Så här ställer du in standardapps på Android

När du har flera program som gör samma sak som webbläsare, frågar Android till exempel vilken du vill använda varje gång minst tills du ställer in en som standard med "alltid" åtgärden. I de tidigare dagarna av appväljaren måste du rensa standardinställningarna för var och en innan du applicerar en annan, men sakerna har ändrats.
Det finns enkelt att hantera standardapplikationer för de mest använda appar på ett och samma sätt plats. Det enda problemet är att det ligger på en annan plats för alla större tillverkare. Bara Android saker, eller hur?
Den goda nyheten är att komma till där du måste börja på samma plats på i princip alla Android-enheter här: Inställningar. Dra bara ner anmälningspanelen och tryck på kuggikonen för att hoppa in.
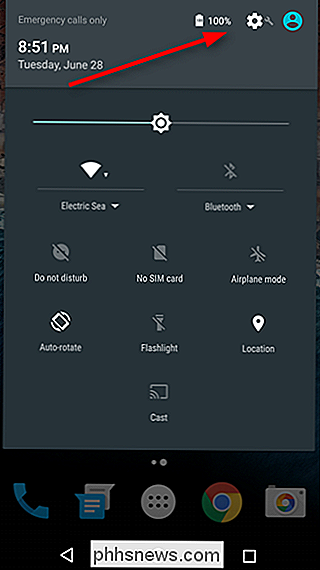
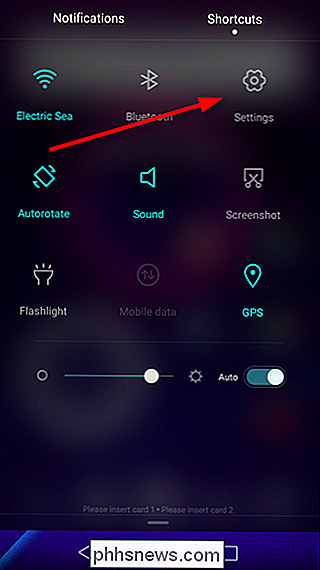
En gång i Inställningar måste du hitta Apps-sektionen för din tillverkare. På de flesta enheter är det bara märkt "Appar" eller "Hantera Apps", med det största undantaget är Samsung Galaxy-handenheter. Du kommer leta efter "Applications." Silly Samsung, som är all formell. På LG-enheter hittar du "Appar" under fliken "Allmänt".
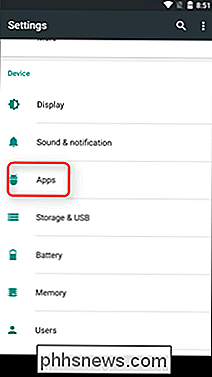
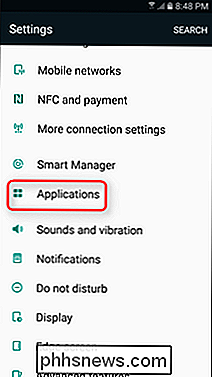
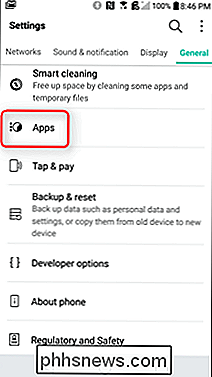
Härifrån kan det hända att det blir lite skitserat mellan varumärkena. På lager Marshmallow-enheter klickar du bara på cog-ikonen i det övre högra hörnet och sedan "Standard Apps". Det här ändras i Android N, eftersom det inte finns något alternativ för "Standard Apps"-i stället hanteras allt från skärmen för huvudprograminställningar. På Galaxy-enheter är det andra alternativet till toppen "Standard applikationer", vilket är det du vill.
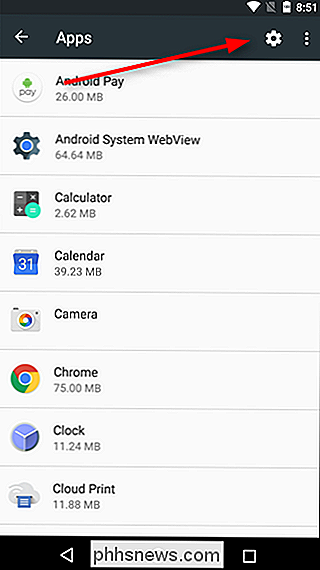
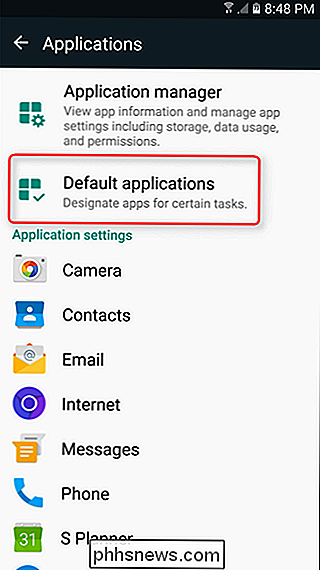
På LG-telefoner klickar du överflyttningsknappen längst upp till höger och sedan "Konfigurera appar." På Huawei-telefoner, knacka på "Standardappinställningar" längst ner på skärmen.
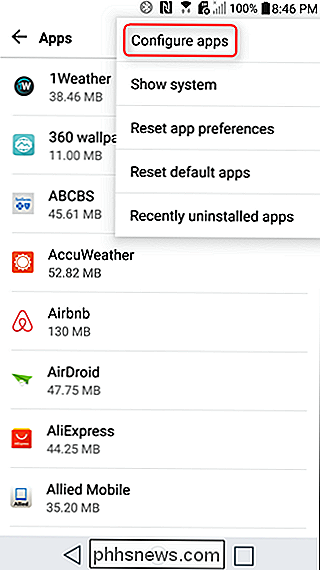
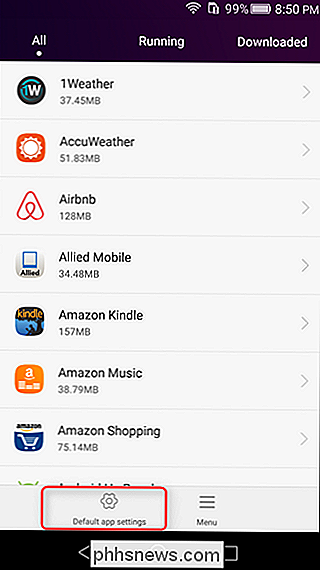
Vid den här tiden borde de flesta handenhetstillverkare vara ganska mycket på samma sida. Majoriteten kommer att låta dig ändra standard launcher (Home), webbläsare, dialer (telefon) och SMS-appar, tillsammans med några uppgifter som varierar mellan tillverkare.
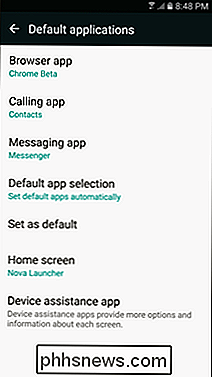
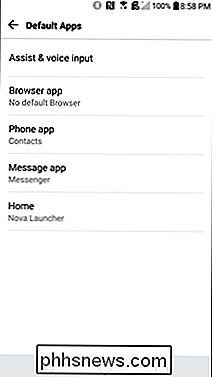
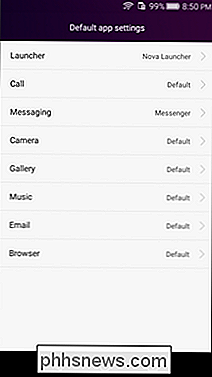
Det är värt att nämna här att när du installerar en ny app som kan Ställ in som en standard som en startprogram eller en webbläsare. Detta kommer effektivt att återställa standardinställningen för den kategorin, så att du kan ställa in den nyinstallerade appen som standard utan att behöva gå igenom mycket besvär. Om du vill ändra den, följ bara dessa instruktioner. Enkelt.

Hur man gör Dual Boot Linux på din dator
Linux installeras ofta bäst i ett dual-boot-system. Det här låter dig köra Linux på din faktiska maskinvara, men du kan alltid starta om i Windows om du behöver köra Windows-programvara eller spela PC-spel. Det är ganska enkelt att konfigurera ett Linux-system med dubbla uppstart, och principerna är samma för varje Linux-distribution.

Så här tar du bort den hemliga BoBrowser Adware / Malware
Vi testade några freeware-nedladdningswebbplatser för att bevisa vårt påstående att alla nedladdningswebbplatser trycker buntad crapware (och ja det är) när vi sprang över en verkligt fruktansvärd bit av malware som heter BoBrowser, som ersätter Chrome med en lookalike som är chockfull med adware. RELATERAD: Det här händer när du installerar Top 10 Download.



