Hur man anpassar mappvisningar i OS X Finder

Alla platser i OS X har alternativ att ändra sin vy. Det bästa är att du kan ställa in varje plats till en viss synpunkt baserat på platsens innehåll eller dina personliga preferenser.
Oavsett var du befinner dig i Finder kan du högerklicka och välja "Visa visningsalternativ". Det gör inte Om du klickar på en tom plats i en mapp eller på innehållet kan du fortfarande få tillgång till visningsalternativen.
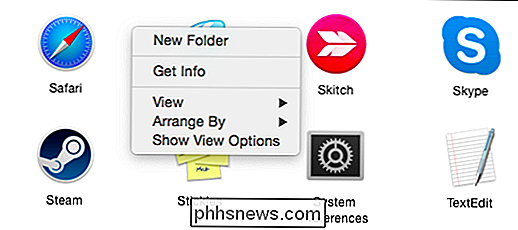
Alternativt kan du klicka på "Åtgärd" -menyn i Finder och välja "Visa vy Alternativ "från listan.
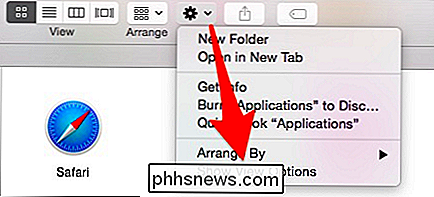
Slutligen finns menyn" Visa "på menyraden. Observera också att du kan komma åt visningsalternativen var som helst med hjälp av tangentbordsgenväggen" Kommando + J "(OS Xs kortkommandon tar verkligen en mycket extra klick och tid utan att göra rutinuppgifter).
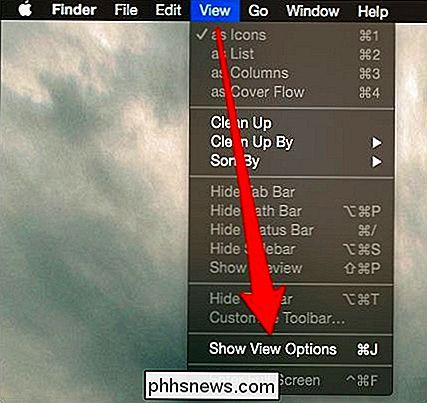
Oavsett hur du får tillgång till visningsalternativen, kommer det du ser att vara ganska jämnt från plats till plats, men de kommer att variera beroende på mappens vy (ikon , lista, kolumn och täckflöde).
Låt oss förtydliga vad vi menar med det.
Visa alternativ s för Allt
Här har vi vårt skrivbord öppet och du kan se våra alternativ för "ikonvy", vilket betyder att innehåll visas som ikoner.
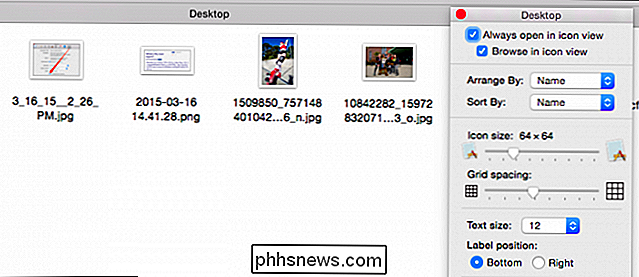
Du kan göra alla möjliga saker här, ändra ikonstorlek, rutnätavstånd, arrangemang, textstorlek, placering och mer. I följande skärmdump är vi fortfarande i ikonvy men vi har stött upp ikonstorleken mycket, ökat textstorleken och placerat etiketten till höger.
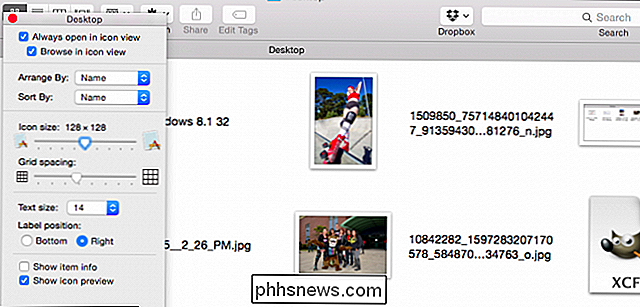
Observera att när du är i ikon Visa, det finns en liten reglage i det nedre högra hörnet, vilket gör att du snabbt kan ändra ikonstorlek. Du kan också snabbt navigera tillbaka i mappens sökväg genom att dubbelklicka på en tidigare plats.
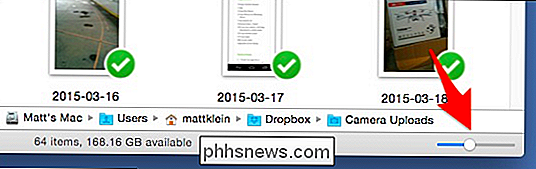
Om du inte ser sökvägen (eller några andra Finder-element i dessa skärmdumpar) kan du visa / gömma dem genom att klicka på "Visa" -menyn.
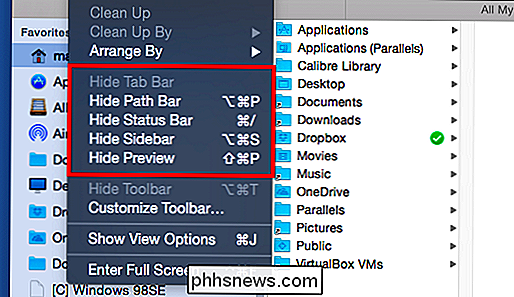
Du finner att du kan också "Dölj verktygsfältet" i vissa Finder-platser. När du gör det är Verktygsfält och Sidpanel dolda. Skärmbilden för ikonstorlek (diskuterad ovan) flyttas också till det övre högra hörnet.
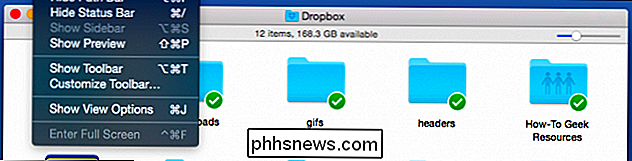
Även om du aldrig vill dölja verktygsfältet, se till att du kommer ihåg det här alternativet om du stöter på en Finder-plats med verktygsfältet dolt.
Ordna, sortera, städa upp
Innan vi går vidare, låt oss pausa för att förklara arrangera, sortera och städa upp. I princip är hur det fungerar så här kan du "ordna" en Finder-vy, så kan du sortera varje arrangemang.
RELATED: Så här ändrar du mapp- och appikoner i OS X
Vi har arrangerat vår programmapp efter storlek, som är uppdelad i olika intervall (100MB till 10GB, 1MB till 100MB, etc.). Vi har vidare sorterat mappen för datum ändrat. Vi har nyligen bytt vår iTunes-appikon och Microsoft Remote Desktop och Safari uppdaterades bara, så de sorteras först.
Du kan se vad vi menar med detta i följande skärmdump.
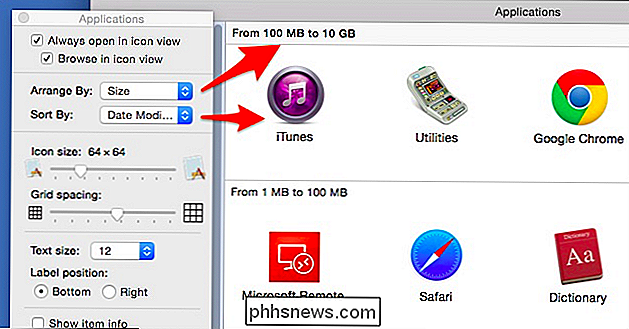
Du kanske också märker det i vissa Finder-visningar verkar ikoner inte följa någon ordning, så att du kan flytta dem alla och sortera dem på något gammalt sätt, till och med stapla ikoner ovanpå varandra. Detta är resultatet du får om din ordning och sorteringsalternativ är inställda på "None".
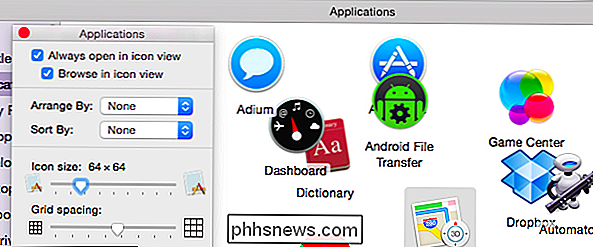
Du kommer att stöta på så här. Det kan bli rörigt, så vet bara att det här är varför. Bara förstå då att du antingen kan påverka ett arrangemang / sorteringsschema eller du kan använda alternativet Clean Up.
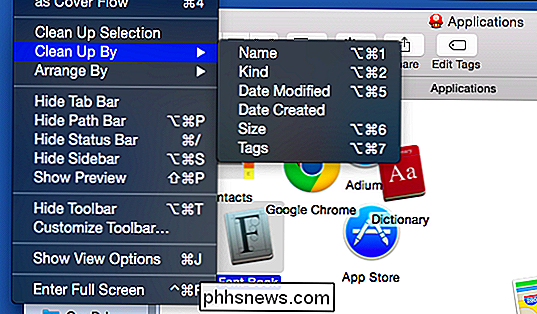
Clean Up existerar endast för de synpunkter som inte har några sorterings- eller arrangemangsfilter som tillämpas. Om du väljer en ikon eller en grupp ikoner kan du också rensa upp dem genom val.
Om du bestämmer dig för "Ordna By", kommer dina ikoner inte bara att ordnas men också sorteras, vilket betyder att om du vill För att gå tillbaka till det röriga utseendet måste du ordna och sortera i Visa alternativ.
Olika positioner, olika alternativ
Om vi byter plats, gör också visningsalternativen. Det finns ingen anledning att högerklicka eller använda åtgärdsmenyn igen, eftersom visningsalternativen är öppna så att du snabbt kan gå från plats till plats som gör ändringar.
Här är vår dokumentmapp, som är i listvy (mot ikonvy). Listvyens alternativ tillåter oss att välja de kolumner vi vill visa, textens storlek, ikoner (du får bara två val) och mer. Dessutom kan du nu sortera saker i kolumner, så om du vill visa namn, datum ändrat, etc.
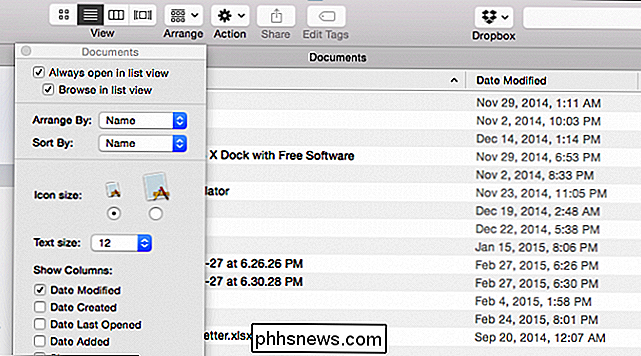
Obs! Inte bara ändras visningsalternativen beroende på platsen du befinner dig i, men de ändras även för att reflektera vyn, vilket innebär att om du ändrar vyn, kan du sedan justera alternativen i enlighet därmed.
I följande skärmdump har vi ändrat vår dokumentvy från lista till kolumnvy genom att klicka på lämplig knapp i "Visa" verktygsfältet. Till följd av detta har alternativen ändrats till kolumnvyn.
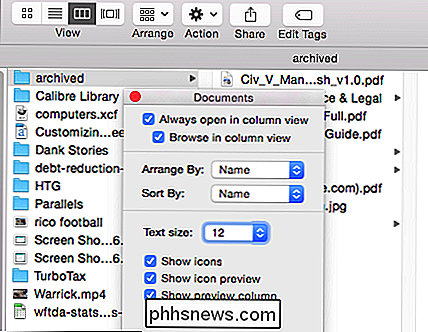
Tänk på att alla ändringar du gör i en mapp kommer endast att gälla för den mappen, vilket innebär att när du byter till en annan plats, kommer den att ha sin egen unika vy .
Vad händer om du vill skapa en vy för en mapp som dina dokument som du vill söka på undermappar? Lätt nog, se längst ner i visningsalternativen och du får se en knapp som låter dig ställa in den här vyn som standard.
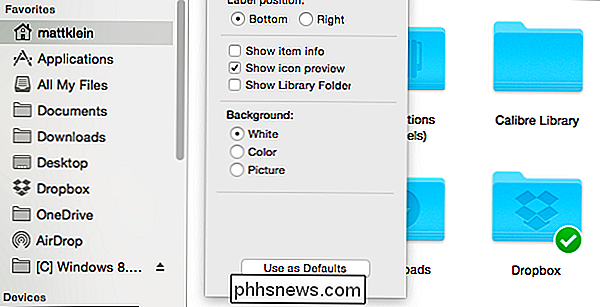
Om du håller knappen "Alternativ", ändras knappen till "Återställ till standardinställningar , "Så kan du återgå om du ändrar dig.
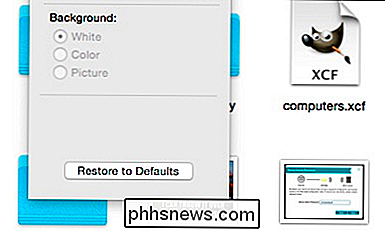
Du kanske har märkt på ett tidigare skärmdump, att vissa mappar har fler alternativ än andra. Till exempel kan du i mappen Hemma lägga till mappen Bibliotek, som normalt är dolt men kan nås genom att hålla "Alternativ" från menyn Gå.
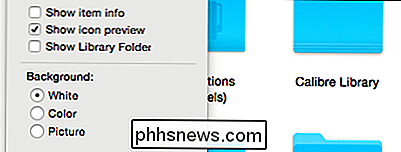
Det finns också bakgrundsalternativet. Om du väljer "Färg", ger dig ett hjul och skjutreglage för att välja en ny bakgrundsfärg.
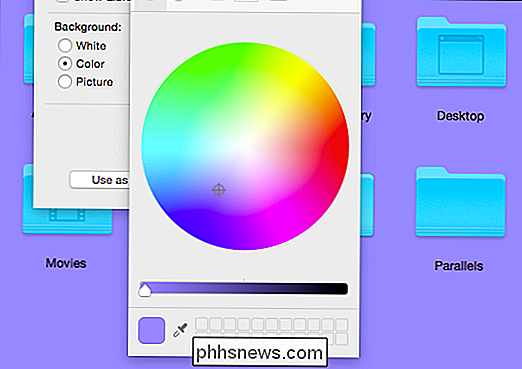
Om du vill ha en bildbakgrund i din mapp är det också ett alternativ. Välj alternativet "Bild" och dra sedan ett foto i rutan bredvid det.
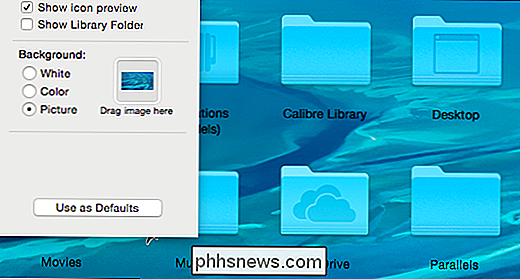
Du vill förmodligen använda högupplösta bilder så att de fyller i din mapps bakgrund. Lyckligtvis kommer OS X redan med en bra samling för att komma igång, vilket kan hittas genom att navigera till "/ Bibliotek / Skrivbordsbilder."
Vi tycker att det nästan täcker nästan allt du behöver veta om OS Xs mappvisning . De är ganska mångsidiga och tillåter stor anpassning efter dina vanor och behov.
Har du en kommentar eller fråga som du vill dela med dig? Vänligen låt oss avbryta i vårt diskussionsforum. Vi uppmuntrar och välkomnar eventuell feedback du vill bidra med.

Så här kombinerar du olika HomeKit-produkter till rum, zoner och scener
Det finns en väldigt nyfiken kortkommando i Apple HomeKit-systemet: HomeKit stöder att kombinera dina smarthome-enheter till rum, zoner och scener , men om en given app inte stöder något av dessa saker, har du ingen lycka till. Och inga smarthome apps låter dig skapa scener med flera produkter från olika företag.

Använd Smart Lock för att automatiskt låsa upp din Chromebook med din Android-telefon
Med funktionen "Smart Lock" i Chrome OS kan du koppla din Chromebook med din Android-telefon och låsa upp den automatiskt när telefonen är i närheten och upplåst. Android 5.0 har även egna "Smart Lock" -funktioner, som låter dig automatiskt låsa upp din Android-telefon på en viss plats eller när en viss Bluetooth-enhet finns i närheten.



