Förstå de nya synkroniseringsinställningarna i Windows 10

Inställningar för Windows-synkronisering har varit en del av operativsystemet sedan Windows 8, men i Windows 10 får de en smink och lite nödvändig konsolidering. Idag diskuterar vi de här nya synkroniseringsinställningarna och jämför varandra kortfattat hur de skiljer sig från den tidigare versionen.
När synkroniseringsinställningarna debuterades i Windows 8, är det ett säkert sätt att få personer insett att de existerade. Vi täckte synkroniseringsinställningarna i längden, men det enkla faktumet är att så många personer inte uppgraderade till Windows 8, men att synkronisera dina inställningar på flera enheter var inte hemskt relevant för de flesta Windows-användare.
Med Windows 10, Det breda antagandet är att de flesta Windows 7-holdouts slutligen kommer att uppgraderas och det betyder mycket fler Windows 10-maskiner som drivs av samma användare med samma Microsoft-konto. För det ändamålet är det bra att återinföra dig till synkroniseringsinställningarna och diskutera vad de alla gör.
I Windows 8.1 finns synkroniseringsinställningarna i OneDrive-gruppen. Vi kan snälla se logiken att sätta dem här, men om du inte är en väldigt nyfiken användare, är det osannolikt att det kommer att hända att du faktiskt tittar här. Inte bara det, men det finns tolv saker, som helt enkelt är för mycket för den genomsnittliga användaren.
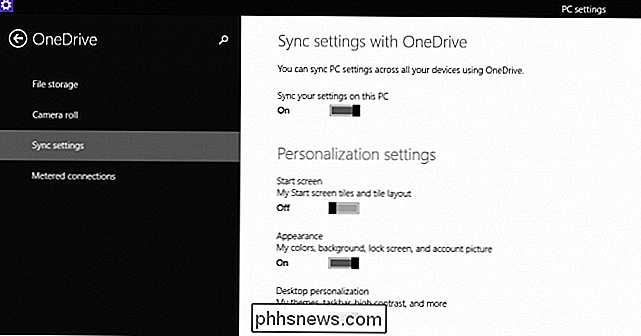
I Windows 10 har synkroniseringsinställningarna flyttats till gruppen Konton och är nu kända som "Synkronisera dina inställningar". Dessutom har antalet val har avvägts till sju, vilket är mycket mer hanterbart för den genomsnittliga icke-strömanvändaren.
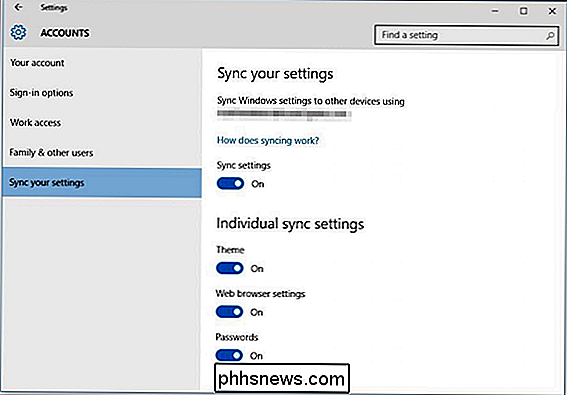
Det första alternativet är att helt enkelt stänga av synkroniseringsinställningarna helt och hållet. Det betyder i huvudsak att ditt konto på den specifika datorn, även om det är ett Microsoft-konto, är lokalt. Inga ändringar du gör till någon av inställningarna på den specifika Windows 10-datorn kommer att replikeras på andra datorer du loggar in på med samma konto.
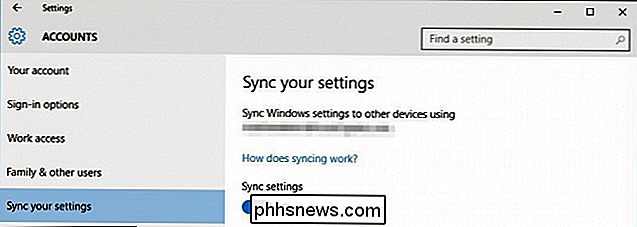
Nedanför huvudsynkroniseringsväxeln är de enskilda synkroniseringsinställningarna. Det här är de inställningar som kommer att överföras från en dator till den andra som du loggar in på med ditt Microsoft-konto.
De första inställningarna är alla självförklarande. Inställningen "Tema" kommer att synkronisera dina färg- och bakgrundsval, vilket innebär att om du vill ha var och en av dina Windows 10-installationer, måste det vara avstängt.
Sedan har du "webbläsarinställningar". Den nya standardwebbläsaren i Windows 10 är Edge-webbläsaren, så den här synkroniseringsinställningen gäller det, det är bokmärken, teman, inloggningar och så vidare.
Slutligen kan alla lösenord du lagrar på en Windows 10-maskin synkroniseras till de andra så att du inte alltid behöver skriva in dem alla.
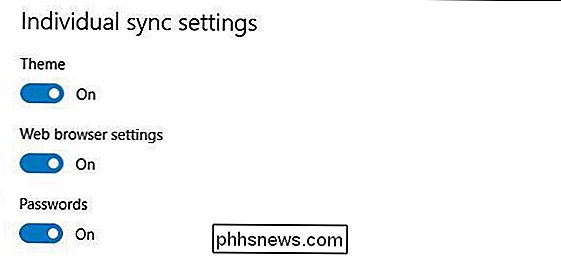
Den andra halvan av inställningarna handlar om "Språkinställningar", vilket är användbart om du använder Windows multilingually.
På samma sätt, om du använder " Easy Access "synkroniseringsinställningar, då har alla justeringar du gjort på en maskin till dess tillgänglighet överföras till alla dina Windows-maskiner.
Slutligen finns det ganska vaga" Övriga Windows-inställningar ", som vi bara kan anta betyder skrivbord saker som fönsteraccenter, aktivitetsfältets position och så vidare.
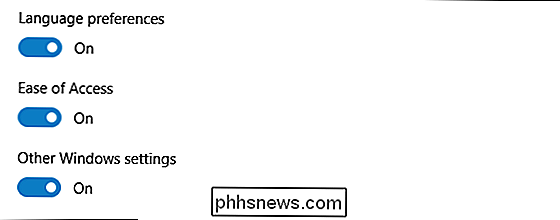
Med Windows 10 som ligger på oss och så många som aldrig har uppgraderat till Windows 8 eller 8.1 är det ett ganska säkert antagande att många av dessa begrepp som regelbundna Windows 8.1-användare tar för givet, kommer att vara helt nytt för en Windows 7 eller XP-användare.
Förstå synkroniseringsinställningarna kommer, precis som de platsinställningar vi diskuterade tidigare, att hjälpa till mycket för att lätta nya användare genom den övergången. Således fungerar deras system på önskat och förväntat sätt.
Om du har något du vill dela med oss om Windows 10 eller någon av dess nya inställningar, vänligen skicka en kommentar eller fråga i vårt diskussionsforum.

Så här arkiverar du och hanterar dina Amazon-beställningar bättre
Om du beställer mycket av Amazonas har du förmodligen en omfattande orderhistorik. Idag vill vi diskutera hur du kan hantera tidigare order och till och med arkivera dem så att de inte längre är synliga på listan. RELATERAD: Hantera dina Kindles och böcker från Amazonas webbplats Din Amazon orderhistorik sträcker sig troligen tillbaka flera år och kan innehålla hundratals, kanske tusentals tidigare order.

Hur hittar du det senast ändrade datumet för tjänster i Windows?
Om du har ett kompromissat Windows-system och vill analysera när tjänster installerades eller ändrats, hur gör du då? den där? Dagens SuperUser Q & A-inlägg har svar på en nyfiken läsarens fråga. Dagens Frågor och svar sitter på vår sida med SuperUser-en indelning av Stack Exchange, en community-driven gruppering av Q & A-webbplatser.



