Hur man enkelt säkerhetskopierar och migrerar dina webbläsares bokmärken

De flesta av våra webbläsardata är inte så viktiga - cookies upphör och historierna blir slutligen raderade. Bokmärken är olika, det är därför som webbläsare tillåter dig att importera och exportera dina bokmärken, perfekt för att skapa säkerhetskopior och migrera mellan webbläsare.
De flesta webbläsare kan exportera dina bokmärken till en HTML-fil. Vissa gör det naturligt, medan andra behöver ett tillägg, en förlängning eller ett tredjepartsprogram. De flesta webbläsare kan också importera dessa HTML-filer, så du kan använda det här tricket för att flytta bokmärken bland de webbläsare du använder. Vi visar dig hur du exporterar bokmärken till en HTML-fil och importerar bokmärken från en HTML-fil i Chrome, Firefox, Internet Explorer, Kant och Opera.
Google Chrome
För att importera eller exportera bokmärken i Chrome, klicka Chrome-menyikonen längst upp till höger i ditt webbläsarfönster och gå till Bokmärken> Bokmärkeshanterare. Du kan också snabbt öppna bokmärkeshanteraren genom att trycka på Ctrl + Shift + O.
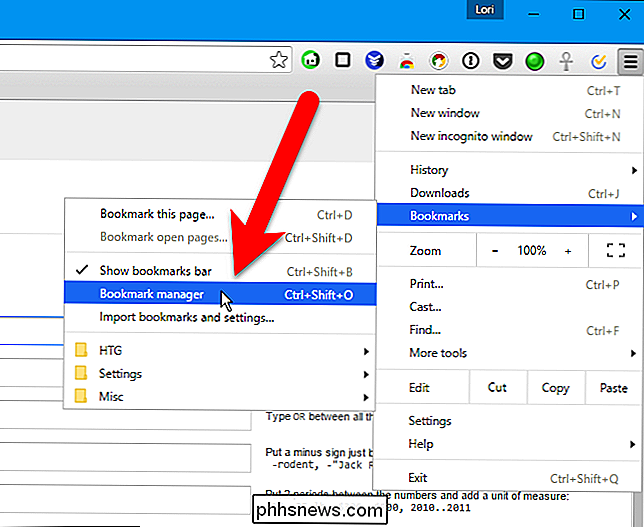
Bokmärkeshanteraren öppnas på en ny flik. Klicka på "Organiser" och välj "Exportera bokmärken till HTML-fil". (Om du importerar från en HTML-fil du redan har väljer du "Importera bokmärken från HTML-fil.")
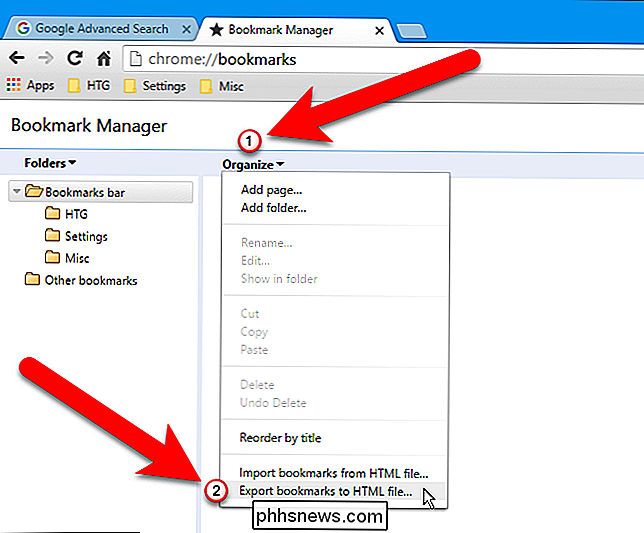
RELATED: Så ställer du in standardprogram i Windows 10
I dialogrutan Spara som, Chrome ger automatiskt HTML-filen ett namn som innehåller det aktuella datumet. Navigera till var du vill spara den här filen och ändra filnamnet om du vill. Eftersom vi ska exportera bokmärken från olika webbläsare har vi lagt till namnet på webbläsaren till filnamnet. Klicka på "Spara".
OBS! I bilden nedan är Save as-typen Firefox HTML-dokument eftersom vi har det som standardprogram för HTML-filer. Den exporterade HTML-filen kan öppnas i en webbläsare.
Om du importerar en HTML-bokmärkesfil väljer du HTML-filen i dialogrutan Öppna.
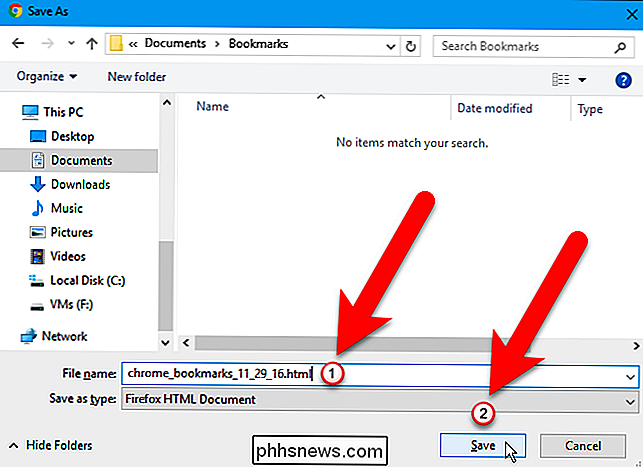
Bokmärken importerade från en HTML-fil läggs i en mapp
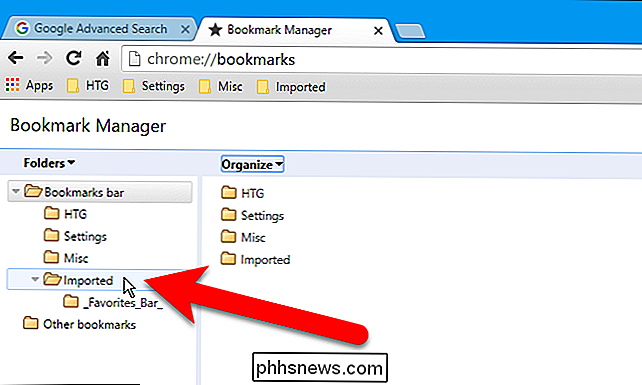
Om du vill stänga bokmärkeshanteraren klickar du på knappen Stäng (X) på fliken.
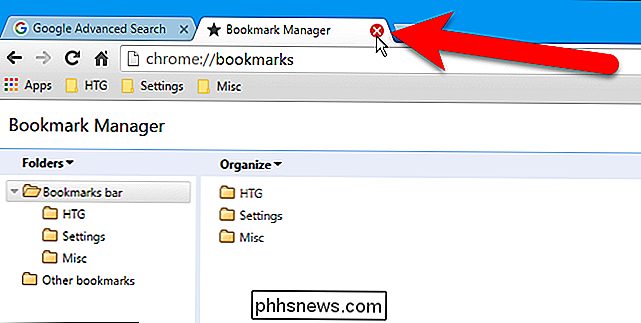
Mozilla Firefox
För att importera eller exportera bokmärken i Firefox, tryck Ctrl + Skift + B för att öppna fönstret Bibliotek . Klicka sedan på "Importera och säkerhetskopiera" och välj "Exportera bokmärken till HTML". (Alternativet Backup skapar en .json-fil, vilken annan webbläsare inte kan öppnas.)
Om du vill importera bokmärken från en HTML-fil som du exporterat från Firefox eller någon annan webbläsare väljer du alternativet Importera bokmärken från HTML här.
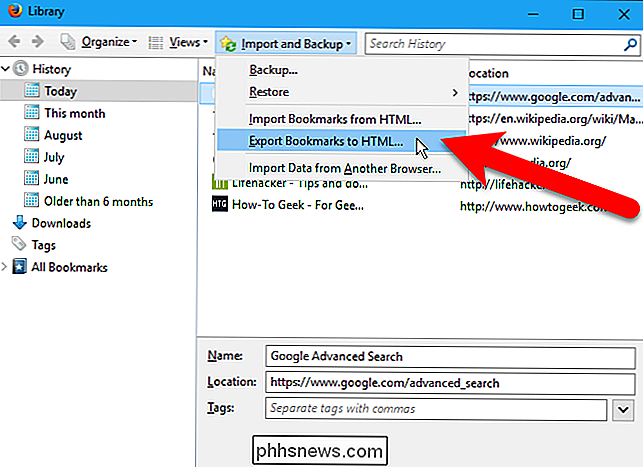
När du exporterar bokmärken, namnges Firefox backupfilen "bookmarks.html" som standard. Du kanske vill ändra filnamnet och lägga till mer information, till exempel datum och webbläsarens namn.
Om du importerar en HTML-bokmärkesfil väljer du HTML-filen i dialogrutan Importera bokmärkenfilen som visas.
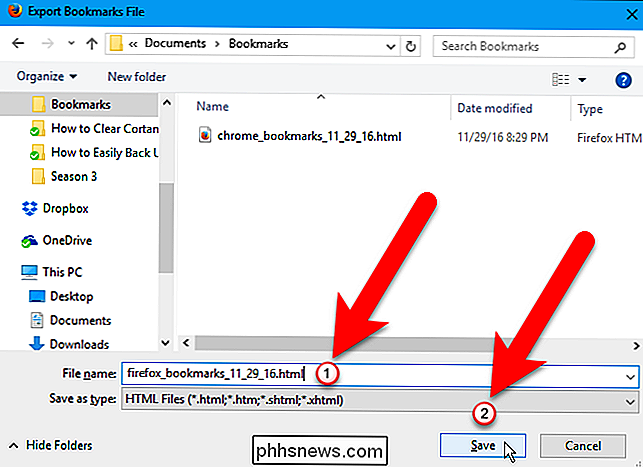
Bokmärken importerade från en HTML-fil läggs till i bokmärkesmenyn. Om du vill placera dem i bokmärkesfältet dra och släpp dem från bokmärkesmenyn till Bokmärkesverktygsfältet i trädstrukturen till vänster.
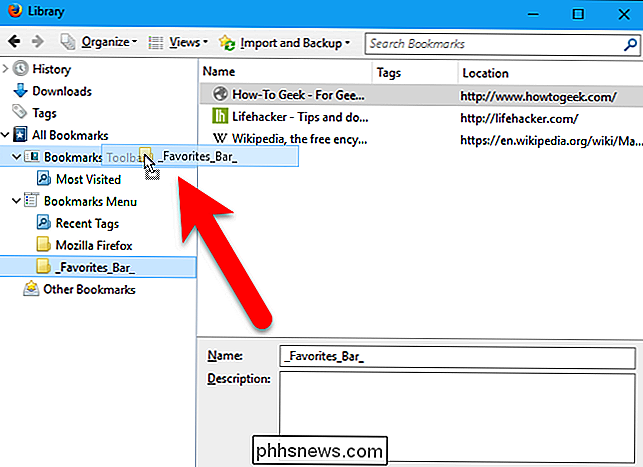
Klicka på "X" i det övre högra hörnet av biblioteksfönstret till stäng den.
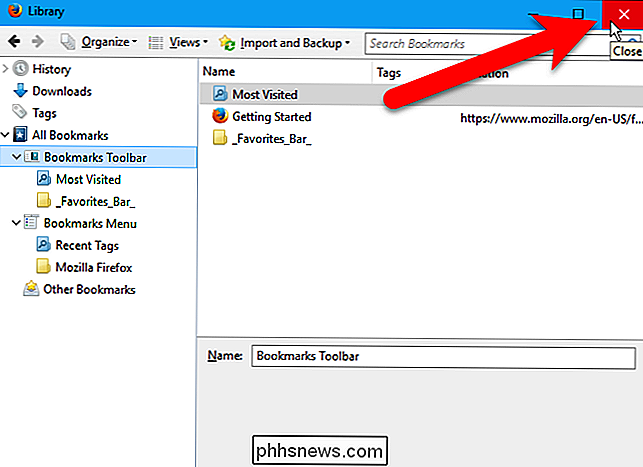
Internet Explorer
För att importera eller exportera bokmärken i Internet Explorer klickar du på den stjärnformade favoriterikonen.
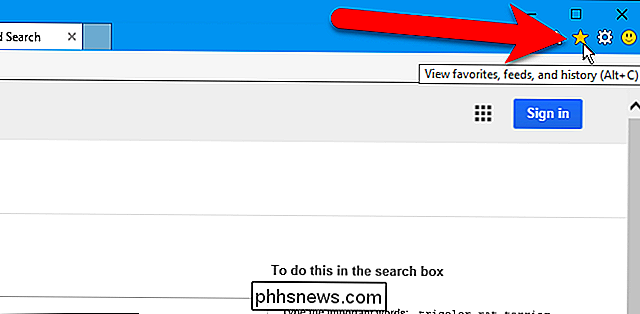
Klicka på pilen till höger om knappen "Lägg till i favoriter".
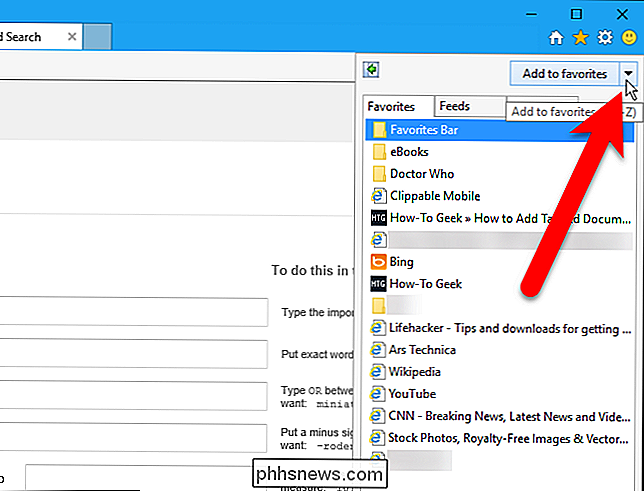
Välj sedan "Importera och exportera" i rullgardinsmenyn.
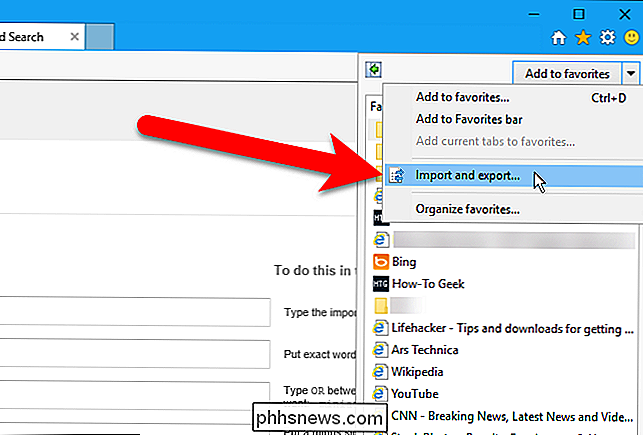
På den första skärmen i dialogrutan Importera / Exportera inställningar, välj alternativet "Exportera till en fil" (eller välj "Importera från en fil" alternativ om du importerar bokmärken från en HTML-fil) och klicka på "Nästa".
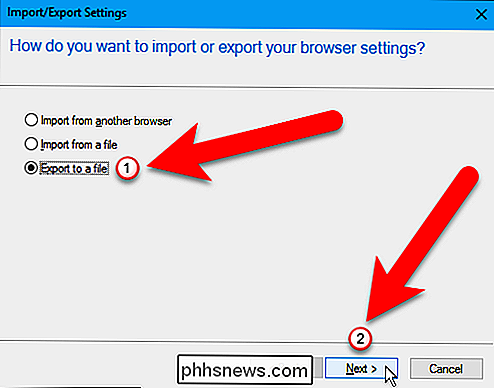
Om du exporterar eller importerar bokmärken, markerar du rutan "Favoriter" och klickar på "Nästa".
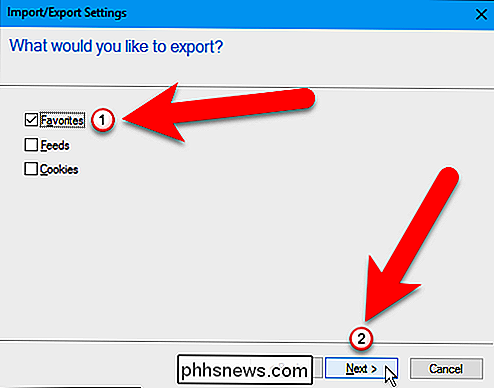
Om du exporterar bokmärken, välj de favoriter som du vill exportera - för att exportera alla dina favoriter, välj Favorit-mappen högst upp. Om du importerar bokmärken klickar du på "Bläddra" för att välja HTML-filen som ska importeras. Om du exporterar bokmärken till en HTML-fil visas dialogrutan Välj bokmärkesfil. Navigera till var du vill spara HTML-filen och ändra filnamnet, om du vill. Vi lade till datumet och webbläsarens namn till vårt HTML-filnamn. Klicka på "Spara". Om du importerar en HTML-bokmärkesfil väljer du HTML-filen i dialogrutan Välj bokmärkesfil som visar och klickar på "Öppna". Om du exporterar bokmärken, även om du Klicka på "Spara" i dialogrutan Välj bokmärkefil, du måste klicka på "Exportera" i dialogrutan Importera / Exportera inställningar för att slutföra exportera HTML-filen. Om du importerar bokmärken visas nu följande skärmbild på Dialogrutan Importera / Exportera inställningar. Markera mappen som du vill importera bokmärken till. Om du vill placera bokmärken i fältet Favoriter väljer du mappen Favoriterbar i trädet här. Klicka sedan på "Importera". Klicka på "Slutför" för att stänga dialogrutan Importera / Exportera inställningar. Microsoft Edge Det finns ingen inbyggd metod för att exportera bokmärken till en HTML-fil i Microsoft Edge. Edge har dock en inbyggd funktion som låter dig importera bokmärken direkt från Internet Explorer, Chrome och Firefox. Om du vill säkerhetskopiera dem till en HTML-fil finns det ett gratis tredjepartsverktyg som heter Edge Manage som kan göra det. Låt oss börja med den inbyggda funktionen först. Navpanelen glider ut från höger. Klicka på stjärnikonen på verktygsfältet högst upp i rutan för att visa Favoriter, om de inte redan visas. Klicka sedan på länken "Inställningar". I avsnittet Importera favoriter väljer du de webbläsare som du vill importera bokmärken från och klickar på "Importera". Beroende på hur många bokmärken du importerar är processen troligast händer snabbt och du får se meddelandet "Allt gjort!" under Importera knappen. För att komma tillbaka till Favoritlistan, klicka på Hub-knappen en gång för att stänga den högra rutan och igen för att öppna den igen. Dina importerade bokmärken läggs i mappar "Importerade från ..." och finns inte på Favoriterfältet. Om du vill lägga till ett importerat bokmärke i fältet Favoriter, dra och släpp det helt enkelt från en av de importerade mapparna till mappen Favoriter. Nu visar vi dig hur du exporterar bokmärken till en HTML-fil och importerar bokmärken från en HTML-fil med Edge Manage. Hämta kant Hantera och se till att Edge är stängt innan du installerar och kör Edge Manage. Välj en mapp med favoriter som ska exporteras. Om du väljer den översta mappen (standardvalet) väljer du alla favoriter i alla undermappar, inklusive favoritfältet. Om du vill exportera bokmärken till en HTML-fil, gå till Data> Exportera till HTML-fil. För att importera bokmärken från en HTML-fil som du exporterat från Microsoft Edge eller någon annan webbläsare, gå till Data> Importera från HTML-fil. Om du exporterar bokmärken till en HTML-fil visas dialogrutan Spara som. Navigera till var du vill spara HTML-filen. Filnamnet är som standard bokmärke.htm, men du kan ändra det om du vill. Som vi har gjort, lade vi till webbläsarens namn och datum till filnamnet. Klicka på "Spara". Om du importerar en HTML-bokmärkesfil väljer du HTML-filen i dialogrutan Öppna som visar och klickar på "Öppna". En dialogruta visas när exporten (eller importen) är komplett. Klicka på "OK" för att stänga det. Importerade bokmärken läggs i mappen Överst, men du kan dra och släppa dem till en annan mapp. Om du har importerat eller omorganiserat bokmärken måste du spara dina ändringar . För att göra detta, gå till Arkiv> Spara ändringar och klicka sedan på "OK" i dialogrutan Framgång som visas. Stäng kanten Hantera antingen genom att gå till Arkiv> Avsluta eller genom att klicka på "X" i övre högra hörnet Edge Manage har många andra funktioner för att hantera dina favoriter, som att visa alla dina favoriter och mappar i ett grafiskt träd, flytta favoriter och mappar runt med dra och släpp, byta namn på favoriter och mappar och importera Favoriter från en HTML-bokmärkesfil, precis som du bara exporterat. Se deras hemsida för ytterligare funktioner och beskrivningar av alternativen som finns i programmet. Opera Opera har inte ett inbyggt sätt att exportera bokmärken till en HTML-fil. Det finns dock ett tillägg tillgängligt på den officiella Opera-tilläggswebbplatsen, som heter Bokmärken Importera och exportera. Besök webbsidan för tillägget och klicka på "Lägg till i Opera". En knapp för tillägget läggs till i verktygsfältet till höger om adressrutan. Normalt skulle du klicka på den här knappen för att öppna tillägget. När du först installerar tillägget öppnas det automatiskt på en ny flik. För att importera bokmärken från en HTML-fil som du exporterat från Opera eller någon annan webbläsare, klicka på "Välj fil" -knappen för att välja en HTML-fil som ska importeras i dialogrutan Öppna och klicka sedan på "Importera" -knappen. När du exporterar dina bokmärken till en HTML-fil visas dialogrutan Spara som efter att ha klickat på Exportera. Navigera till var du vill spara HTML-filen. Som standard är filnamnet Bookmarks.html, men du kan ändra namn, lägga till information som datum och webbläsarens namn. Klicka på "Spara". En popup visas när nedladdningen av de exporterade bokmärkena är klar och antalet sparade bokmärken visas under rutan Importera / Exportera. Om du vill stänga tillägget Importera och exportera bokmärken klickar du på "X" på höger sida av fliken. Om du har importerat bokmärken placeras de i en mapp med namnet Importerade bokmärken. (Du kan hantera dina bokmärken genom att klicka på Opera-menyn och gå till Bokmärken> Visa alla bokmärken.) Spara HTML-bokmärkesfilen på ett säkert ställe om du använder det som en säkerhetskopia. Medan webbläsare har synkroniseringslösningar som synkroniserar dina favoriter mellan en dator, har de flesta webbläsare inte en "rulla tillbaka" -alternativ. Om du oavsiktligt raderar bokmärken på en dator eller synkroniseringstjänsten gör ett misstag kan du förlora dina bokmärken. En backup HTML-fil kan du få tillbaka dem.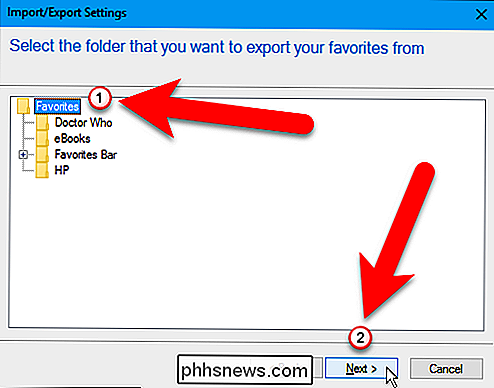
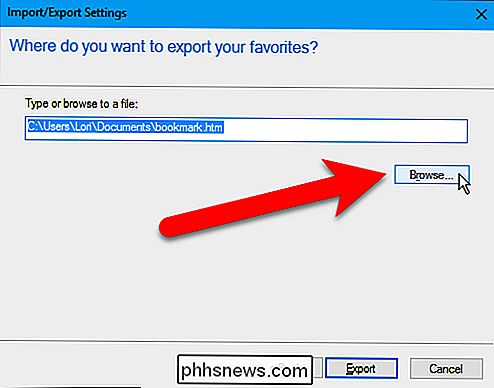
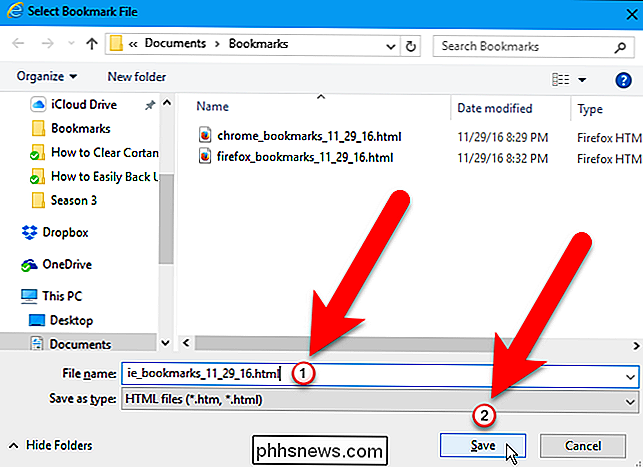
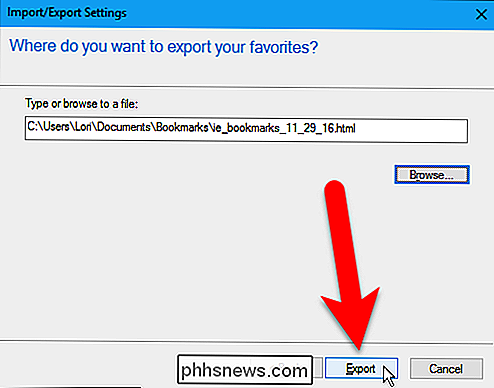
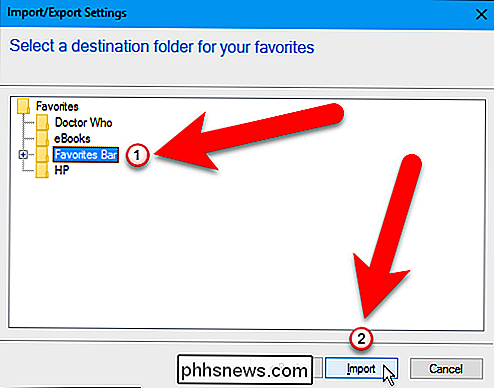
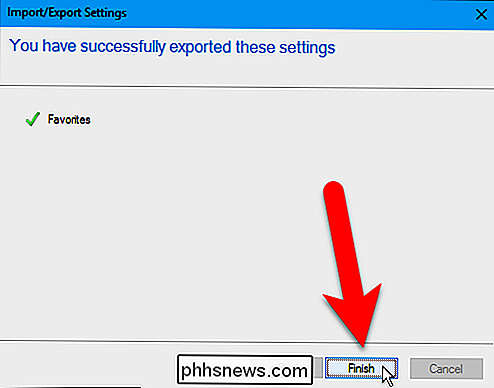
Klicka på Hub-knappen på verktygsfältet i övre högra hörnet av webbläsarfönstret.
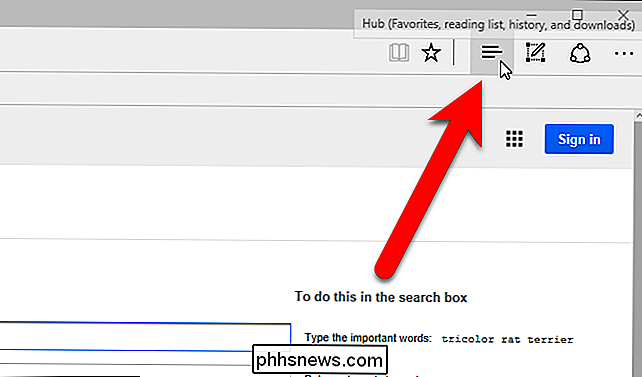
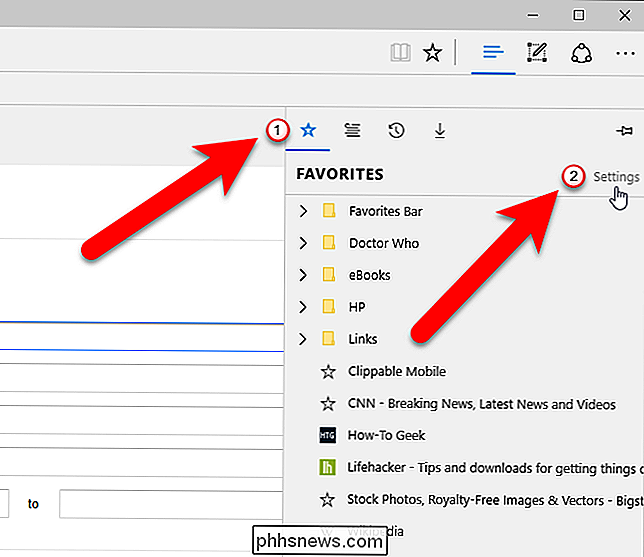
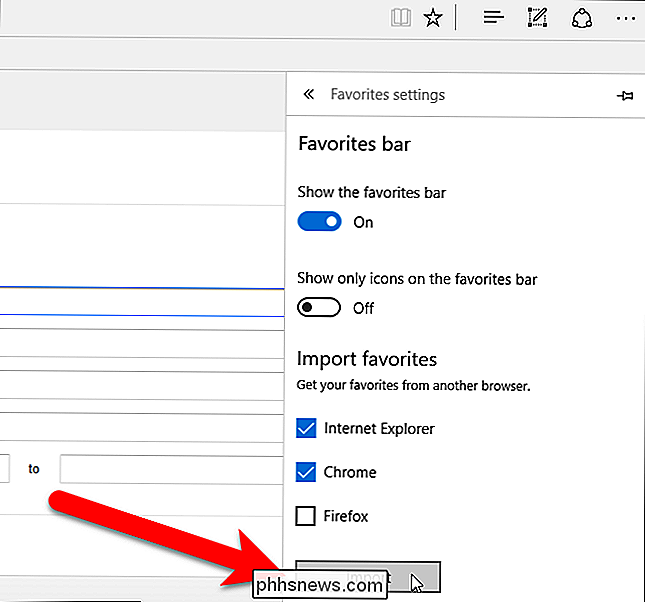
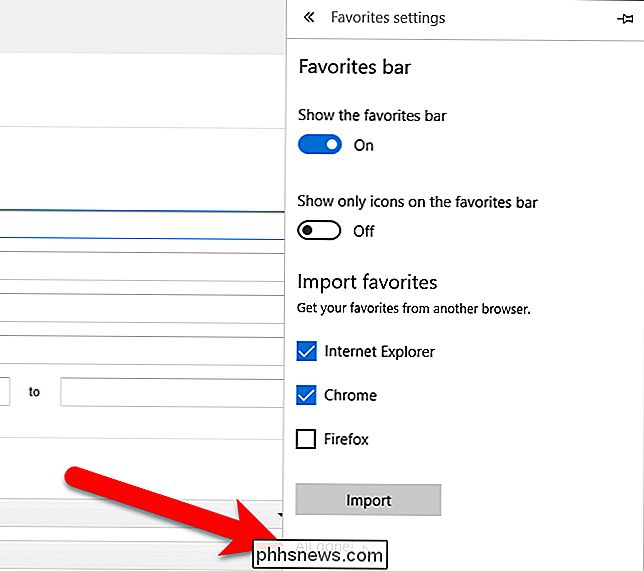
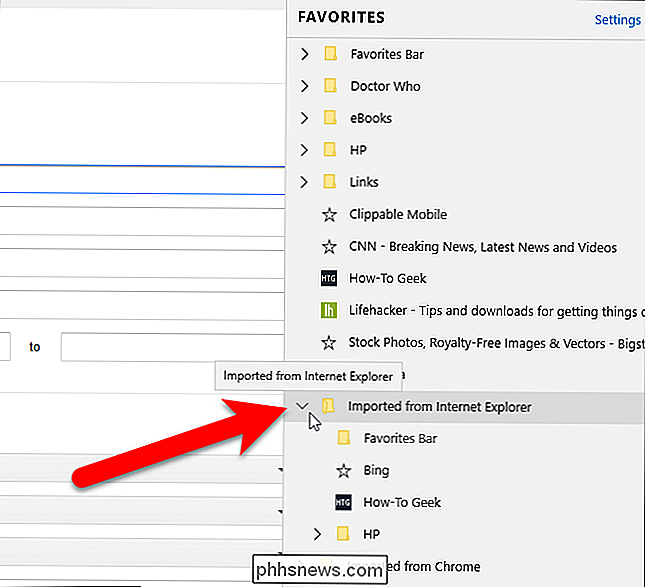

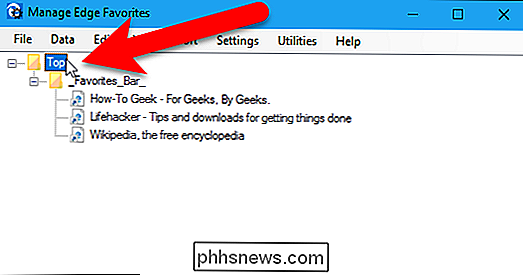
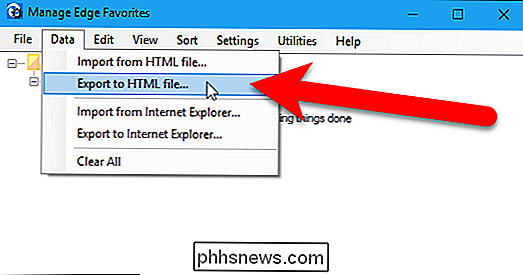
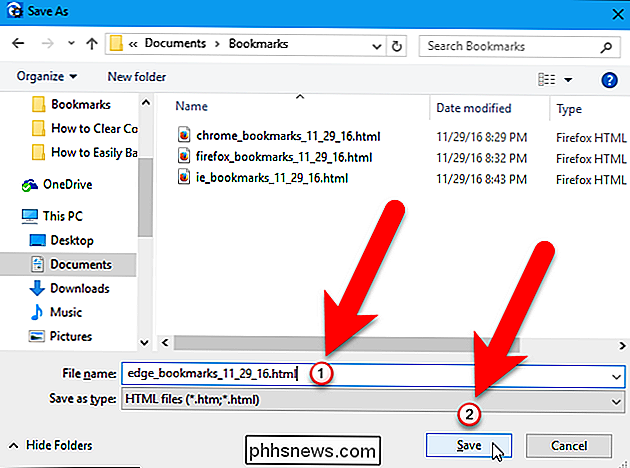
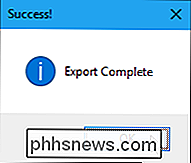
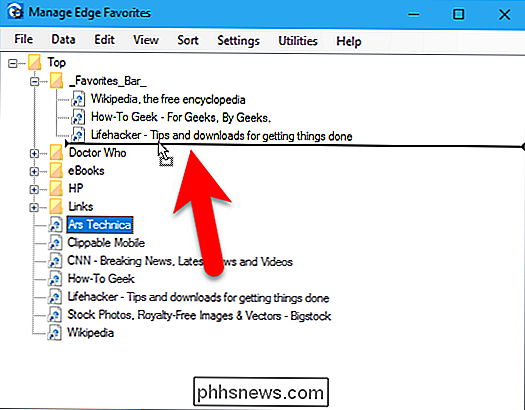
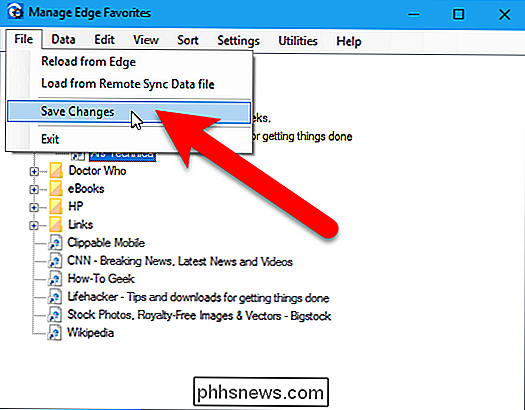
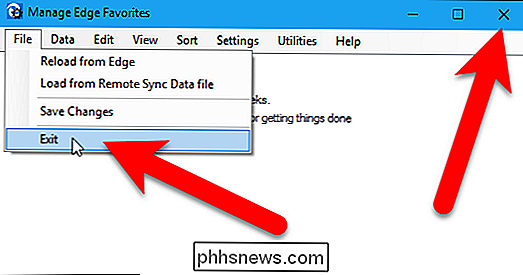
Om du vill exportera dina bokmärken i Opera klickar du på "Exportera" på fliken Bokmärken Importera och exportera tillägg.
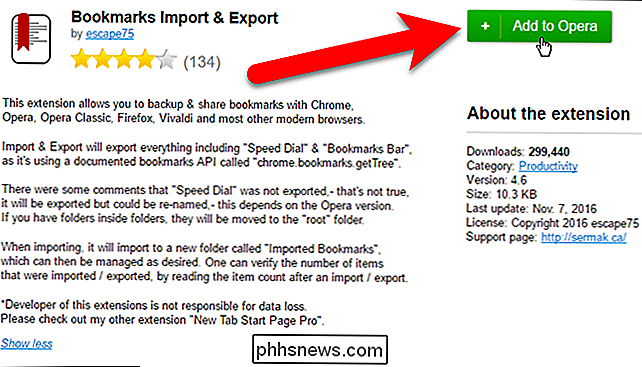
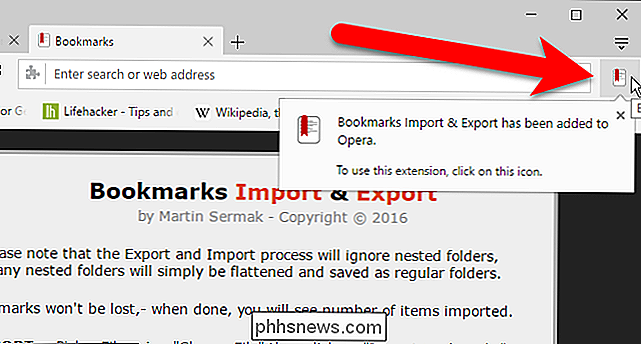

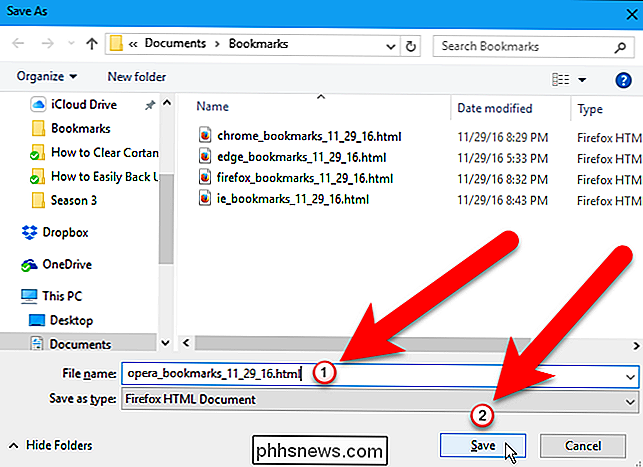
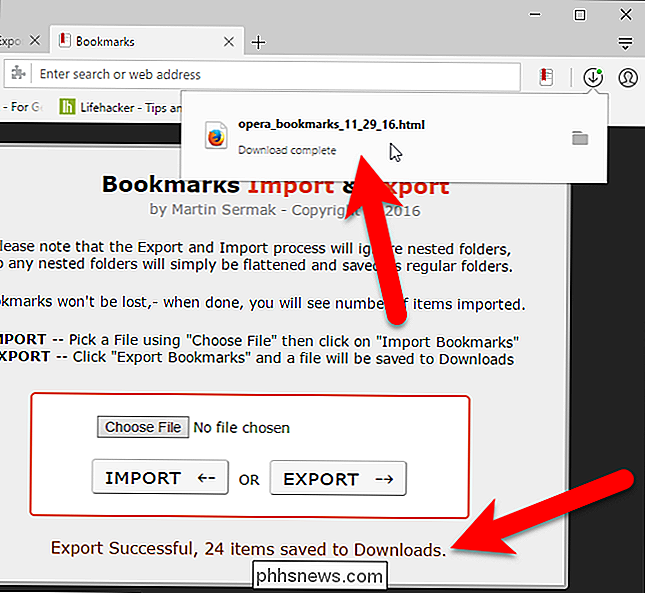

Hur blockerar du specifika annonser på YouTube
Har du någonsin gått på YouTube för att bara få samma annorlunda pre-roll-annons om och om igen? Det är ett systemiskt problem tack vare Googles användarriktningsannonseringsalgoritm. Det enklaste sättet att lösa detta problem är att betala för YouTube Red och bli av med all reklam. Det enklaste gratis sättet att göra det är dock nedan.

Hur man använder flera bildskärmar för att vara mer produktiva
Många människor svär på flera skärmar, oavsett om de är datorer eller bara människor som behöver vara produktiva. Varför använda bara en bildskärm när du kan använda två eller fler och se mer på en gång? Med andra bildskärmar kan du expandera skrivbordet och få fler skärmfastigheter för dina öppna program.



