Så här lägger du till någon sökmotor i din webbläsare

Webbläsare innehåller några sökmotorer som du kan välja mellan, men du kan enkelt lägga till mer. Även om en webbplats inte erbjuder ett officiellt sökprogram, kan du lägga till vilken anpassad sökmotor du gillar med några få knep.
Google Chrome
Google Chrome gör det här ganska enkelt. Först besök en sökmotor (eller en webbplats med en sökfunktion). Chrome kommer automatiskt att upptäcka och lägga till sökmotorn, om den webbplatsen stöder den här funktionen.
Högerklicka sedan på Chromes platsfält och välj "Redigera sökmotorer".
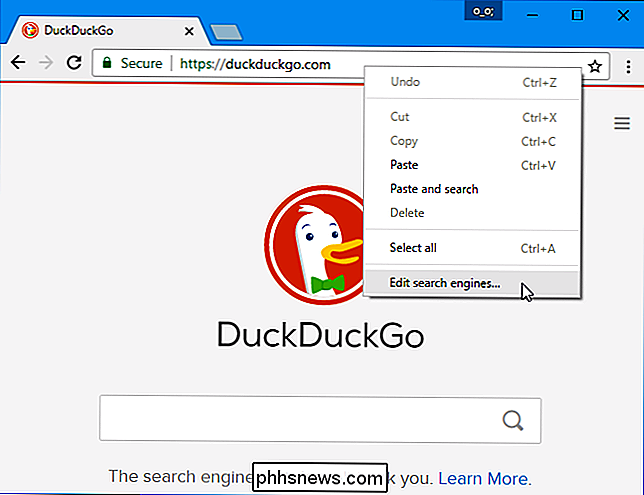
Sökmotorer från webbplatser du har besökt visas i rutan "Andra sökmotorer". Mus över en sökmotor och klicka på "Gör standard" för att göra det till din standard sökmotor i Chrome.
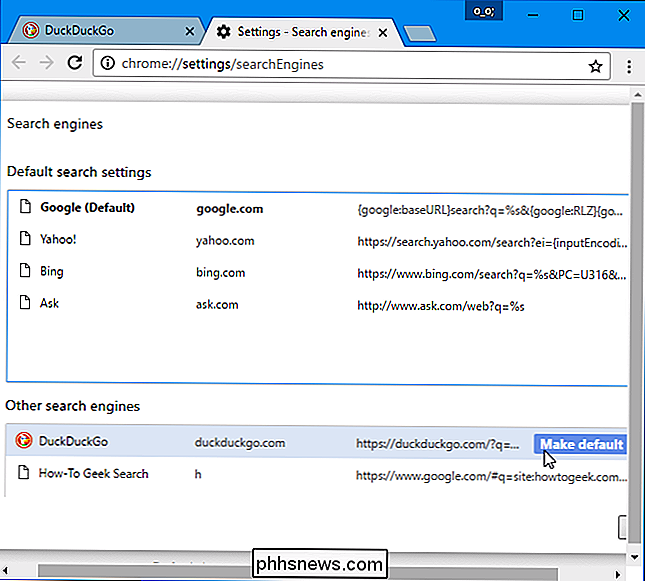
Du kan också använda nyckelord för att söka med en viss motor som inte är din standard. Med inställningarna ovan kan du skriva induckduckgo.com söktermeri platsfältet och tryck på Enter för att söka DuckDuckGo för "söktermer".
Du kan förkorta dessa sökord för att göra sökwebbplatser Snabbare, till exempel, ändra sökordet till ddg och du kan skriva "ddg exempel" för att söka DuckDuckGo snabbare.
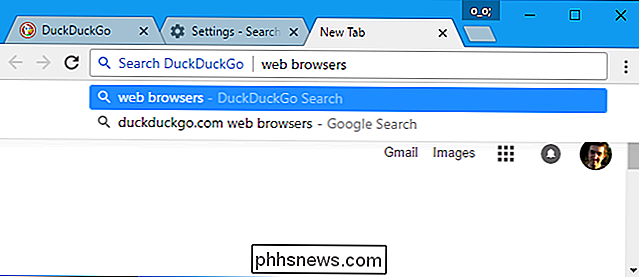
Om sökmotorn du vill lägga till inte visas i listan kan du försöka lägga till den själv. Gör en sökning på webbplatsen för en fråga som TEST, och kopiera och klistra sedan in sökadressens adress i URL-fältet och ersätt TEST-frågan i webbadressen med% s.
Till exempel, När du söker DuckDuckGo för "TEST" får du följande adress:
//duckduckgo.com/?q=TEST
Därför är adressen du behöver lägga till sökmotorn i Chrome:
//duckduckgo.com/?q=%s
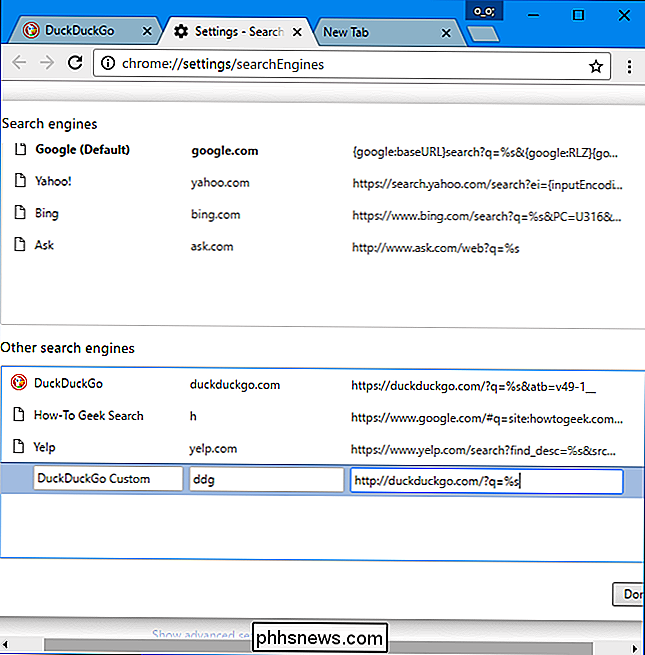
Mozilla Firefox
I Firefox klickar du på sökikonen i sökrutan och väljer "Ändra sökinställningar". Du kan också gå till Firefox meny> Alternativ> Sök.
Här visas en lista med "Enklicks sökmotorer". Klicka på länken "Lägg till fler sökmotorer" längst ner.
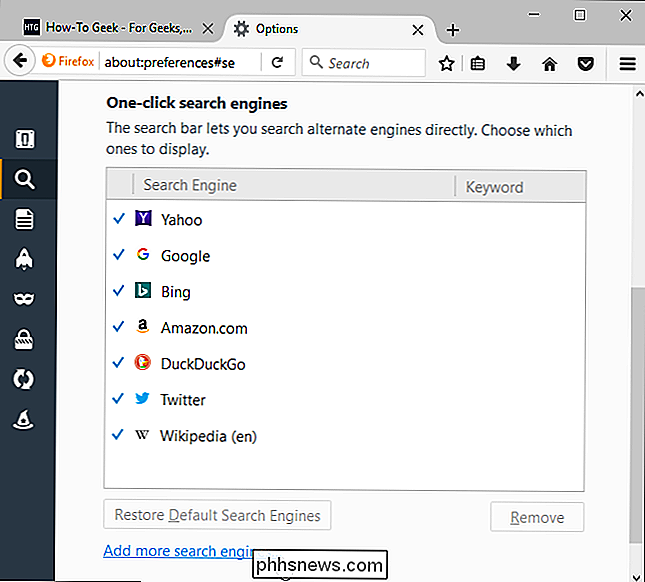
Firefox tar dig till Mozilla Search-tilläggswebbplatsen, där du kan leta efter och installera dina föredragna sökmotorer. Sök efter och installera vilken sökmotor du vill ha, om den finns tillgänglig i galleriet,
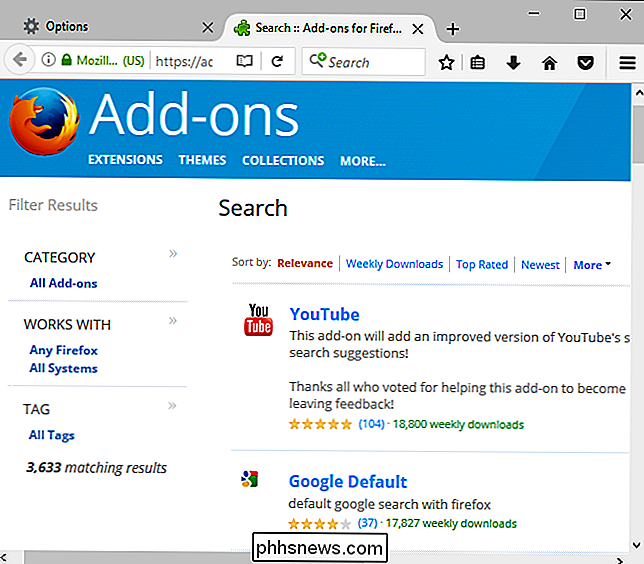
Sökmotorer du lägger till kommer att vara ett alternativ när du söker från Firefox sökrutan. Du kan också välja din standardsökmotor från någon av de installerade sökmotorerna på sidan Sök inställningar.
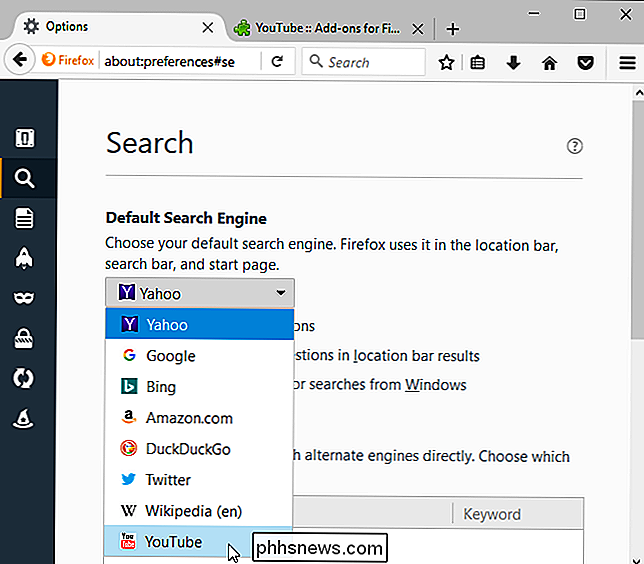
Du kan skapa snabba nyckelord för en sökruta på vilken webbsida som helst genom att högerklicka i sökrutan och välja "Lägg till en Nyckelord för denna sökning ". Du kan till exempel göra detta med sökrutan på How-To Geeks webbplats.
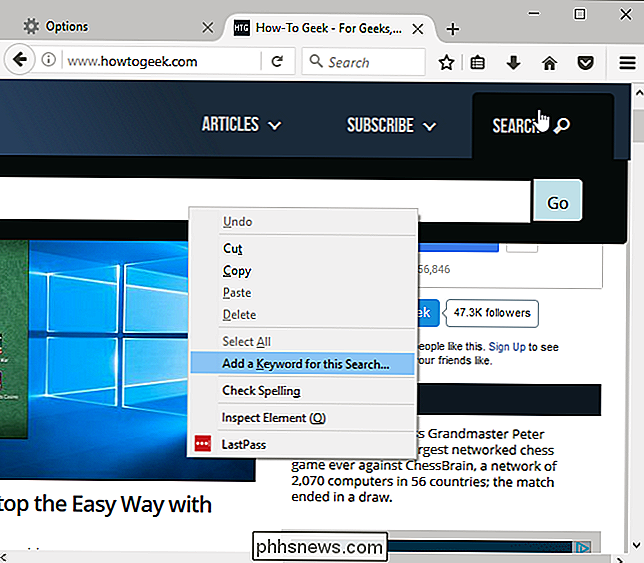
Tilldela vilket sökord du vill söka på webbplatsen. Du kan till exempel tilldela "htg" om du lägger till en How-To Geek-sökmotor.
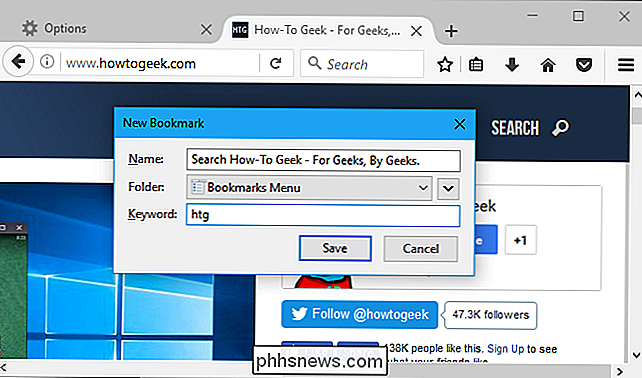
Du kan skriva det sökordet i sökfältet, tryck på mellanslagstangenten och skriv en sökning för att söka på den webbplatsen.
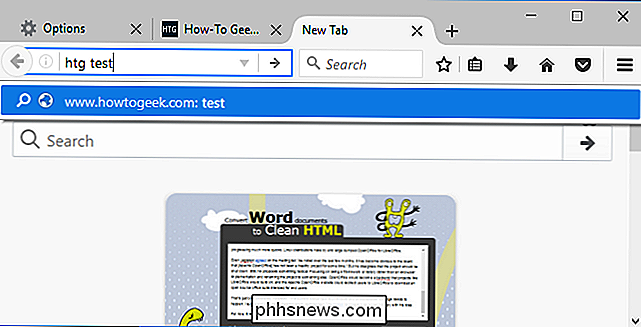
Med den här funktionen kan du inte lägga till sökords sökmotorn i sökrutan.
Installera tilläggsverktyget Lägg till i sökverktyg för att få den här funktionen. Du kan sedan högerklicka på någon sökruta och välja "Lägg till i sökfältet" för att lägga till någon sökmotor i Firefox sökfält. Du kan söka den sökmotorn från sökrutan och gör det till och med till din standard sökmotor, om du vill.
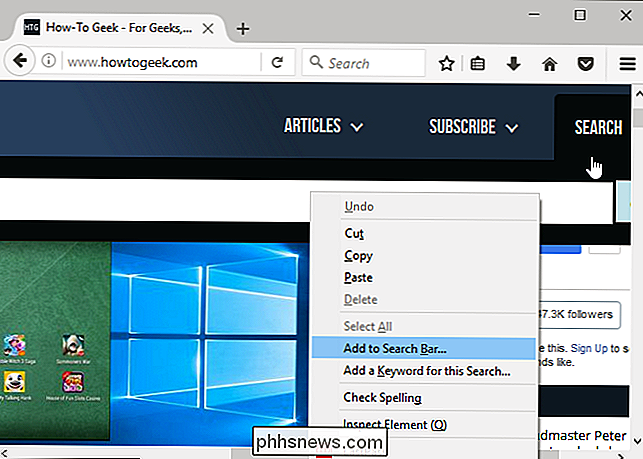
Microsoft Edge
RELATED: Hur man ändrar Microsoft Edge för att söka i Google istället för Bing
Microsoft Edge tillåter webbplatser att lägga till sina sökmotorer i webbläsaren när du besöker dem. Om du besöker en webbplats som erbjuder ett OpenSearch-plugin blir det ett alternativ i Edge.
Till exempel, besök Google.com eller DuckDuckGo.com, och dessa sökmotorer blir alternativ i Edge.
Efter att ha besökt webbplatser klicka på Meny> Visa avancerade inställningar> Ändra sökmotor för att välja din standardsökningsmotor.
Det finns för närvarande inget sätt att lägga till egna sökmotorer eller sökmotorer som inte är standard med Edge.
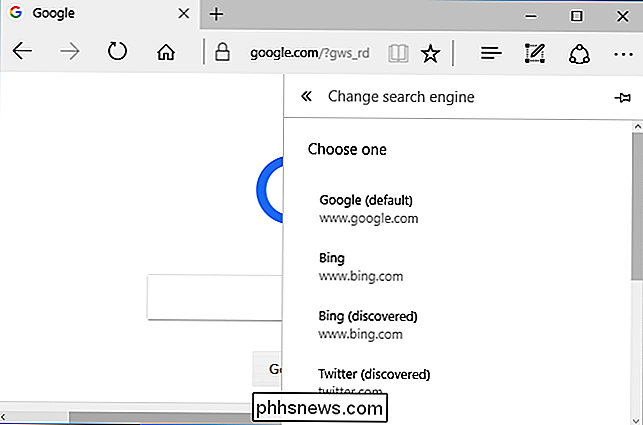
Apple Safari
Safari tillåter dig bara att välja bland sina fyra integrerade sökmotorer som standard: Google, Yahoo, Bing och DuckDuckGo. För att välja din standardsökmotor, gå till Safari> Inställningar> Sök.
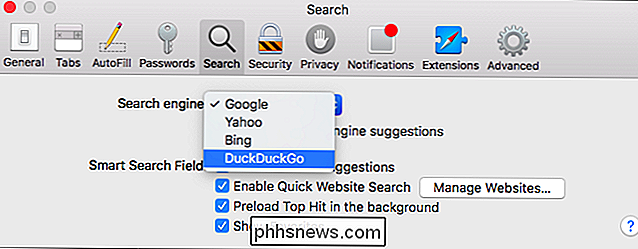
För att använda andra sökmotorer, installera AnySearch-tillägget för Safari från Apples Safari-extensions galleris webbplats. Länken för att installera den här utvidgningen fungerar endast i Safari på macOS.
Efter installationen av tillägget, gå till Safari> Inställningar> Utökningar> AnySearch. Välj din favorit sökmotor från listan eller ge adressen till en anpassad sökmotor. Sökmotorn du väljer här kommer att användas när du söker från Safari adressfält.
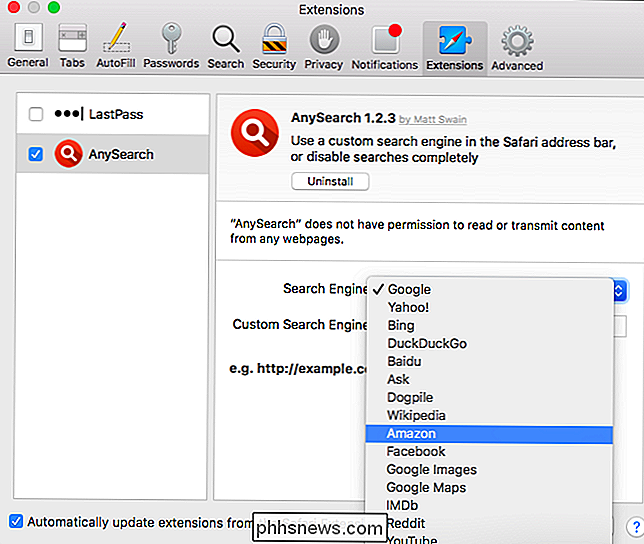
För att lägga till en anpassad sökmotor här, utför en sökning på webbplatsen för en fråga som TEST. Kopiera och klistra in sökadressens adress i rutan Anpassad sökmotor här, ersätt "TEST" med "@@@".
När du till exempel söker DuckDuckGo för "TEST" får du följande adress:
//duckduckgo.com/?q=TEST
Därför är adressen som du behöver lägga till sökmotorn i AnySearch:
//duckduckgo.com/?q=@@@
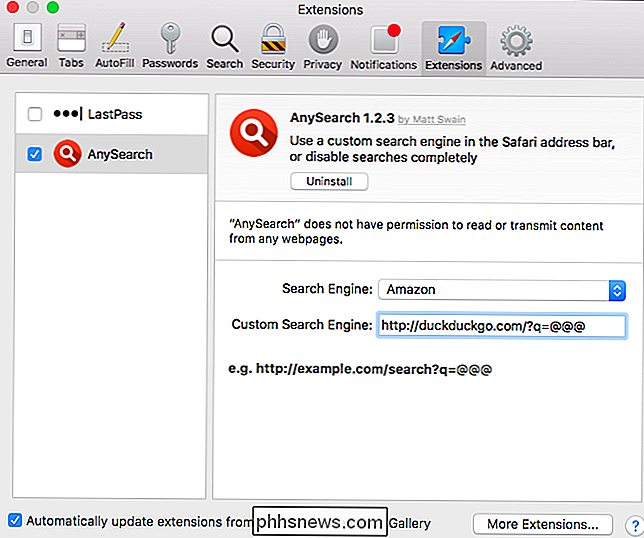
Internet Explorer
För att lägga till en sökmotor i Internet Explorer, klicka på nedpilen till höger om den aktuella webbsidans adress i adressfältet. Klicka på "Lägg till" -knappen längst ner till höger i menyfältet som visas.
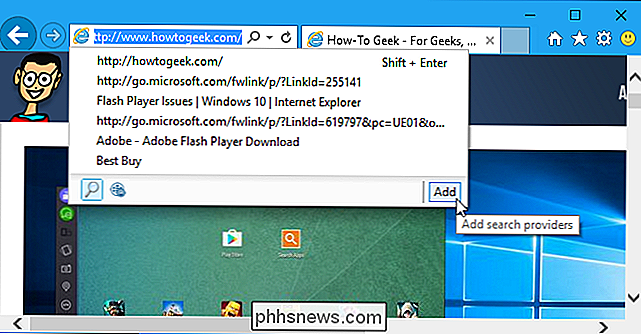
Du kommer att tas till Internet Explorer Gallerysidan. Om sökmotorn du vill lägga till finns tillgänglig i galleriet, leta reda på den och klicka på "Lägg till" -knappen för att lägga till den i Internet Explorer.
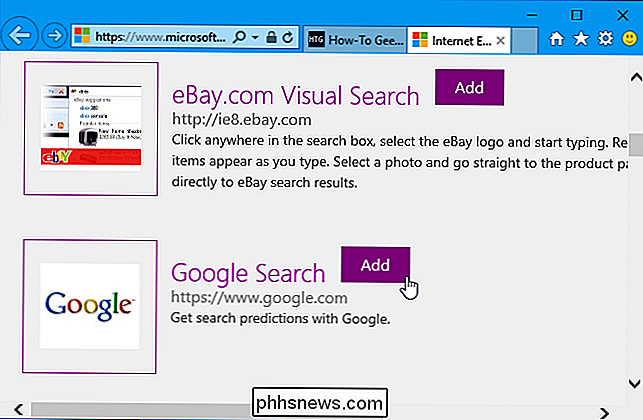
Om du vill söka en sökmotor som du har lagt till skriver du din sökning i adressfältet och klicka på sökmotorns ikon längst ner i sökrutan som visas.
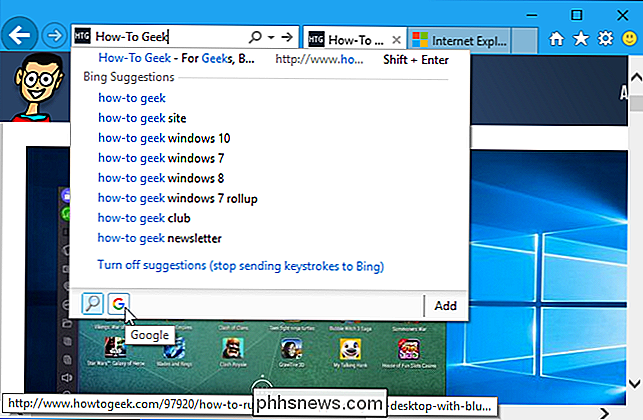
För att välja din standard sökmotor, klicka på Meny> Hantera tillägg> Sökleverantörer. Välj sökmotorn du vill göra som standard och klicka på knappen "Ange som standard" längst ner i fönstret.
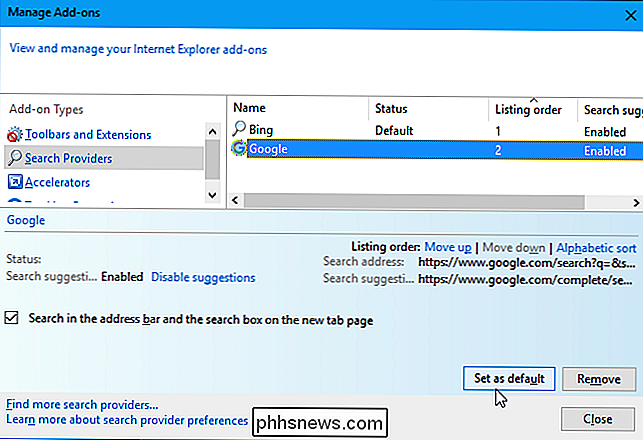
Microsofts webbplats för Internet Explorer-galleri innehöll tidigare en funktion som gjorde att du kunde skapa egna anpassade sökleverantörer, men den här funktionen har tagits bort. Istället kan du prova detta tredjeparts IE-sökverktygsbyggare, som fungerar på samma sätt.
Följ anvisningarna på sidan för att skapa din anpassade sökleverantör och lägg till den. Du måste besöka din sökmotor, leta efter ordet "TEST", kopiera adressen på sökresultatsidan från adressfältet och klistra in den i rutan på sidan.
Till exempel när du söker DuckDuckGo för "TEST" får du följande adress:
//duckduckgo.com/?q=TEST
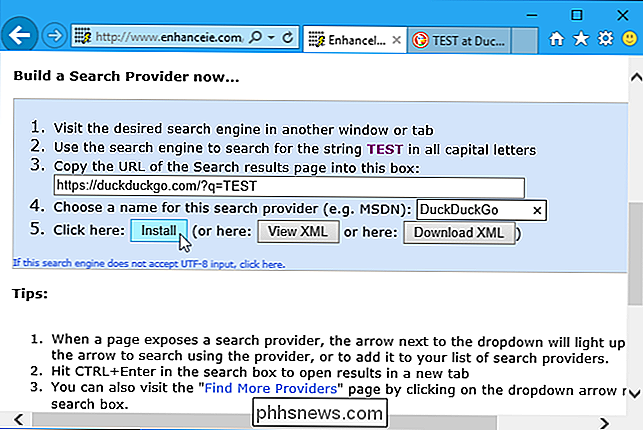
Klicka på Install-knappen och din nya sökleverantör kommer att installeras. Verktyget väljer automatiskt den lämpliga ikonen för sökmotorn.
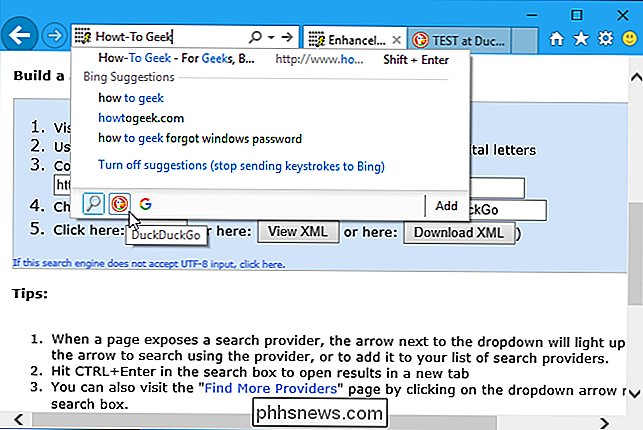
Detta verktyg skapar en OpenSearch XML-fil. Du kan skriva det själv för hand, men det skulle bli mer tidskrävande.

Så här installerar du den nya systemlösa xposedramen för frustrationsfri Android-anpassning
Xposed är ett av de mest kraftfulla verktyg som en rotad Android-användare har i sin arsenal. Det tar med saker till bordet som tidigare endast var tillgängliga på anpassade ROM-liknande anpassade omstartsmenyer, temanändringar och så mycket mer. Självklart kommer all den anpassningen till en kostnad: eftersom det ändrar systempartitionen, använder Xposed väsentligen Androids uppdateringssystem.

Vad är Media Volume Sync på Galaxy S8?
En gång i taget hanterade Android-enheter och Bluetooth-ljudenheter sina respektive volymutgångar oberoende av varandra. Sedan kopplade Google samman Bluetooth och systemvolym tillsammans för en mer enhetlig upplevelse. Nu tillåter Samsung dig att ångra det på flugan. Och det är verkligen den långa och korta historien här: Galaxy S8 använder Bluetooth 5.



