Så här lägger du till Bluetooth till din dator

Även om de flesta bärbara datorer och till och med stationära datorer nu levereras med Bluetooth-support, behöver vissa av oss fortfarande Bluetooth-uppgraderingar. Om du rockar en enhet utan Bluetooth-stöd, var inte oroa dig. Läs vidare när vi visar dig hur du enkelt och billigt lägger till Bluetooth-stöd på alla datorer.
Varför skulle jag vilja göra det här?
Medan du kan få det bra utan Bluetooth-stöd på din dator (speciellt om du " om du använder ett skrivbord) finns det tiotusentals kringutrustning och tillbehör som kräver - eller skulle göras bekvämare med Bluetooth.
RELATERAD: Den kompletta handboken för att köpa en bärbar Bluetooth-högtalare
Du kan, kör till exempel en extra ljudkabel från din dator till någon av de Bluetooth-högtalare som vi granskade i vår Bluetooth-högtalarguide, men det skulle göra din högtalare mycket mer bärbar och bekväm att pipa i musiken över Bluetooth så att du kan behålla förmågan att flytta den var som helst på ditt kontor. Bluetooth är också praktiskt när du använder trådlösa hörlurar, spelkontroller och andra kringutrustning.
Se om datorn redan har Bluetooth
Innan vi fortsätter, rekommenderar vi dig att ge din dator en dubbelkontroll för Bluetooth-radio. Om du har en äldre bärbar dator eller dator, är du antagligen korrekt om du antar att du inte har Bluetooth inbyggd. Om du har en nyare bärbar dator är det dock praktiskt taget en viss att du har Bluetooth. På samma sätt brukade det vara en obefintlig funktion på stationära datorer, men under de senaste åren har ett överraskande antal stationära datorer startat med Bluetooth-radioer.
Det är enkelt att kontrollera om det finns bevis för Bluetooth i Windows. Du kan söka efter Bluetooth genom att gå till Kontrollpanelen> Nätverk och Internet> Nätverksanslutningar. Om det finns en korrekt installerad och konfigurerad Bluetooth-radio ser du en post för "Bluetooth Network Connection" tillsammans med andra nätverksanslutningar som Ethernet och Wi-Fi.
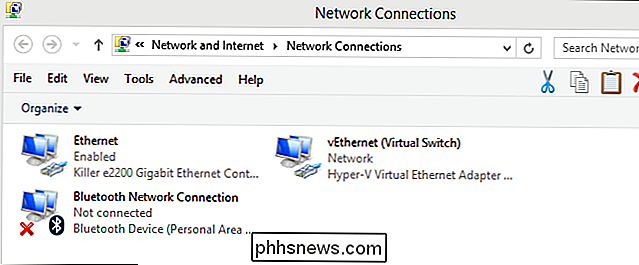
Alternativt kan du öppna Enhetshanteraren-klicka bara på Start och sök efter "enhetshanterare" - och leta efter en "Bluetooth" -uppgift. Enhetshanteraren visar om din dator har en Bluetooth-enhet, även om den inte är korrekt inställd.
Vi föreslår också att du dubbelklarar statistiken på din dator för att vara säker. Det är dock osannolikt att det kan hända att maskinvaruförsäljaren bakom hårdvaran använder en specialdrivrutin eller något annat verktyg som du behöver ladda ner för att aktivera Bluetooth-anslutningen. En liten poking runt med Google med att avslöja om du har hårdvaran i första hand och om du behöver någon speciell drivrutin, BIOS eller andra uppdateringar.
Lägg till Bluetooth till din dator
Om du har funnit att din dator har inte Bluetooth inbyggd, så måste du lägga till den. Den goda nyheten är att det är lätt att göra och du behöver inte spendera mycket på det.
Steg ett: Köp vad du behöver
Du behöver inte mycket att följa med denna handledning . När du väl har bestämt att din dator definitivt behöver Bluetooth-radio (och inte bara en drivrutinsuppdatering) är det dags att kontrollera att du har en ledig USB-port. Om du inte gör det, och det finns inget utrymme för att du behöver alla dina nuvarande portar, bör du överväga att få en USB-hubb eller ett USB-expansionskort.
Med en ledig USB-port i handen är det enda du behöver är en USB Bluetooth-adapter. I denna handledning (och för användning på våra egna maskiner) använder vi högkvalitativ och billig Kinivo BTD-400 ($ 11.99) USB-dongle.
Det finns andra sätt att närma sig problemet, men Majoriteten av dem är ganska opraktiska. Du kan till exempel använda din bärbara datorns mini-PCI-kortplats med en Bluetooth / Wi-Fi-modul för bärbar dator, men det är mycket krångel. En anledning till att du kanske vill gå till mini-PCI-rutten är om du verkligen inte vill ge upp en USB-port på en bärbar dator och inte vill bära runt en USB-hubb.
På skrivbordssidan är den enda Anledningen till att vi inte kan använda den USB-baserade lösningen är om du är explicit på marknaden för ett Wi-Fi PCI-kort för en stationär dator, eftersom många Wi-Fi-PCI-kort har Bluetooth inbyggt.
Steg två: Installera Bluetooth Dongle
Om du installerar Kinivo på Windows 8 eller 10, är processen död enkel: bara koppla in den. Windows innehåller de grundläggande Broadcom Bluetooth-drivrutinerna som krävs av dongeln och installerar dem automatiskt när den känner igen den nya enheten.
Om du installerar den på en tidigare version av Windows måste du installera Bluetooth-drivrutinerna. Du vet att du behöver drivrutinerna om panelen Enhetshanterare ser ut så här efter att du har anslutit dongeln.

RELATED: Hur vet jag om jag kör 32-bitars eller 64-bitars Windows?
Du kan ladda ner drivrutinerna från Kinivo (tillverkaren av dongeln) eller från Broadcom (tillverkaren av den faktiska Bluetooth-radion i enheten). Ladda ner versionen för operativsystemet (här är hur du ser om du kör 32-bitars eller 64-bitars Windows), kör installationsprogrammet, och det är bra att gå.
Steg tre: Koppla dina enheter
RELATED: Den kompletta handboken för att köpa en bärbar Bluetooth-högtalare
Nu när du har installerat dongeln är du redo att para en enhet. Vi demonstrerar processen genom att ansluta en av de högtalare vi använde i vår guide till bärbara Bluetooth-högtalare.
Efter att du har satt in dongeln (och med lämpliga drivrutiner installerade), ska en Bluetooth-ikon visas i systemfältet som sett i skärmdumpen nedan. Högerklicka på ikonen och välj "Lägg till en Bluetooth-enhet" från snabbmenyn.
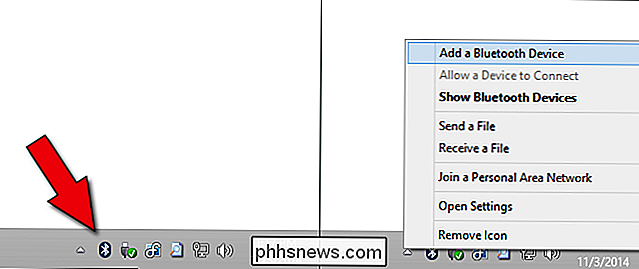
Om du använder Windows 8 eller 10 ser du en skärm som den nedan. Bara slå på "Par" -knappen för den enhet du vill ansluta.
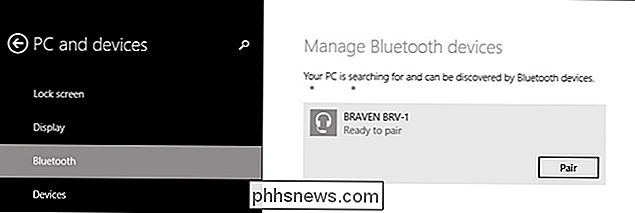
Om du använder Windows 7 eller en tidigare version, visas en skärm som den här istället. Välj den enhet du vill ansluta till och klicka sedan på "Nästa".

Efter att du har valt ditt val kommer Windows att kommunicera med enheten i ungefär en halv minut, eftersom den automatiskt avslutar kopplingsprocessen. Därefter är din enhet tillgänglig för användning!
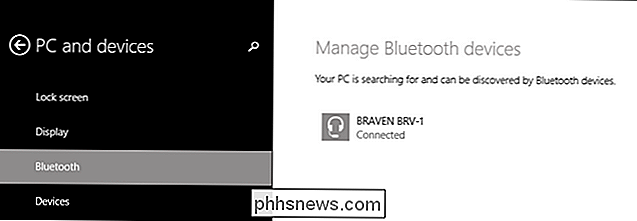
Du kan hantera dina Bluetooth-enheter genom att komma till Bluetooth-menyn via systemfältet (som vi för en stund sedan) eller navigera till Kontrollpanelen -> Alla Kontrollpanelobjekt -> Enheter och skrivare. I båda fallen borde du kunna se (och interagera med) både din Bluetooth-dongle och alla anslutna Bluetooth-enheter.
Det är allt som händer! $ 15, en USB-port, en praktiskt taget smärtfri installationsprocess, och nu har din dator Bluetooth-anslutning.

Hur man ändrar prioriteten för trådlösa nätverk i Windows 8 eller 10
Windows kopplar automatiskt dig till trådlösa nätverk som du har anslutit till tidigare. Om du är nära flera nätverk som du tidigare anslutit till använder Windows ett prioritetssystem för att välja ett Wi-Fi-nätverk. Windows 7 innehåller ett grafiskt verktyg för att hantera prioriteringen av ditt trådlösa nätverk.

Hur Internet fungerar för närvarande Internetutbyte får inte företräda vissa typer av data under nätneutralitet. Oavsett om du använder How-To Geek, Google eller en liten webbplats som körs på delad hosting någonstans, behandlar din Internetleverantör dessa anslutningar lika och skickar data till dig med samma hastighet.



