Så här öppnar du flera bilder i ett dokument i Photoshop

Photoshop är inte bara en fotograferingsapp; Det är ett kraftfullt designverktyg. Det är enkelt att öppna en enda bild, men vad händer om du vill sätta ihop en affisch med flera olika bilder?
Låt oss titta på några av sätten att öppna fler än en bild i ett enda dokument. ett dokument som redan är öppet
Om du redan har ett dokument öppet är processen enkel.
Gå till Arkiv> Placera inbäddad ...
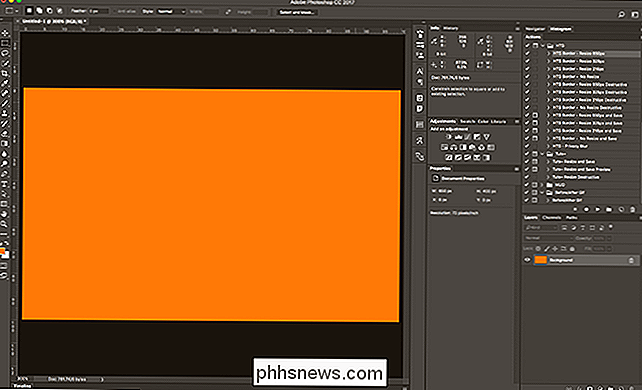
Använd sedan webbläsaren för att navigera till bilden du vill lägga till i dokumentet .
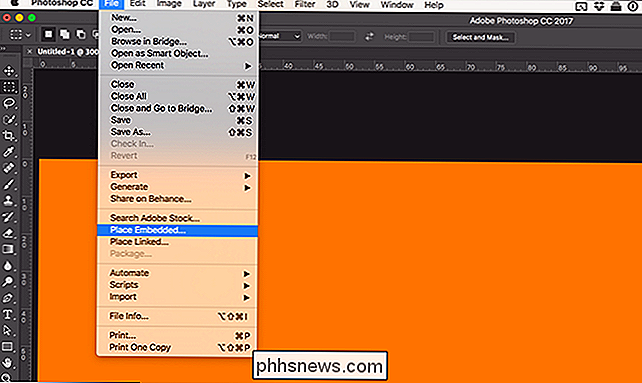
Klicka på Placera och bilden läggs till i dokumentet.
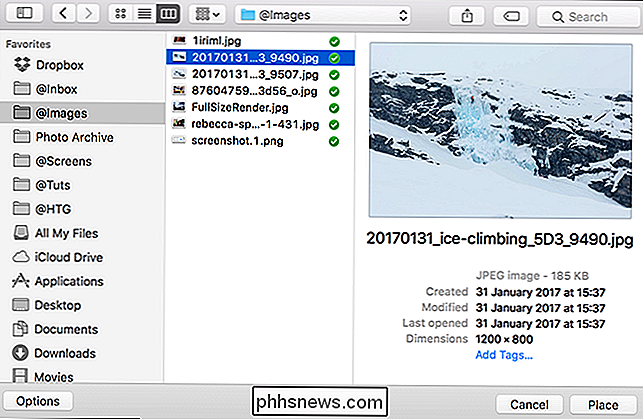
När du placerar en bild aktiveras transformationsverktyget automatiskt. Klicka och dra bilden för att placera den.
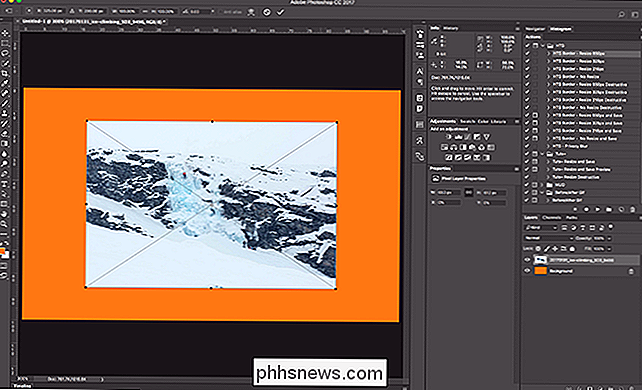
Använd Transform Handles för att justera storleken.
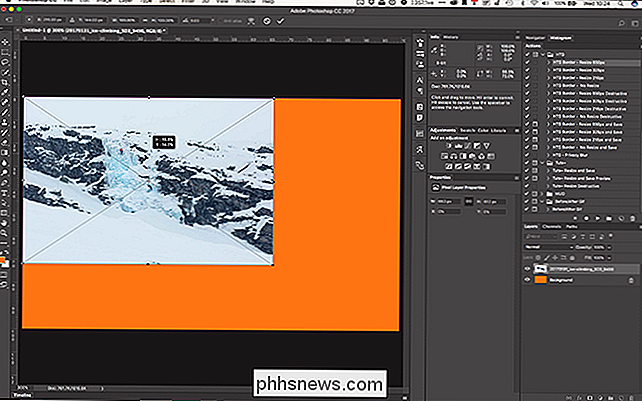
När du är nöjd med hur bilden är placerad trycker du på Enter eller Retur. Nu är det bara ett annat lager.
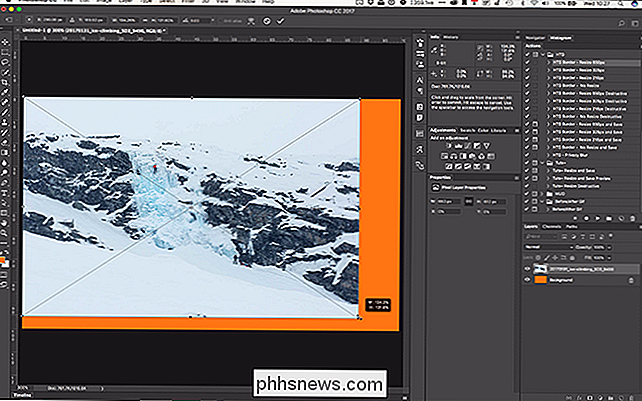
Utan ett dokument öppet
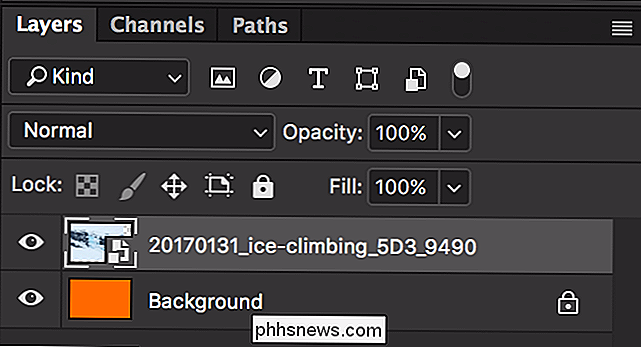
Om du inte har ett Photoshop-dokument öppet, eller vill ladda flera bilder till ett nytt dokument, är det den metod du ska använda.
Gå till Arkiv> Skript> Ladda filer till stapel ...
Klicka på Bläddra i dialogrutan Load Layers.
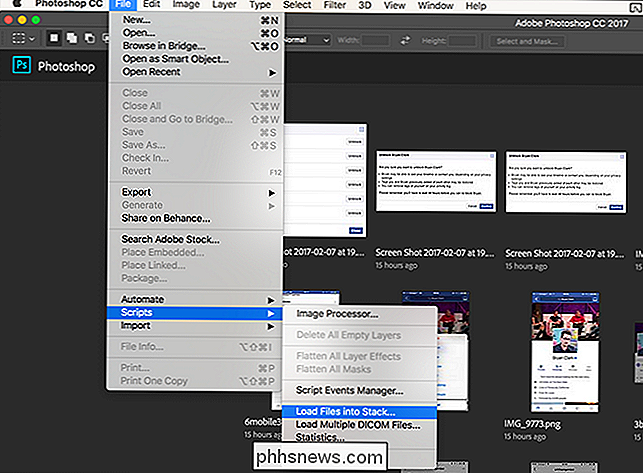
Navigera till den första bilden du vill lägga till och klicka på Öppna.
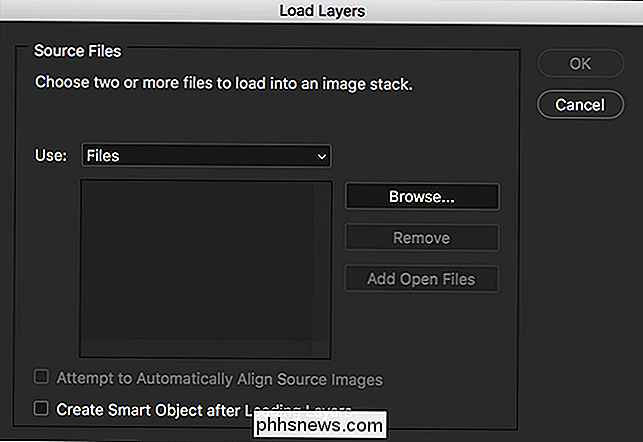
Det är den första bilden som läggs till i stapeln.
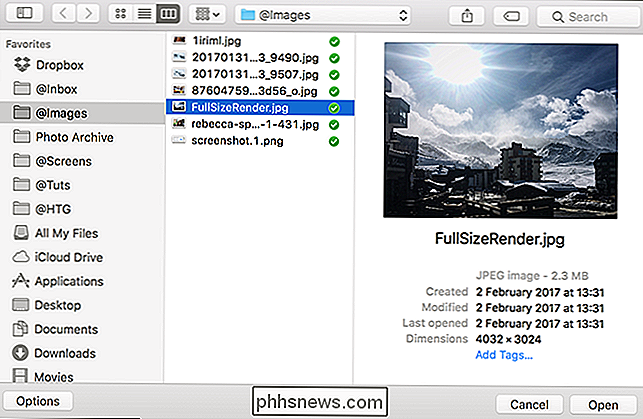
Klicka på Bläddra igen och navigera till den andra bilden du vill lägga till. Klicka på Öppna.
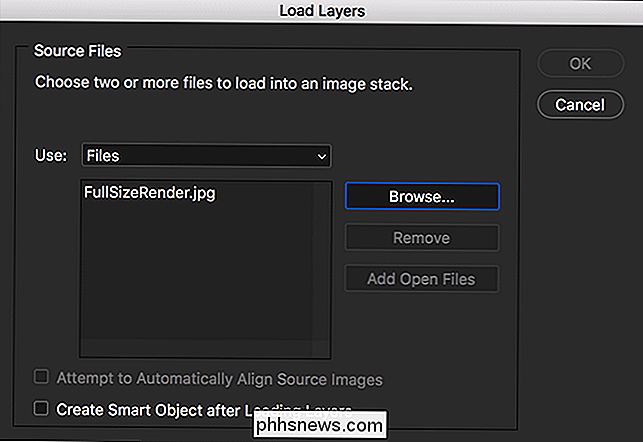
Obs, webbläsaren fungerar som din vanliga OS. Du kan välja flera bilder genom att styra eller skifta på ett antal filer (Kommandot eller Skift på en Mac).
När du har alla bilder du vill lägga till i stapeln klickar du på OK.
Photoshop kommer öppna alla valda filer som en serie lager.
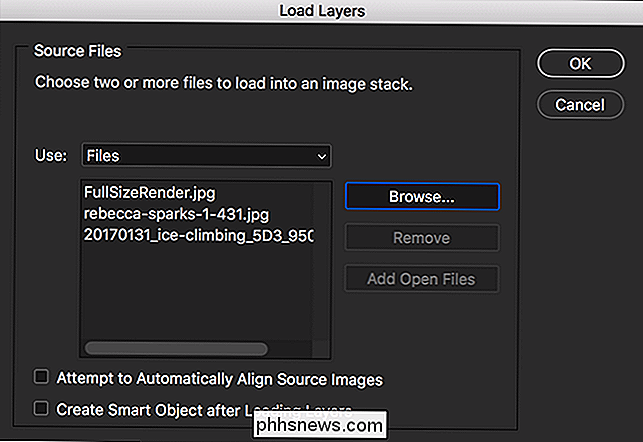
Flytta en bild till ett annat dokument

Om du har två dokument öppna och vill flytta en bild från en till en annan, gå till Fönster> Ordna och välj antingen 2 -up Vertikal eller 2-upp Horisontell.
Jag har gått med 2-upp-vertikal.
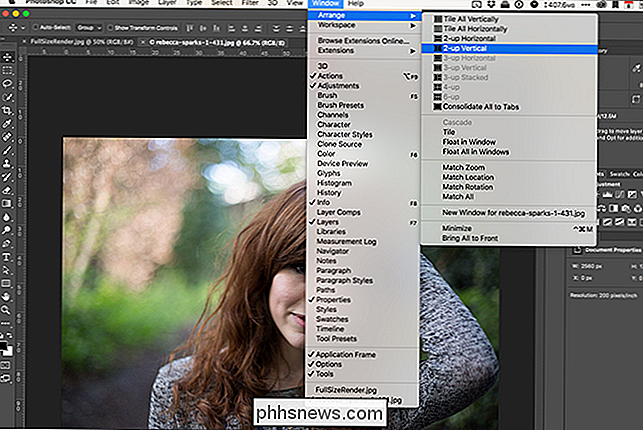
Vilket dokument du klickade på senast kommer att vara det aktiva dokumentet. Alla Photoshops verktyg och gränssnitt kommer att relatera till den.

Välj den bild du vill flytta och ta tag i Flytta verktyget (tangentbordsgenväggen är V).
Klicka någonstans på bilden du vill flytta och dra markören över till det andra dokumentet. Släpp markören och bilden läggs till som ett nytt lager.
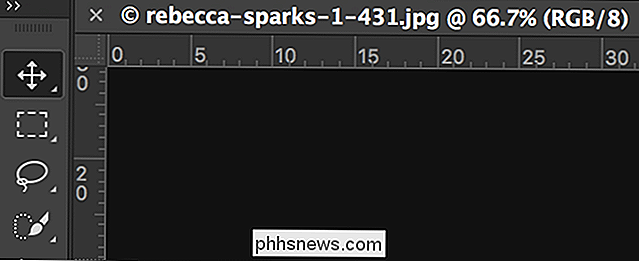
Gå till Fönster> Ordna> Konsolidera alla till flikar för att återgå till att visa ett dokument åt gången.
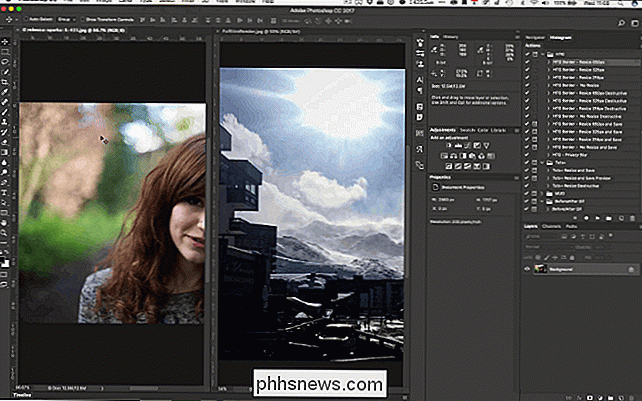
Fortsätt med ditt projekt.

Adobe självklart älskar det gamla ordspråket, "det finns mer än ett sätt att skona en katt". I Photoshop finns det väldigt få saker som bara kan göras på ett sätt. Nu vet du tre sätt att kombinera flera bilder i ett dokument.

Hur mitten klickar på en bärbar pekplatta
De flesta bärbara pekplattor gör det möjligt att utföra ett medelklick, men inte alla gör det. I vissa situationer kan du behöva aktivera det här alternativet på din kontrollpanel på musen eller installera lämpliga drivrutiner först. Grunderna För att vänsterklicka på en pekplatta, klickar du på pennan med ett finger.

HTG-recensioner Google Chromecast: Stream video till din TV
Det är knappast större än en tummin enhet, och Google Wonderland, den nya Cloud-to-HDTV-modellen, Chromecast, lovar billig och död enkel videostreaming. Levererar google Läs vidare när vi tar Chromecast-enheten för en höghastighetsspinnning. Vad är Chromecast? Chromecast är Googles senaste förgrund för att överbrygga klyftan mellan molnet och vardagsföljare av företaget och hela Cloud-to-HDTV-fält kommer säkert att komma ihåg deras dåligt mottagna Google TV-projekt.



