Så här skyddar du lösenordsskydda anteckningar på iPhone

Om du brukar avmarkera känslig information i Notes-appen på din iPhone eller iPad kan du få dem skyddade bakom ett lösenord. Så här aktiverar du funktionen i IOS 11.
RELATED: Vad är nytt i iOS 11 för iPhone och iPad, tillgängligt nu
Beviljas din enhet är troligt redan låst med ett lösenord. Så vem som helst som vill få känslig information på din telefon måste fortfarande komma över huvudporten. Flera kontrollpunkter är dock alltid bra för säkerhet, så lösenordsskydda vissa noteringar är fortfarande värt att göra. I Notes-appen på iOS kan du även välja vilka anteckningar som ska spärras.
För att komma igång öppnar du Notes-appen på din iPhone och sveper till vänster på en viss anteckning som du vill låsa. I det här fallet kommer jag att lägga ett lösenord på den här noten med serienumren till några av mina enheter.
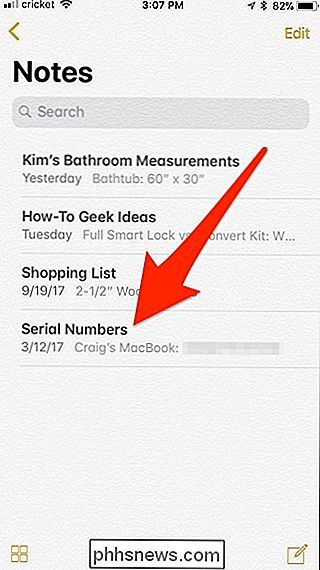
Detta kommer att ge upp flera alternativ, men du vill knacka på ikonen för grå lås.
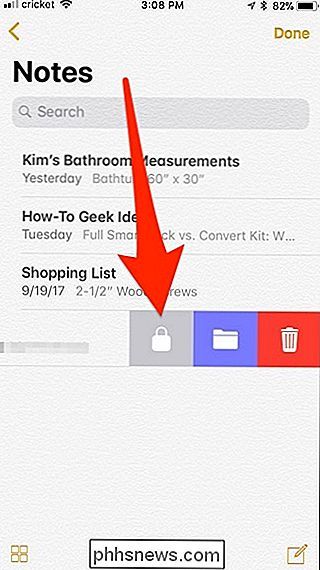
Du kommer att tas till en annan skärm där du anger ett lösenord som används för att låsa upp alla och eventuella anteckningar som du vill lösa med lösenord. Skriv in ett lösenord (och bekräfta det genom att skriva in det igen) och tryck sedan på "Klar" i det övre högra hörnet.
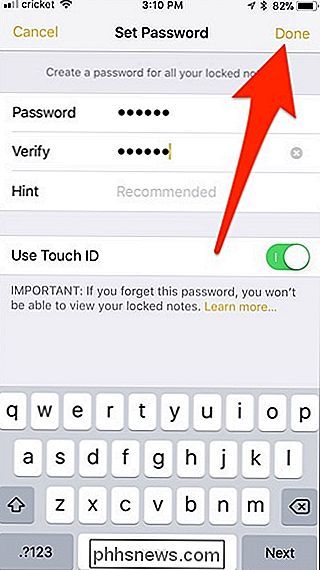
Du kommer att tas tillbaka till Notes-appen, där du nu ser att ett hänglås visas bredvid anteckningen. Det startar i ett olåst tillstånd.
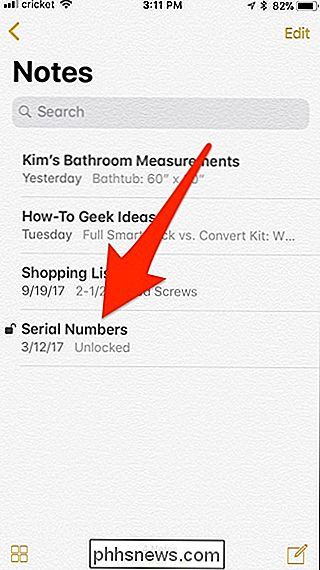
För att låsa anteckningen trycker du på "Lås nu" längst ner på skärmen.
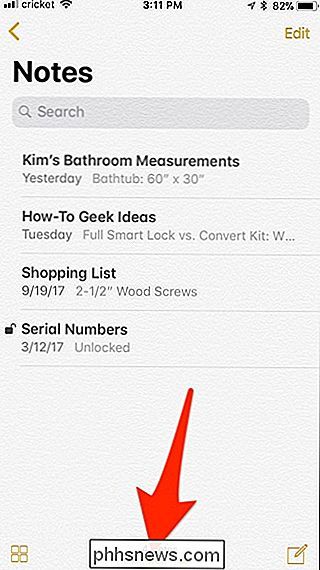
Anteckningen kommer nu att vara låst och all förhandsgranskningstext som du kunde att se tidigare kommer att vara borta och ersättas med antingen "Lås" eller "Låst upp".
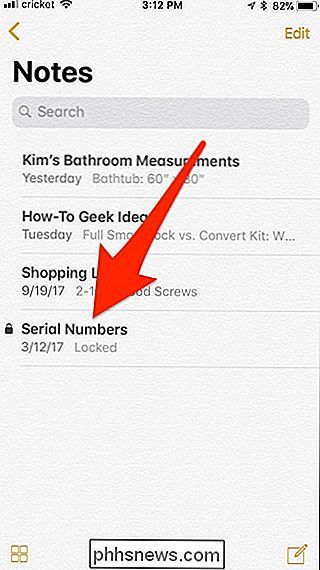
När du öppnar en anteckning som är låst trycker du på "Visa anteckning".
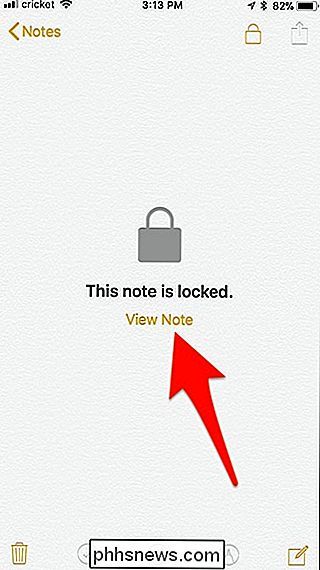
Om du har ett Touch ID kan helt enkelt använda det för att låsa upp noten, men du har också möjlighet att skriva in lösenordet.
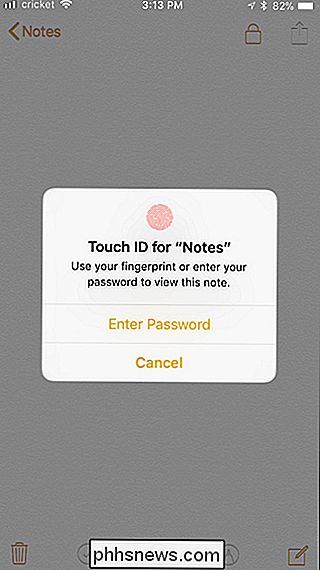
Därefter får du tillgång till din anteckning. När du är klar med det kan du knacka på den olåsta hänglåsikonen i det övre högra hörnet av skärmen för att låsa upp det.
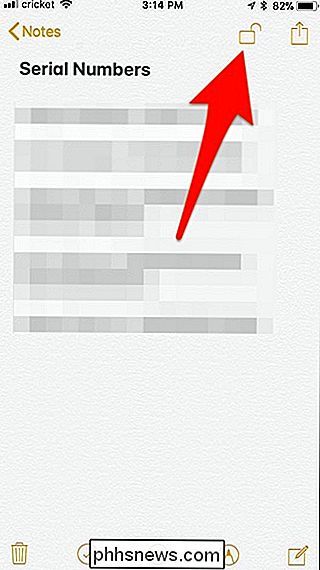
Du kan också gå tillbaka till huvudskärmen i Notes-appen och trycka på "Lås nu" längst ner (som du gjorde tidigare) för att låsa alla olåsta anteckningar på en gång.
Om du vill ta bort lösenordsskydd helt från en anteckning, svep på den som tidigare och tryck på ikonen för grå lås igen.
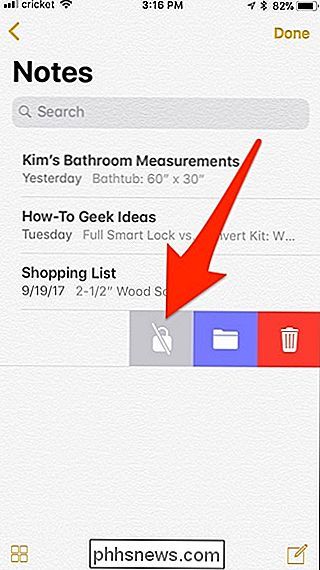
Du kommer att bli ombedd att använda Peka ID eller ange i lösenordet för att verifiera (precis som om du låste upp en anteckning för att visa den), men efter det kommer anteckningen nu att vara helt upplåst för gott.
Tänk på att Om du synkroniserar anteckningar över dina olika Apple-enheter med hjälp av iCloud, låser en anteckning det också på andra enheter och vice versa.

Så här gör du datorn för att läsa dokument till dig
Sedan datorns ålder började har människor alltid haft glädje att göra datorer prata med dem. Idag är den funktionen byggd direkt in i Windows och du kan enkelt använda den för att få din dator att läsa dokument till dig. Använda text till talfunktionalitet på din dator kan spara mycket tid om du behöver studera för tester, läs böcker, granskningsrapporter, eller om du bara känner för att lyssna istället för att läsa.

Så här använder du Sticky Notes på Windows 10
Microsoft förvandlade programmet Sticky Notes till Windows 10 års årsdag. Den nya Sticky Notes-appen stöder pennaingång och erbjuder påminnelser och andra "insikter", tack vare Cortana. Det är ett bekvämt, lättviktigt alternativ till OneNote för att ta snabba anteckningar. Så här startar du Sticky Notes Applikationen Sticky Notes är som vilken som helst annan applikation som ingår i Windows 10.



