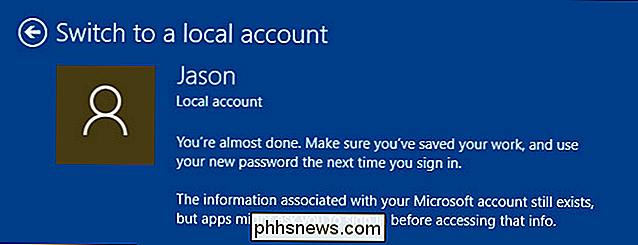Så här lägger du till en kalkylator till Microsoft Word

Om du vill göra grundläggande aritmetik i Word behöver du normalt öppna Windows-kalkylatorn för att få dina svar och sedan manuellt infoga dem i Word. Det finns dock ett tillägg för tredje part för Word som ger en popup-kalkylator som beräknar antal i ditt dokument och automatiskt sätter in svaret.
Om du till exempel är en lärare som skapar ett kalkylblad med några grundläggande matematikproblem för dina elever kan du enkelt skapa en svarsknapp för dig själv med hjälp av den här popup-kalkylatorn. Vi visar hur du installerar och använder popup-kalkylatorns tillägg.
Installera popup-kalkylatorn i Word är lite annorlunda än att installera andra program, så vi går igenom installationsprocessen. Börja ladda ner Popup Calculator för Word från sin hemsida och extrahera .zip-filen. Dubbelklicka sedan på filen Instl_WordCalculator.exe.
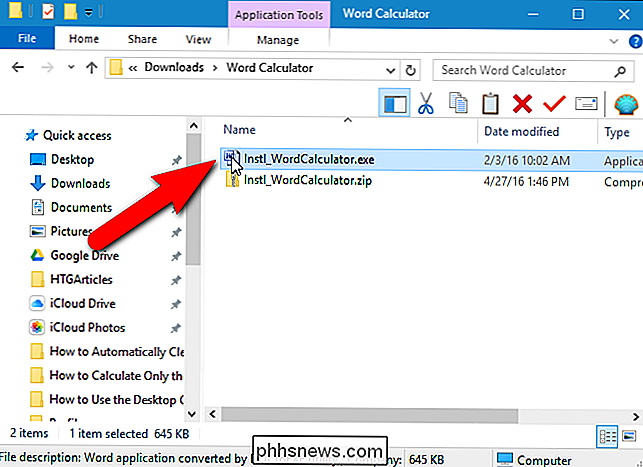
I dialogrutan Popup Calculator for Word, som visas, klicka på "Fortsätt".
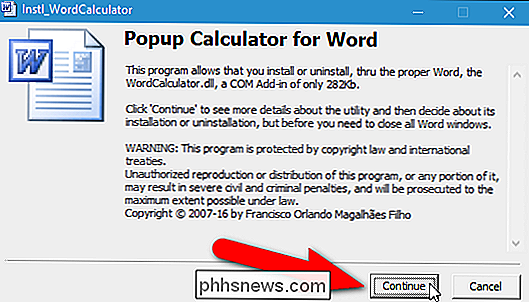
Ett skrivskyddat Word-dokument visas med knappar för installation, avinstallation och spännande dokumentet. Klicka på "Installera".
OBS! Om du väljer att du vill avinstallera popup-kalkylatorn i framtiden, kör du bara installationsprogrammet igen och klicka på "Avinstallera" i det här dokumentet.
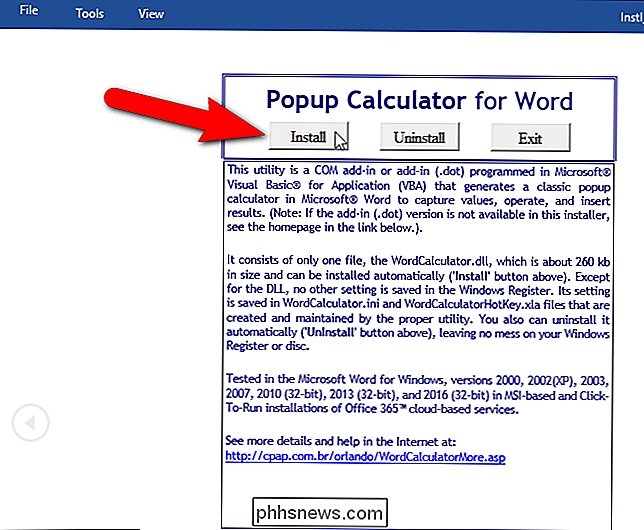
För att installera popup-kalkylatorn i Word måste starta Word med administrativa behörigheter Installatören kommer dock att göra det för dig. Klicka bara på "OK" i dialogrutan Installera som visas nedan.

Om dialogrutan Användarkontokontroll visas, klicka på "Ja" för att fortsätta.
OBS! Du kanske inte ser den här dialogrutan beroende på dina inställningar för användarkontokontroll.
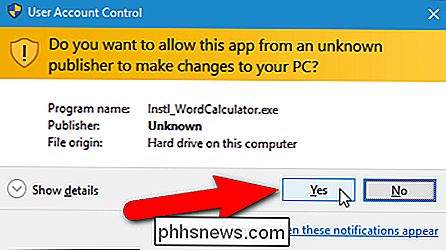
I dialogrutan Installation som COM-tillägg accepterar du standardvalet för "EXCLUSIVE". Om du vill installera den här popup-kalkylatorn för alla användare, markera kryssrutan "För alla användare av den här Windows, inklusive de som inte är administratör". Klicka på "Fortsätt".
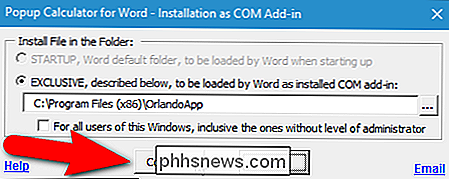
I dialogrutan Använd licensavtal, läs igenom licensen och klicka sedan på "OK" för att fortsätta.
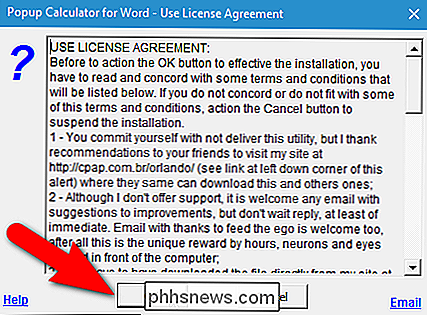
Installationen är klar och en påminnelsedialogruta visar att popup-kalkylatorn är tillgänglig på högerklick-menyn när du startar om Word. Klicka på "OK".
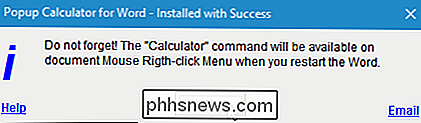
Starta om Word och öppna filen som innehåller de nummer du vill beräkna. Välj de siffror som ska beräknas, högerklicka på valet och välj "Kalkulator" i popupmenyn.
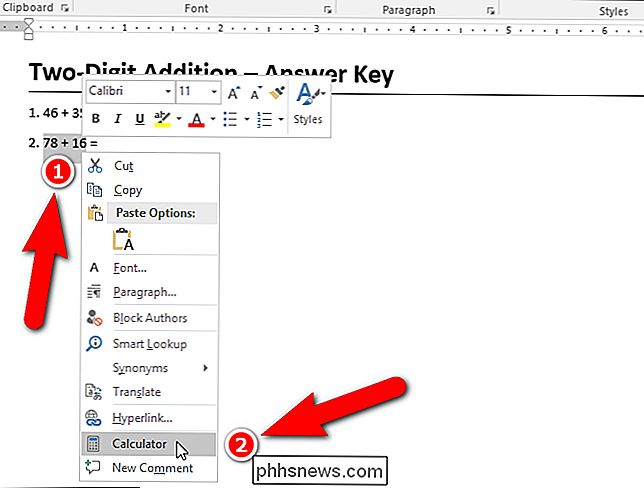
Dialogrutan Flerupptagning visar den totala infångningen och numren som fångats för att få den totala. För att komma åt popup-kalkylatorn, klicka på "OK". Om du inte vill komma åt popup-kalkylatorn, klicka på "Avbryt".
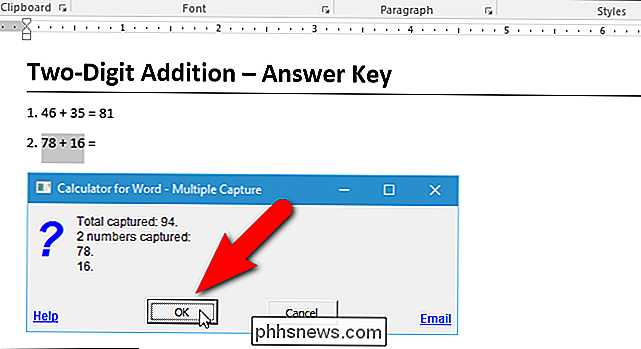
Popup-kalkylatorn visas med svaret.
OBS! Popup-kalkylatorn kanske inte dyker upp nära markören. För att flytta kalkylatorn, klicka och håll på titellinjen och dra kalkylatorn till den du vill ha.
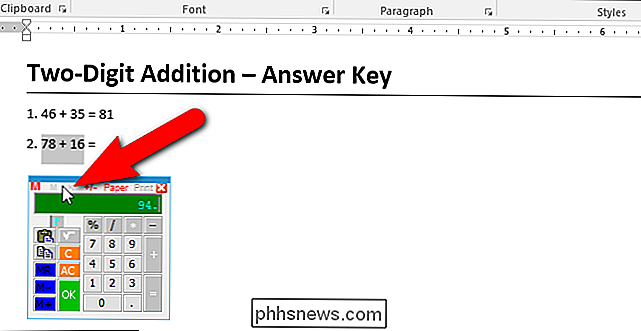
För att infoga resultatet från popup-kalkylatorn, flytta först markören till var du vill att resultatet ska visas. Medan popup-kalkylatorn är öppen kan du klicka i Word-dokumentet för att aktivera det och klicka sedan där du vill placera markören.
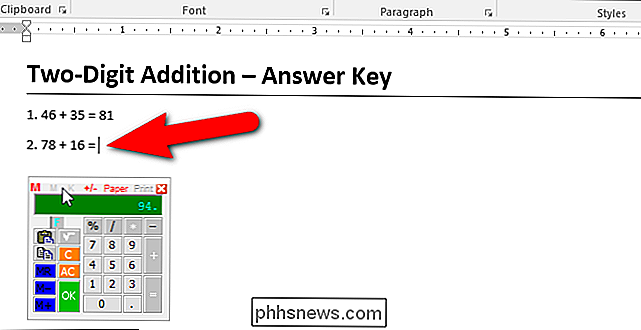
För att infoga resultatet från kalkylatorn vid markören kan du klicka på "OK" -knappen , eller tryck på nedåtpilen eller tangenten "Tab" på tangentbordet.

Resultatet infogas vid markören och popup-kalkylatorn stängs automatiskt.
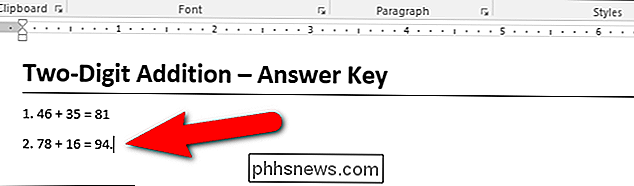
Alternativt kan du kopiera resultatet till Windows urklipp genom att trycka på "Skift" -tangenten medan du klickar på "OK" eller trycker på nedåtpil eller "Tab" -knappen på tangentbordet.
Om du har en nummerknapp på tangentbordet och vill använda det för att utföra beräkningen, gör inte välj några nummer. Högerklicka bara på markören och välj "Calculator" från popupmenyn.
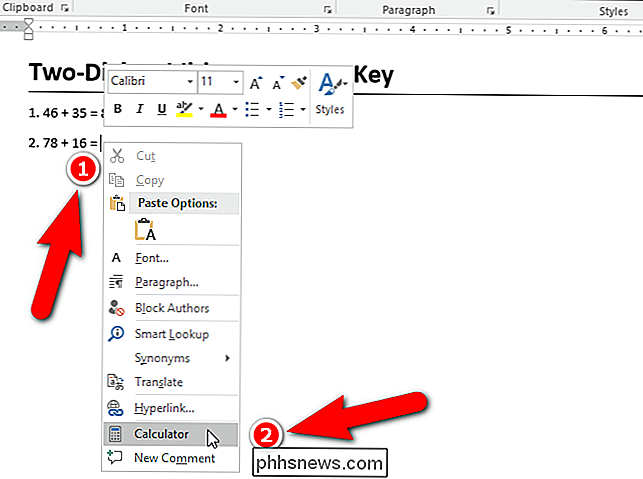
När du inte väljer något innan du öppnar popup-kalkylatorn, är tecknet eller ordet (inte några mellanslag) till vänster om markören automatiskt vald. Återigen, klicka på Word-fönstret för att aktivera det och placera markören där du vill att resultatet ska införas.
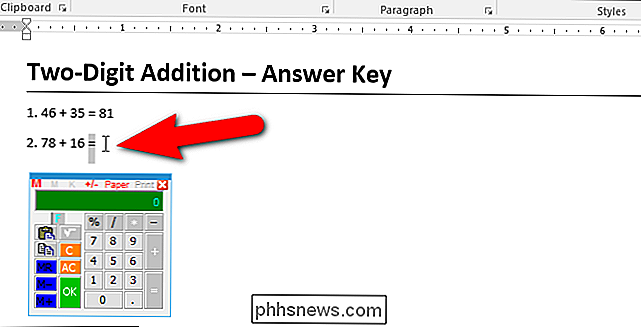
Använd nummerkatalen för att beräkna siffrorna och tryck på nedåtpil eller "Tab" för att infoga resultatet vid markören.
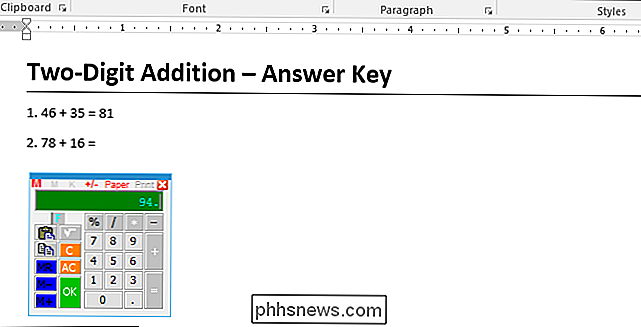
Popup-kalkylatorn levereras också med pappersband som vissa manuella kalkylatorer har, där du kan se historien om dina beräkningar. För att komma åt pappersbandet, klicka på "Papper" på räknarens titelfält.
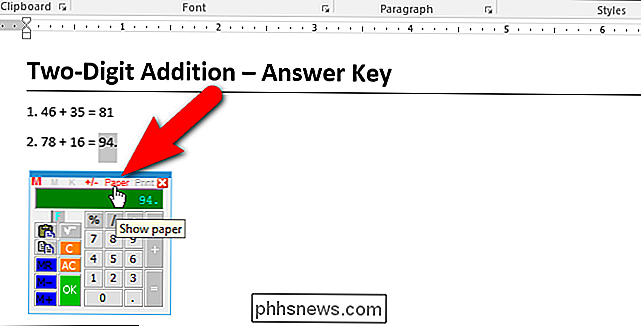
Pappersbandet dyker upp längst upp på kalkylatorn. Du kan återanvända något av föregående nummer eller resultat genom att klicka på dem.
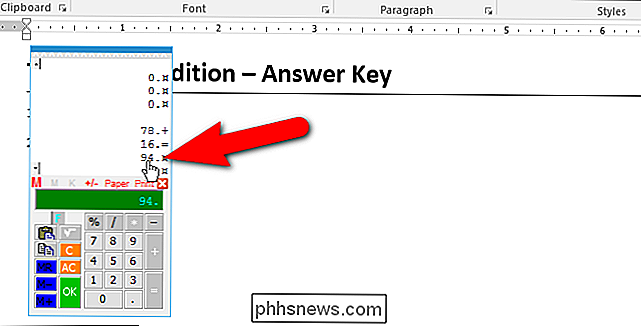
OBS! Om popup-kalkylatorn är för liten kan du ändra storlek genom att flytta markören över ett hörn av kalkylatorn tills det blir en tvåvägs-pil och klicka och dra ut hörnet för att göra räknaren större. Nästa gång du öppnar räknaren återgår den till sin ursprungliga storlek.
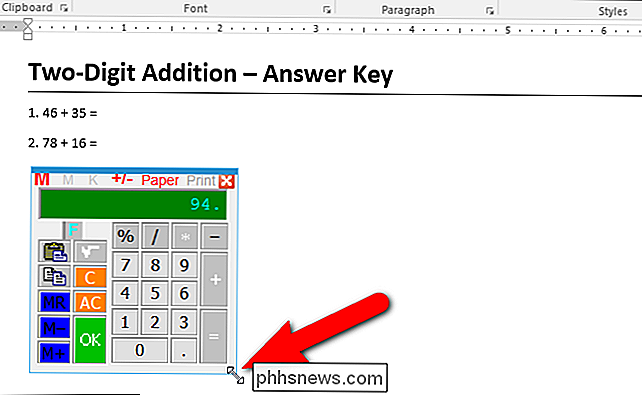
Jag rekommenderar inte att du använder kommandot Avsluta på menyn för att stänga kalkylatorn. För mig låste den upp räknaren. Om du stöter på en låst räknare, stäng Word helt (stäng alla filer). Detta bör stänga alla öppna räknare också.

Hur man enkelt utökar ditt hemnätverk med Powerline Networking
Det går svårt att köra nya kablar och fysiskt utöka sitt hemnätverk i befintlig konstruktion, och det är en mardröm i värsta fall. Du behöver inte fiska kabel och riva upp dryway för att köra ny kabel; Du kan använda ditt hem elektriska ledningar som ett höghastighetsnätverk. Läs mer när vi visar dig hur.

Så här tar du bort handskrivna meddelanden från den senaste listan i iOS 10 Meddelanden
När du skickar ett handskriven meddelande i appen Meddelanden på din iPhone, läggs den till i den senaste listan med meddelanden så att du kan använd den igen. Om du inte vill att vissa meddelanden är lagrade i listan eller inte vill se dem alls, finns det ett sätt att ta bort dem. RELATED: Så skickar man handskriven och digital beredskap i IOS 10 Handskriven meddelanden du har skickat visas på fliken Apps i Meddelanden, vilket ger ett snabbt sätt att skicka vanliga meddelanden.