Ubuntu 17.10 "Artful Aardvark" har tappat Unity 7-skrivbordet istället för att byta till GNOME Shell. Ubuntus utvecklare försökte göra GNOME Shell-skrivbordet så mycket som Unity som möjligt, men det finns fortfarande stora skillnader. Vad är nytt i Ubuntu 17.10 "Artful Aardvark", tillgängligt nu

Hur GNOME Shell fungerar annorlunda från enhet 7
, även med en skärm som alltid är på skärmen för att ersätta startprogrammet, vilket är något som GNOME Shell normalt inte har.
I stället för att klicka på Ubuntu-logotypen på toppen av startprogrammet, klickar du på 9 -dot "Show Applications" -knappen längst ned i dockningsstationen för att visa, söka och starta dina installerade program. De flesta applikationerna är samma som Ubuntu används på Unity, eftersom Unity alltid har lånat många applikationer från GNOME. Om du vill öppna den här skärmen med en snabbtangent trycker du på Super + A. ("Super" -tangenten är ett annat namn på Windows-tangenten på de flesta tangentbord.)
För att peka ett program på dockan efter att ha startat det, högerklicka på det och välj "Lägg till i favoriter". Ikonen visas på dockan även när den är stängd, så att du snabbt kan starta den.
I stället för att klicka på "Visa arbetsytor" -knappen (som vanligtvis avaktiverades på enhet) för att se en översikt över dina öppna fönster och virtuella skrivbord, klickar du på länken "Aktiviteter" längst upp till vänster på skärmen. Du kan dra och släppa fönster till de virtuella skrivborden till vänster på skärmen här för att flytta dem mellan skrivbord.
För att öppna den här skärmen med en snabbtangent, tryck på Super-knappen.
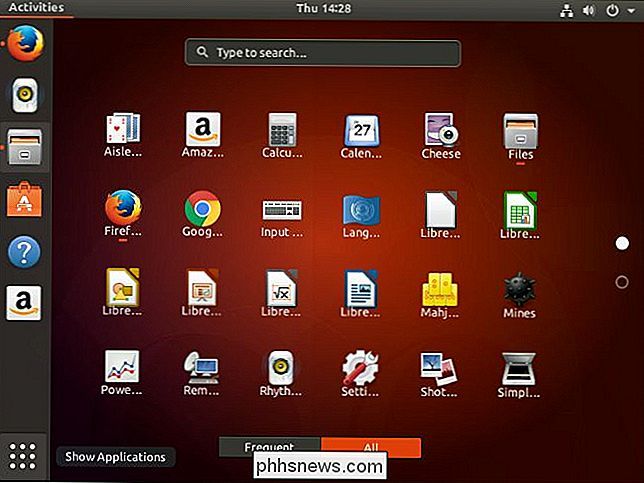
För att flytta mellan arbetsytor, tryck på Super + Page Down eller Super + Page Up. För att flytta fönster mellan arbetsytor, tryck på Super + Shift + Page Down eller Super + Shift + Page Up. Du hittar fler tangentbordsgenvägar på den officiella GNOME-tangentbordsgenvägarna.
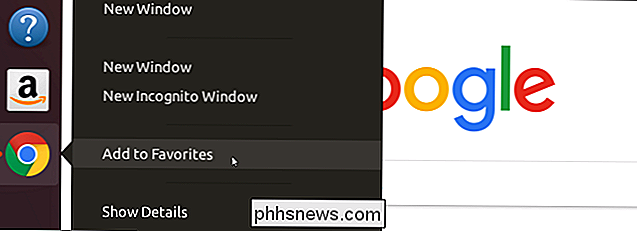
För att välja ett Wi-Fi-nätverk, justera volymen, logga ut, lås skärmen, stäng av datorn eller öppna inställningar, klicka på statusikonen på höger sida av menyn översta menyn.
För att se kalender och anmälningar klickar du på tid och datum, som ligger i mitten av den övre fältet istället för på höger sida.
Du kan äntligen flytta Launcher
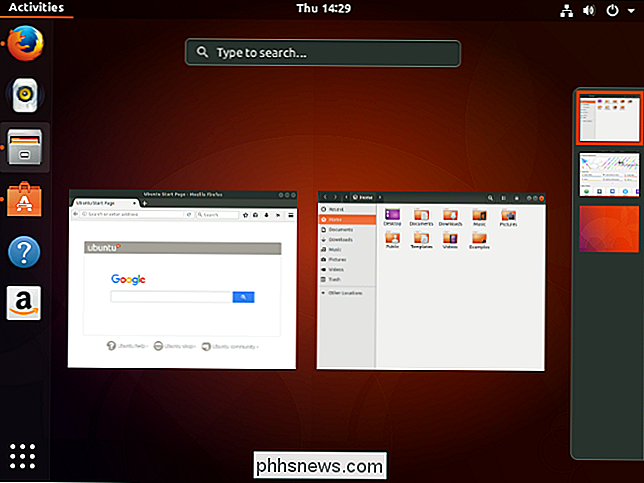
Enhet tillåter bara att du har startprogrammet till vänster på skärmen, även om ett dolt alternativ för att flytta den till undersidan av din skärm debuterad i Ubuntu 16.04 LTS.
Startaren, nu känd som docka, kan nu placeras vart du vill. Du kan flytta den till botten eller höger på skärmen, och det är lätt att hitta alternativet. Du kan inte flytta den till toppen, men den delen av gränssnittet är reserverad för den övre fältet.
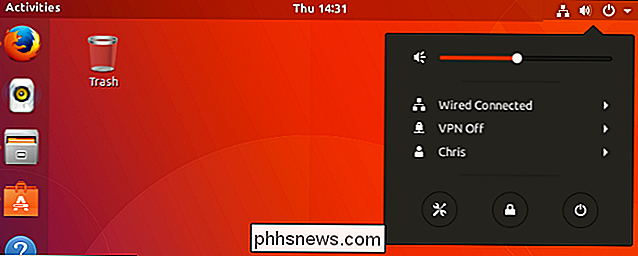
För att hitta det här alternativet, klicka på statusikonen längst upp till höger på skärmen och klicka på "Inställningar" ikonen, som ser ut som en skiftnyckel och en skruvmejsel.
Välj alternativet "Dock" här och välj den position du föredrar från menyn "Position on screen".
HUD är borta
"Heads up displayen ", Eller HUD, funktion i Unity är nu helt borta. Med den här funktionen kan du trycka på "Alt" -knappen i alla program och få en sökruta där du kan söka efter och skriva åtgärder. Till exempel, istället för att klicka på Format> Lista> Punktlista i LibreOffice Writer, kan du bara trycka på "Alt", skriva "Bulleted" och välj alternativet "Punktlista".
Det var en intressant idé, men aldrig tog bort bortom Ubuntu och Unity-skrivbordet. Med omkopplaren till GNOME Shell-miljön är inget som HUD tillgängligt, till och med som en förlängning. Det verkade som om HUD skulle ha tappats i omkopplaren till Ubuntu Unity 8-skrivbord, hur som helst.
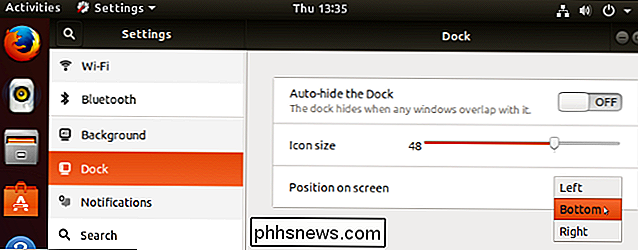
Du kan anpassa GNOME Shell genom att installera tillägg
GNOME Shell-skrivbordet är mycket mer anpassningsbart än Unity. Den har ett komplett förlängningssystem. Du måste dock installera några bitar av programvara för att aktivera det.
Först måste du installera GNOME Shell Integration-tillägget för din webbläsare. Om du använder Firefox, hämta det från Mozilla Add-ons för Firefox. Om du använder Chrome eller Chrome installerar du tillägget från Chrome Web Store för Chrome eller Chrome.
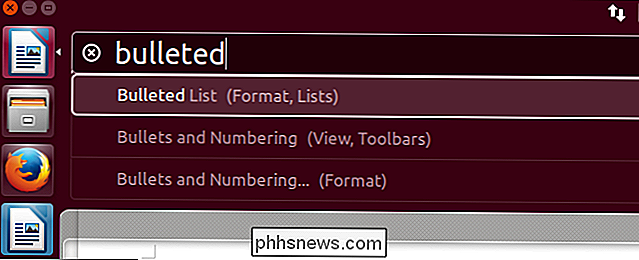
Du måste också installera integrationsprogramvaran genom att starta ett terminalfönster och köra följande kommando:
sudo apt installer chrome-gnome-shell
Trots paketnamnet krävs detta för Firefox-användare samt Chrome och Chromium-webbläsare.
Med installationsprogrammet och integrationsprogrammet installerat, besök GNOME Extensions-webbplatsen i din webbläsare för att leta efter tillägg. Klicka på en förlängning och sätt den till "På". Det installeras och aktiveras automatiskt. För att inaktivera en förlängning, hitta dess sida på GNOME Extensions-webbplatsen och ställ in den på "Off".
Unity Tweak Tool-användare kommer att vilja ha GNOME Tweaks
Med Unity Tweak Tool fick Ubuntu-användare tillgång till en mängd olika konfigurationsalternativ som var dold som standard. GNOME har något liknande och, som Unity Tweak Tool, kommer det inte att installeras som standard.

För att installera GNOME Shell-ekvivalenten, öppna programmet Ubuntu Software och leta efter "GNOME Tweaks". Den här applikationen var tidigare känd som GNOME Tweak Tool.
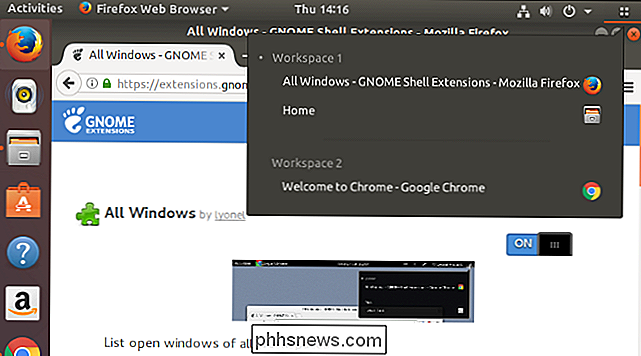
Starta programmet och du hittar en rad avancerade inställningar som normalt inte exponeras, till exempel möjligheten att välja ditt skrivbordstema, hantera startprogram och se en lista över dina installerade och aktiverade tillägg utan att använda GNOME Extensions-webbplatsen.
Du kan flytta fönsterknapparna Tillbaka till vänster (om du vill)
RELATED:
Ubuntus fönsterknappar går tillbaka till höger efter Allt som "Innovation"
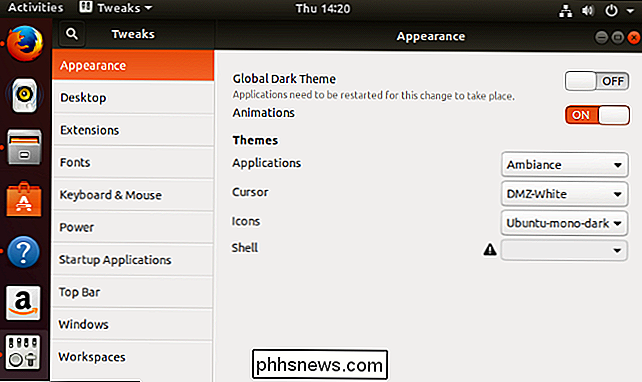
Ubuntu 17.10 flyttar fönsterknapparna till höger om varje programmets fältrubrik, där de finns på de flesta andra Linux-skrivbord och på Microsoft Windows.
Om du är riktigt använd att ha fönsterknapparna till vänster, som på macOS eller tidigare versioner av Ubuntu, kan du vända om den här ändringen. Det kan dock inte fungera i varje applikation du använder. Det beror på huruvida ansökan respekterar den här inställningen eller inte. För att flytta dina fönsterknappar till vänster, öppna ett Terminal-fönster och kör följande kommando:
inställningar set org.gnome.desktop.wm.preferences button- Layout 'stäng, minimera, maximera:'
För att återställa fönsterknapparna till sin standard rätt position, öppna ett Terminal-fönster och kör följande kommando:
inställningar inställda org.gnome.desktop.wm.preferences knappen layout '
Du kan fortfarande installera enhet 7, men du borde nog inte
RELATERAD:
Vad är skillnaden mellan Huvud, Begränsat, Universum och Multivers på Ubuntu?
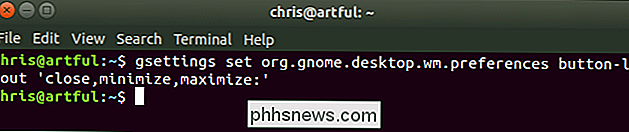
Du kan fortfarande installera det gamla Unity-skrivbordet på Ubuntu 17.10 om du föredrar det. Unity har dock flyttats från huvudprogramvaruförvaret till "universum" -förvaret för ostödd öppen källkodsprogramvara. Det utvecklas inte längre och kommer inte att se några ändringar eller korrigeringar. Det kan ha några buggar på Ubuntu 17.10 och kommer sannolikt att tas bort helt inom de följande utgåvorna av Ubuntu.
Om du verkligen vill ha Unity rekommenderar vi att du kör Ubuntu 16.04 LTS, som fortfarande stöds. Den här långsiktiga supportutgåvan har ett skrivbord som stöds på ett enhetligt sätt. Men om du verkligen vill installera Unity, kommer Ubuntu 17.10 inte att stoppa dig och vi vill inte heller. För att göra det, öppna ett terminalfönster och kör följande kommando:
sudo apt install enhet
Godta anvisningarna och starta om datorn, när allt är klart. (Utloggning istället för omstart ska fungera, teoretiskt men vi såg inte Unity-alternativet på inloggningsskärmen tills vi startade om.) Klicka på kuggikonen på inloggningsskärmen och välj alternativet "Enhet" skrivbordet .

Hur man använder Apple Music på din Sonos
ÄVen om Apple har ett dåligt rykte för att leka bra med de andra barnen, är vissa tjänster, som Apple Music, snygga plattformar. Du kan även ställa in den på din Sonos smarta högtalare. Så här gör du. Komma igång För att komma igång med Apple Music på en Sonos behöver du några saker på plats först: En Sonos-högtalare som är konfigurerad och ansluten till ditt Wi-Fi-nätverk.

Så här hittar du en lista över alla appar som du har installerat från Google Play
Om du har haft en smartphone under en rimlig tid har du antagligen installerat och avinstallerat fler appar än du bryr dig att komma ihåg. Så här får du tillgång till en lista över alla appar som du har installerat på din Android-telefon (er) med tiden. Den här funktionen är inbyggd i Google Play Butik, så du kan faktiskt titta på hela listan från alla enhet inloggad på ditt Google-konto.



