Så här lägger du till anpassade knappar i MacBook Pro Touch Bar

Finns det en knapp eller en del information du önskar att du kan lägga till pekskärmen på din MacBook Pro? Du kan, och vi visar dig hur du gör det.
Vi har visat dig hur du lägger till eller tar bort ikoner i din Touch Bar, som klarar Apples egna anpassningsalternativ. Det finns en överraskande mängd val där, men det är inte oändligt, vilket betyder att du inte har tur om du vill ha utlösningsskript eller ersätta tangentbordsgenvägar med hjälp av pekskärmarna. Lyckligtvis kan BetterTouchTool ($ 5, 45-dagars gratis provning) - som låter dig lägga till kraftfulla gestkontroller till macOS - gör det nu möjligt att lägga vad som helst i Touch Bar via en anpassad meny. Du kan kartlägga knappar till tangentbordsgenvägar, programspecifik funktionalitet, eller bara vad som helst annat du kan tänka dig. Ännu bättre: Du kan göra dessa knappar specifika för något program, så att du retroaktivt kan lägga till Touch Bar-stöd för program som annars inte skulle ha det.
Starta den senaste versionen av BetterTouchTool för första gången och du får se en ny knapp i kontrollpanelens kontrollremsa.

Tryck på den här knappen och den expanderar till den vänstra delen av pekskärmen, som annars tas upp av App Controls. Du kan lägga till vilka knappar du vill ha här.

RELATED: Från Pac-Man till Pianos: De dumaste Touch Bar Apps som vi kunde hitta
Jag lade till en återstående batteritid och en knapp som startar en av de dumaste Touch Bar-appar som jag kunde hitta. Du kan också lägga till knappar som startar användbara saker. Så här gör du.
Lägg till knappar på pekskärmen
För att lägga till en anpassad knapp i pekskärmen öppnar du BetterTouchTools inställningsfönstret och leder sedan till "Pekskärms" -delen. Klicka på fliken "+ TouchBar Button" längst ner för att visa alternativ för en anpassad knapp.
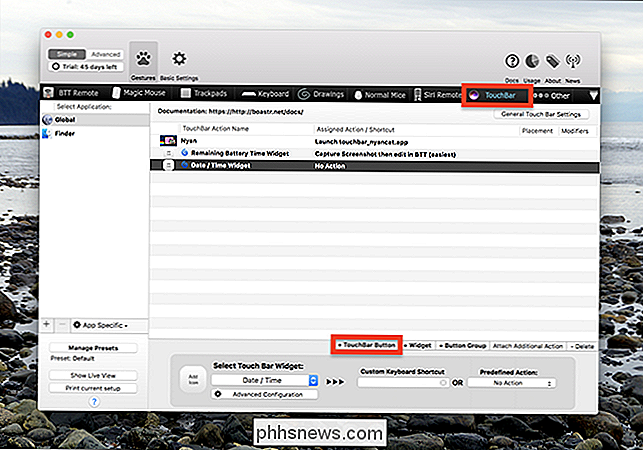
Du kan välja en ikon och ett namn till vänster. Klicka på "Avancerad konfiguration" och du kan välja en färg för knappen. Till höger kan du välja om dessa knappar triggar en snabbtangent eller någon annan fördefinierad åtgärd.

Om du har använt BetterTouchTool innan har du en uppfattning om vilken typ av åtgärder den kan utlösa. Om du inte vet, vet du att det finns massor av alternativ.
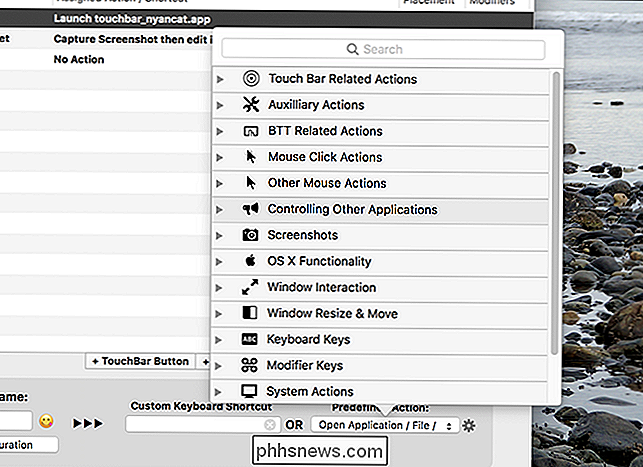
Du kan skapa en knapp för att starta program, ändra storlek på fönster, ta skärmdumpar, stänga av datorn, starta ett skript eller enslikera musklick. BetterTouchTool kan karta nästan vad som helst till en knapp. Utforska alternativen och du kommer se vad vi menar.
Lägga till widgets
Du kan också använda BetterTouchTool för att lägga till widgets till TouchBar. Dessa fungerar precis som knappar-du kan tilldela dem en åtgärd, men de visar också information. Klicka bara på alternativet "+ Widget", som är rätt bredvid alternativet "+ TouchBar Button".

Det finns inte många widgets som standard, men de som finns där är ganska användbara.
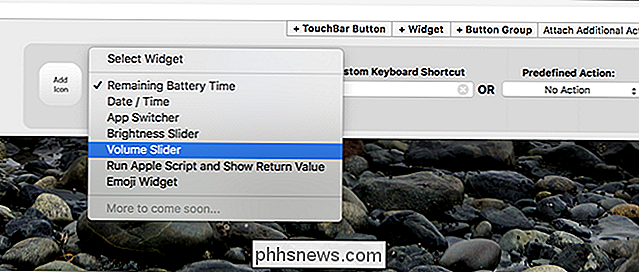
"Återstående Batteritid "-widgeten visar batteritiden på pekskärmen. Du får se volym och ljusstyrka (även om jag föredrar att justera volym och ljusstyrka i en gest). Och det finns även möjlighet att byta eller starta appar från Touch Bar från BetterTouchTool, vilket är bra eftersom BetterTouchTool och andra applikationer för att byta mellan program inte spelar bra tillsammans. Och om inget av detta är vad du vill kan du mata ut resultatet av allt som sätts ihop i AppleScript.

Det är lätt att fylla mycket utrymme med dessa saker, och några av dem är ganska användbara. Se vilken kombination som passar bäst för dig!
Lägga till Appspecifika knappar
Hittills har vi lagt till universella knappar som visas oberoende av vilket program som är öppet. Men du kan också lägga till appspecifika knappar och widgets.
Jag är en stor fan av Civilization V. Det är ett gammalt spel just nu, och det är inte troligt att vi ser en uppdatering med Touch Bar-kompatibilitet. Oavsett: Jag kan lägga till min egen. I BetterTouchTools vänstra panel kan du skapa anpassade knappar för vilken applikation du vill ha. Klicka bara på "+" -ikonen under panelen för att lägga till en applikation, välj sedan den och lägg till vilka knappar du vill.
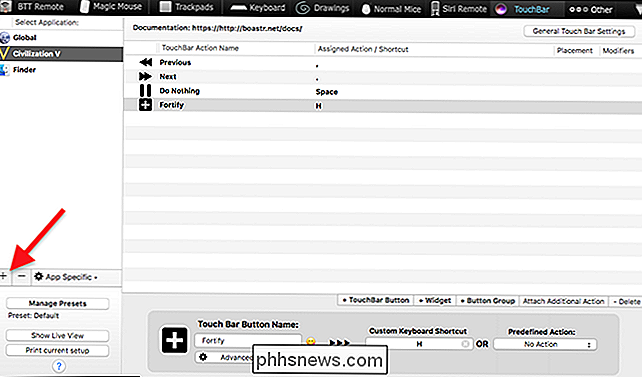
Dessa knappar kommer bara att dyka upp när det här programmet är öppet, så att du kan lägga till funktionalitet till Touch Bar specifikt för det spelet. Här har jag lagt till några knappar för grundläggande spelkommandon.

Du kan kartlägga knapparna för att göra vad du vill, så fortsätt: bli kreativ. Det gör det annars tomma utrymmet på din Touch Bar mycket mer användbart när du kör äldre program.

Så här inaktiverar du meddelandeförhandsgranskningar i Windows 10 Mail
Som standard visar Windows 10s e-postprogram den första raden i varje e-post utöver ämnesraden. Om du inte vill att den här förhandsgranskningstexten ska visas kan du enkelt stänga av den. Kanske jobbar du på offentliga platser, eller kanske du har nosig familj och vänner. Oavsett orsaken, om du inte vill att andra ser innehållet i dina e-postmeddelanden, visar vi dig hur du döljer förhandsgranskningstexten.

Windows Specter-patchar är här, men du kanske vill vänta
För att helt skydda din dator mot Specter behöver du uppdaterad Intel CPU-mikrokod. Detta tillhandahålls vanligtvis av din PC-tillverkare via en UEFI-firmwareuppdatering, men Microsoft erbjuder nu en valfri patch med den nya mikrokoden. Vi tycker att de flesta borde vänta på att deras PC-tillverkare rullar ut den här uppdateringen istället för att skynda på att installera Microsofts lappa.



