Så här lägger du till anpassade världar till din Minecraft Realms Server

Även om det finns något att säga för att börja med en ny karta är det enkelt (och roligt) att ladda upp en hel värld till din Minecraft Realms-servern, oavsett om det är en värld som du skapade själv eller nedladdade online.
Varför skulle jag vilja göra det?
Minecraft Realms är den officiella serverplattformen från Mojang, företaget bakom Minecraft. Det är ett utmärkt användarvänligt sätt att vara värd för en fjärransluten server för dig och dina vänner (eller ditt barn och deras vänner) att spela Minecraft tillsammans.
RELATED: Så här ställer du upp en enkel Minecraft Server med No Stress Minecraft Realms
I vår guide för att komma igång med Minecraft Realms framhävde vi hur du skapar en ny värld eller fyller din Minecraft-server med Mojang-levererade kartor, men nu är vi tillbaka för att visa dig hur du kan ladda upp din egen världar.
Detta tillåter dig inte bara att ladda upp en värld som du har arbetat med (antingen med vänner eller solo), men du kan också ladda ner kartor från Internet som andra industriella byggare har fyllt med sina coola skapelser för du ska utforska.
Låt oss ta en titt på vad du behöver göra innan du laddar upp dina kartor och där du kan hitta ytterligare kartor online för att ladda upp till din Minecraft Realms-server.
Uppdatera först dina kartor (om nödvändigt)
Minecraft Realms använder den senaste publiceringen av Minecraft. När det gäller den här handledningen är version 1.8.9, men Realms kommer att rulla över till 1,9 så snart den släpps.
RELATED: Uppgradera dina gamla Minecraft-kartor för sömlösa övergångar till nya biomer
Idealiskt sett kommer att använda en karta som är från en nuvarande version av Minecraft. Om du har en karta från en gammal version du vill använda (t ex du har spelat på en gammal 1.6.4 karta i flera år men nu vill du ladda upp den till Realms) kan du säkert göra det, men var medveten om att du kan köra in i några problem.
Den mest uppenbara frågan handlar om riktigt ful stygg uppdatering där kanterna på den för närvarande utforskade kartan (genererade med den gamla världsmotorn) stöter på de nya områdena (som kommer att genereras med den nya världsmotorn ). Om du befinner dig i en sådan situation där du skulle ladda upp en mycket gammal karta rekommenderar vi starkt att du tittar på vår guide. Så här uppgraderar du dina gamla Minecraft-kartor för sömlösa övergångar till nya biomer.
För många spelare, gamla kartor är inte en stor oro, och det är bara bra att helt enkelt ladda upp deras befintliga världskarta. Ändå är det bra att veta om nyanser av processen så att du inte blir förvånad senare när din karta ser konstigare ut än du kommer ihåg.
Med den försiktiga försiktigheten ur vägen, låt oss se var du hittar din lokala kartor och var du kan hitta fina kartor online innan du visar hur du laddar upp dem direkt till din Realms-server.
Hitta din lokala sparade katalog
Det första steget när du laddar upp en karta, vare sig det är din lokala spelarkarta eller en anpassad nedladdad karta, är helt enkelt att hitta världens spara katalog på din dator. Vi har detaljerad lokalisering och säkerhetskopiering av Minecraft-filen i hur du säkerhetskopierar dina Minecraft Worlds, Mods och More, men vi kommer att läsa om här för att underlätta läsning (och för att få dig igång snabbare).
Även om din värld sparar kan vara på en annan plats om du använder en anpassad launcher som MultiMC, här är standard spara platser på stora operativsystem:
| Windows | % appdata% . minecraft sparar |
| Mac OS X | ~ / Bibliotek / Application Support / minecraft / sparar / |
| Linux | / home / [användarnamn] /. Minecraft / sparar / |
I mappen sparar hittar du en unik mapp för varje världsbesparing som är uppkallad efter själva världen (t.ex. sparar Min första värld ). Tänk på mappen som en behållare som innehåller all viktig information om din värld, inklusive världskartan och medföljande metadata.
Det skulle vara en bra tid att göra en säkerhetskopia på en säker plats av dina världsdata . Uppladdning av världen kommer inte göra några ändringar i det, och när det är på Realms-servern kommer inga ändringar att göras till din lokala data. Men ändå är det alltid bra att göra vana att göra säkerhetskopior av digitala projekt, till exempel stora Minecraft-kartor, du har investerat mycket tid i.
Även om du inte planerar att ladda upp en karta du personligen har skapat och du vill hoppa direkt till nedladdning av anpassat innehåll, notera den här katalogen, vilket är viktigt för hela uppladdningsprocessen.
Så här hittar du och Ladda ner Cool Maps Online
När du laddar upp dina egna skapelser befriar de byggnader du har arbetat så hårt på, lika roligt är att hitta coola anpassade kartor online och ladda upp dem för att utforska med dina vänner. Om du bara laddar upp din egen värld kan du hoppa över det här avsnittet, eftersom uppladdningsprocessen är densamma för båda. Men om du vill hitta nytt innehåll att spela med, kommer vi att prata om det här.
Om du vill ha en bra översikt över olika karttyper, till exempel äventyrs- och parkourkartor, kolla in lektion 13 från vår detaljerade Minecraft Geek School serie: Nedladdning och installation av anpassade kartor.
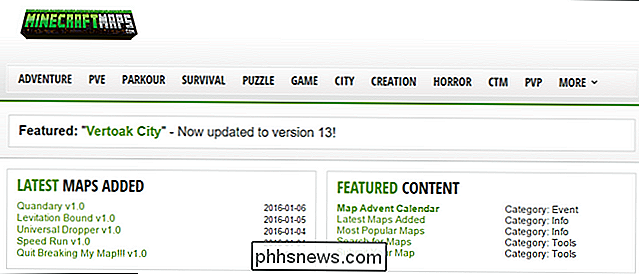
Våra två favoritplatser, både på grund av deras breda utbud och deras livslängd, är PlanetMinecraft och MinecraftMaps. Mellan de två webbplatserna hittar du tusentals kartor som du kan ta för en snurr.
På Planet Minecraft hittar du världen sparar för att ladda ner i Projektkategorin; se till att använda rullgardinsmenyn och filtrera projektkategorin genom att "världen sparar" för att undanröja mängden andra projekt (som videor och världsfrön). Du kan ytterligare begränsa din sökning genom att filtrera via projekttyp för att begränsa den till bara äventyr / utmaningskartor, vissa strukturtyper och så vidare.
MinecraftMaps är lite lättare att navigera om om någon annan anledning än, som Namnet antyder, det finns inget där men Minecraft-kartor att ladda ner. Med båda sidorna är det enda som verkligen ska leta efter är versionsnumret på kartan. Om du sorterar efter nedladdningar / popularitet, hittar du ofta mycket gamla Minecraft-kartor från 3-4 år sedan som har laddats ner hundratusentals gånger men kanske inte har uppdaterats för nyare versioner av spelet.

Idag laddar vi ner en äventyrskarta så vi kan göra lite äventyr med vänner. Så vi har valt Le Gran Maze-kartan från MinecraftMaps och kommer att använda den till nästa steg i handledningen, ladda upp kartan till Minecraft Realms.
Oavsett om vilken världsbesparing eller karta du har laddat ner behöver du extrahera .ZIP-filen du laddade ner till Minecraft / sparar / katalog på din dator (som vi hittade i föregående avsnitt i handledningen). Ta en stund att göra det nu.
Hur laddar du upp kartan till Minecraft Realms
Oavsett om du har tagit din egen personliga karta eller kammat genom listor över kartor online för att hitta den perfekta, är det dags att ladda upp det till din Realms-server.
Obs! Om du inte har installerat din Minecraft Realms-server fullständigt och / eller behöver hjälp med grundläggande navigering, kolla in vår guide för att komma igång med Minecraft Realms innan du fortsätter.
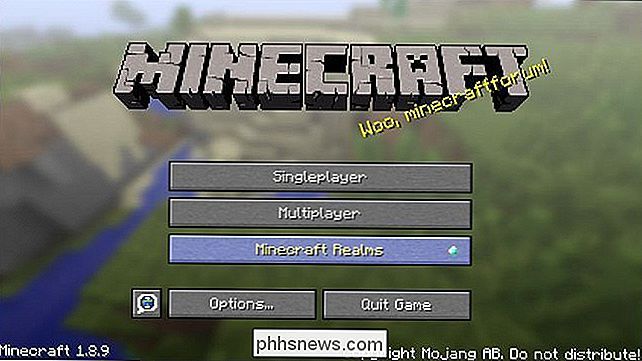
Starta Minecraft och välj "Minecraft Realms" -knappen för att komma åt din Realms.
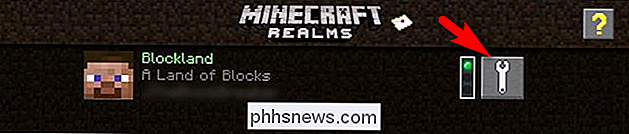
Välj konfigurationsikonen, den stora nyckelnyckeln på Minecraft Realms-servern som du vill ladda upp din karta till (för de flesta människor kommer det att bli det enda alternativet som är tillgängligt).
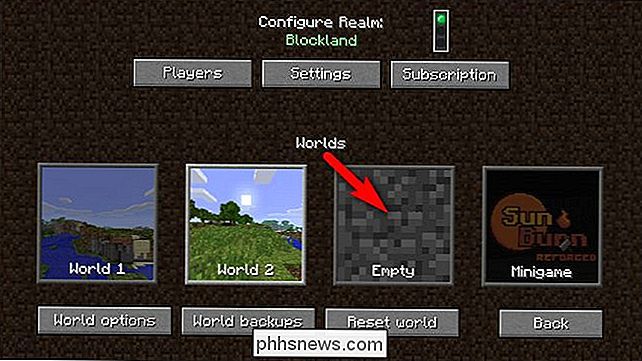
När du är inne i konfigurationsmenyn på din Realms-server måste du antingen välja en ledig tom slitsplats, som ovan, eller lossa / ta bort en av dina världar för att skapa plats för din nya karta.
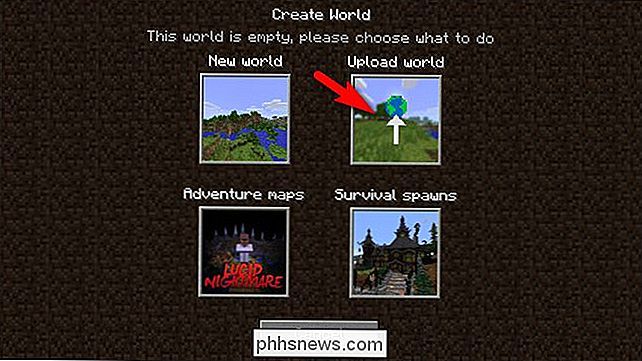
Efter att du har valt din tomma kartplatsen blir du uppmanad att välja vad du vill göra med det; välj "Ladda upp värld".
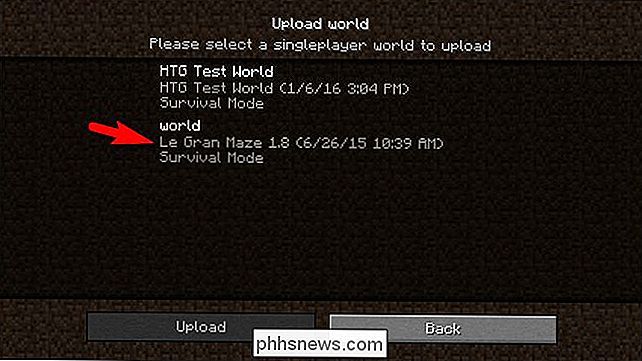
På urvalsskärmen ser du världar listade som du gör i din enkelspelare-meny. Du kommer märka att den post vi har markerat ovan har två namn: "World" och "Le Gran Maze 1.8". Minecraft världen sparar har två namn: namnet inbäddad i spara filen och namnet på den mapp de är i. När du laddar ner kartor från Internet har de ofta generiska namn som "världen" men du kan alltid anpassa namnet på mapp, som vi gjorde, för enkel identifiering.
Välj den värld du vill ladda upp och klicka sedan på "Ladda upp". När uppladdningen når 100 procent och din världsfil är verifierad, välj "Klar".
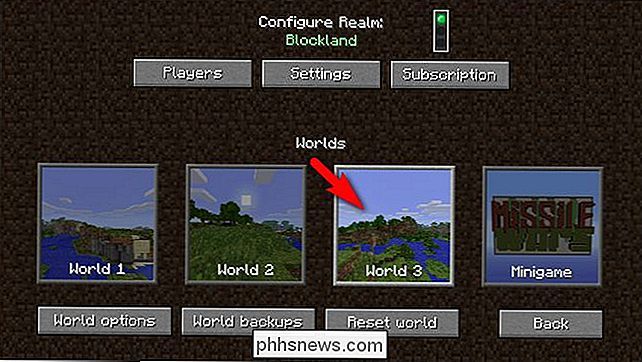
Du kommer tillbaka till huvudskärmens konfigurationsskärm, sett ovan, och du blir uppmanad att välja vilken värld du vill ladda. Den tidigare tomma World 3-slitsen har nu vår nya värld laddad upp i den. Var inte orolig om du har laddat ner en rymdskeppskarta eller någon sådan sak och du ser ett generiskt utseende landskap (som ses på skärmbilden ovan). Miniatyrbilden för uppladdade världar skapas med hjälp av världsfröet och bortse från vad strukturerna har byggts i världen eller ändringar som kartskaparen har gjort.
Dubbelklicka på kartan för att ladda det och du är i affärer. Njut av din nya karta och var säker på att berätta för dina vänner att det finns något nytt att kolla på din Realms-server.
Har du en snabb fråga om Minecraft eller din Realms-server? Skjut oss ett mail på och vi gör vårt bästa för att svara på det.

Sluta testa programvaran på din dator: Använd snabba bilder i virtuell maskin Istället
Vi har länge rakt mot registret städare och systemstämmare som oanvända produkter som slösar bort dina pengar, men hur handlar du om rengöring upp efter avinstallation av skuggigt freeware? Svar: Det gör du inte. Du undviker att installera nonsens på din dator till att börja med genom att testa allt i en virtuell maskin först.

Så här gör du Windows 10 Acceptera filvägar över 260 tecken
Med årsdaguppdateringen av Windows 10 kan du äntligen överge gränsen för 260 tecken för maximal sökväg i Windows. Du behöver bara göra en mindre redigering till Windows-registret eller grupprincipen. Så här gör det för att hända. Innan Windows 95 tillåter Windows bara filnamn som var åtta tecken långa, med en filnamnstillägg på tre tecken, allmänt känt som ett 8,3 filnamn.



