Så här synkroniserar du din Google Kalender med Outlook

Om du använder Google Kalender men även använder Outlook för kalenderobjekt, e-post och kontakter kan du leta efter ett sätt att behålla de två kalendrar synkroniseras. Kolla inte vidare. Vi kommer att visa dig hur du gör det här med ett gratis verktyg.
I den här artikeln kommer vi att synkronisera poster i en Google Kalender med vår Outlook-kalender, så Google Kalender kommer att vara källan och Outlook-kalendern blir målet. Du kan också synkronisera Outlook-kalenderposter med din Google Kalender.
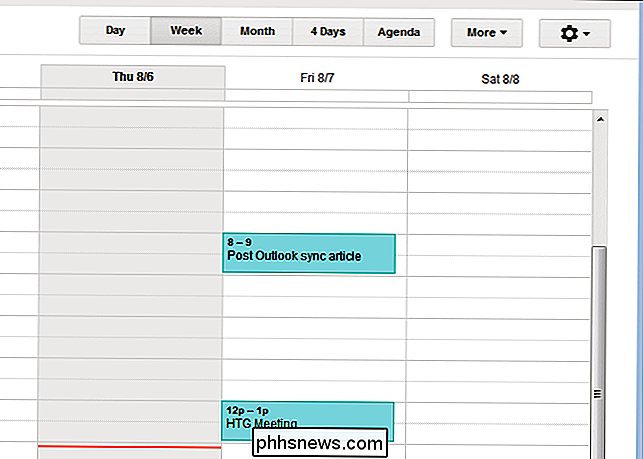
För att börja, besöka sidan "Outlook Google Kalender Sync" och hämta filen "ClickOnce Installer". Det är en installationsfil för ".application" snarare än en ".exe" eller ".msi" installationsfil. Det körs dock på samma sätt, så dubbelklicka på filen.
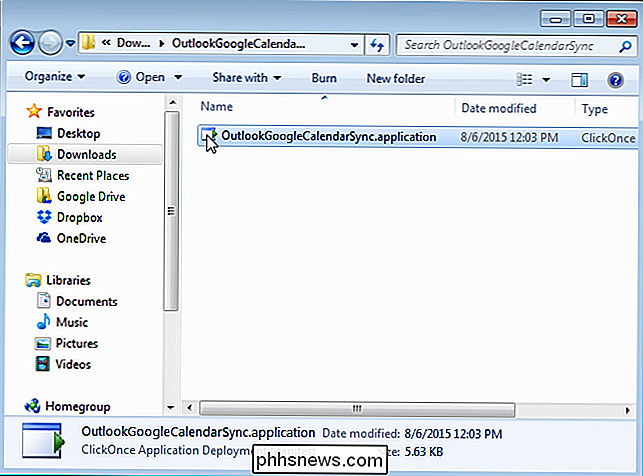
I dialogrutan "Programinstallation - Säkerhetsvarning" klickar du på "Installera".
OBS! Vi installerade det och bestämde att det är säkert program. Vi rekommenderar inte ett osäkert program.
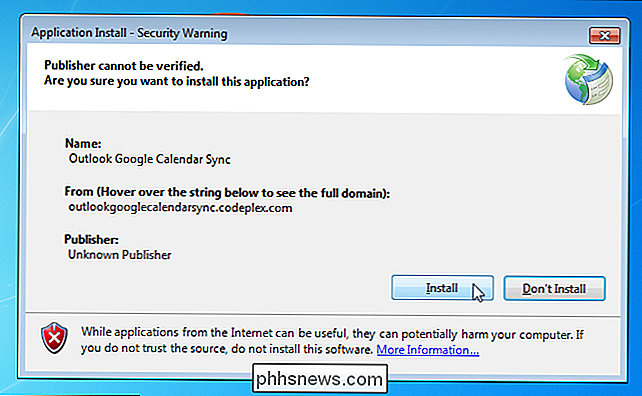
En dialogruta för framsteg visas när installationen fortskrider.
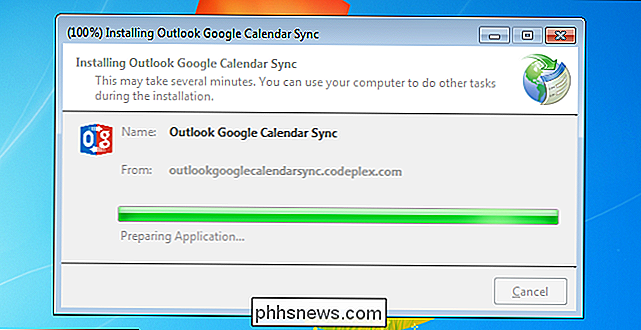
Spelschärmen "Google Calendar Outlook Sync" visas kort.
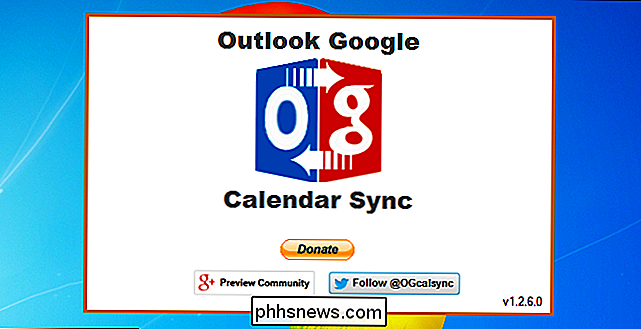
En dialogruta för Microsoft Outlook visar varning till dig att ett program försöker få tillgång till e-postadressinformation i Outlook. Markera kryssrutan Tillåt åtkomst och välj ett antal minuter för vilka du vill tillåta verktyget "Outlook Google Kalender Sync" att komma åt din information i Outlook. Klicka på "Tillåt".
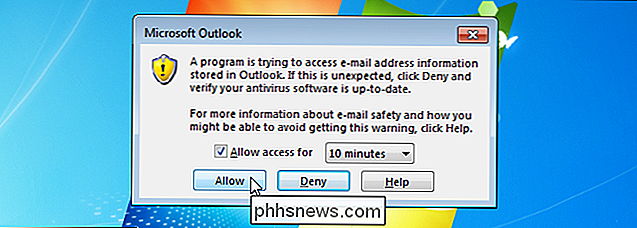
Dialogrutan "Outlook Google Kalender Synkronisering" visas med fliken "Hjälp" aktiv. Vi måste välja kalendrar, ställa in synkroniseringsriktningen etc., så klicka på fliken Inställningar.
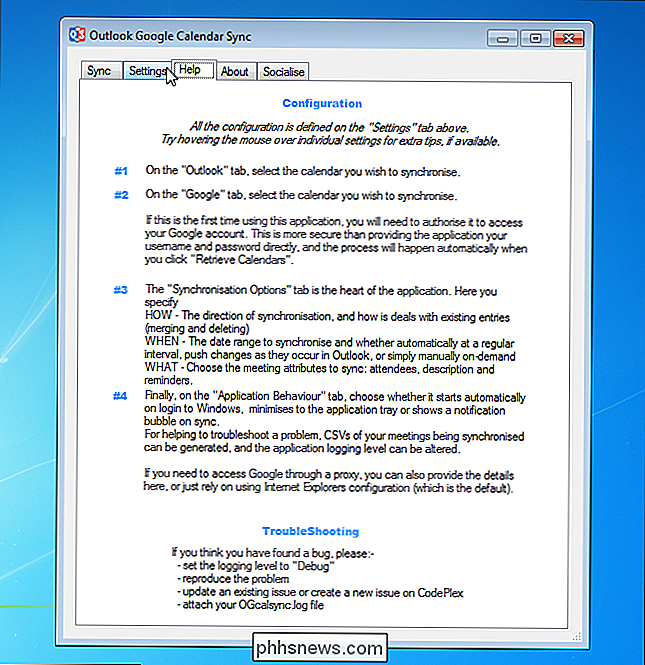
Först väljer vi Outlook-kalendern vi vill synkronisera, eller källan. I undermenyn "Outlook" till vänster väljer du en kalender från rullgardinsmenyn "Välj kalender". Om du har flera kalendrar i din standardpostlåda visas de i den här rullgardinsmenyn.
OBS! Om du har mer än en brevlåda i Outlook kan du välja alternativknappen Alternativ brevlåda och välja brevlådan som innehåller kalendern du vill synkronisera från rullgardinsmenyn.
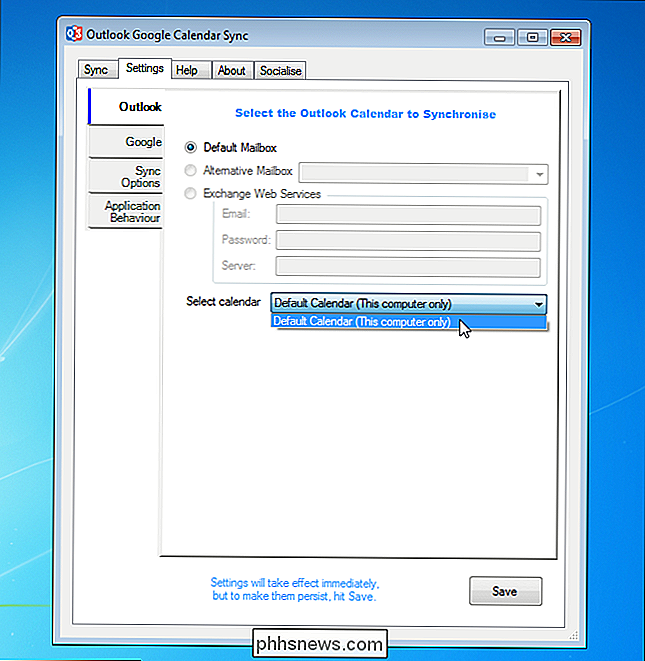
Nu väljer vi Google Kalender som vi vill synkronisera, eller målet. Klicka på "Google" -undertabellen till vänster och klicka på "Hämta kalendrar".
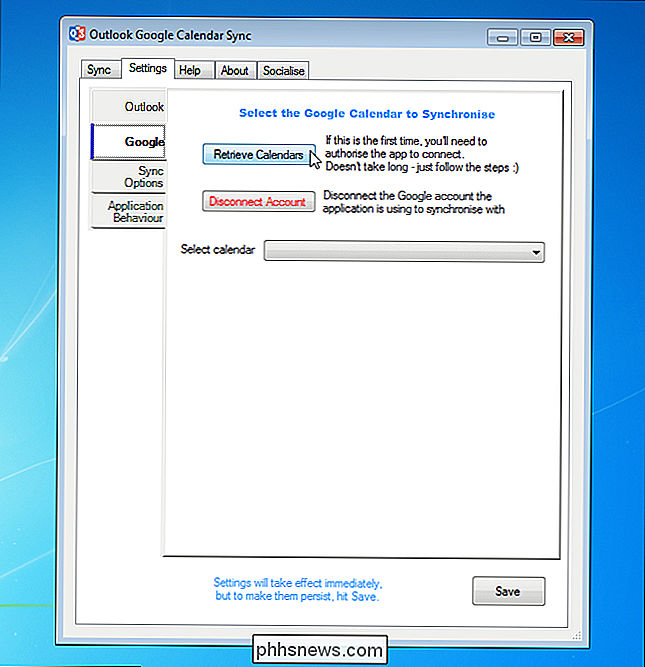
Om det här är första gången du kommer åt din Google Kalender från verktyget "Google Calendar Google Calendar Sync" öppnas följande webbsida i din standard webbläsare. Klicka på "Acceptera".

En webbsida med en kod visas. Välj koden och kopiera den.
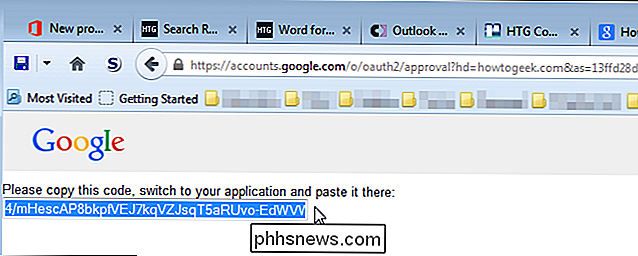
Medan du tilldelade verktyget "Outlook Google Kalender Sync" till ditt Google-konto visas dialogrutan "Godkänn Google Access". Gör den här dialogrutan aktiv, klistra in den kopierade koden i redigeringsrutan "Authorization Code" och klicka på "OK".
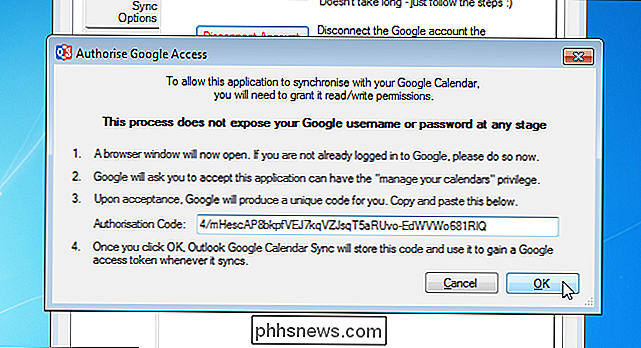
Du returneras till "Google" -tabellen på fliken "Inställningar" i "Google Calendar Calendar Sync " dialog ruta. Alla kalendrar som är kopplade till ditt Google-konto visas i rullgardinsmenyn "Välj kalender". Välj kalendern som du vill synkronisera från listan.
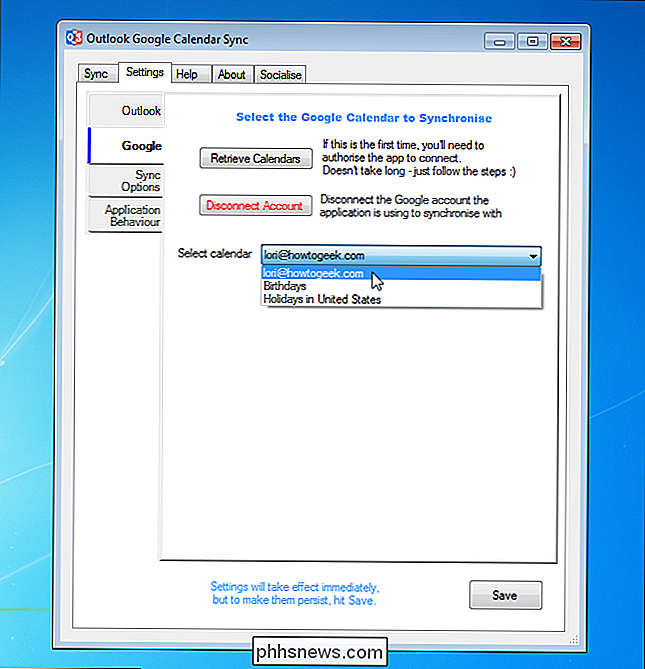
Klicka på "Synkroniseringsalternativ" -rubriken till vänster. I avsnittet "Hur" väljer du den riktning du vill synkronisera från rullgardinsmenyn "Direction". Du kan synkronisera dina Outlook-kalenderposter till din Google Kalender ("Outlook → Google") eller dina Google Kalender-poster i din Outlook-kalender ("Outlook ← Google"). I det här exemplet valde vi "Outlook ← Google".
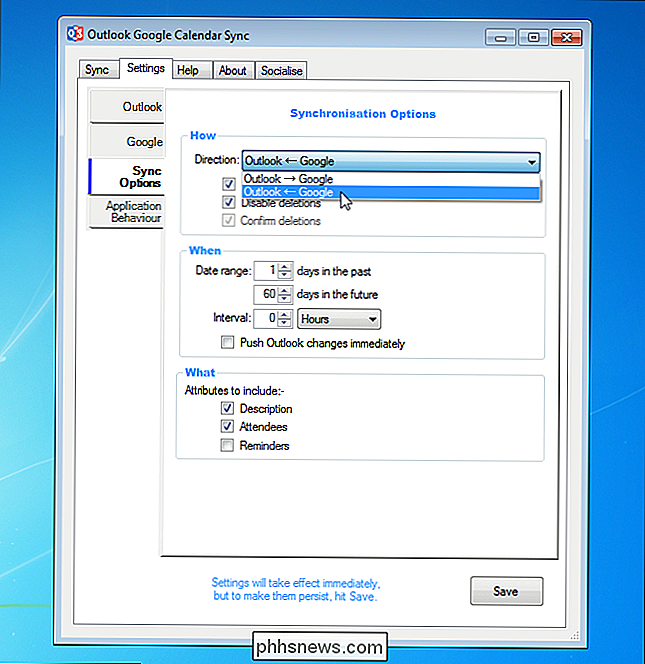
Markera kryssrutan "Samla med befintliga poster" och "Avaktivera borttagningar". Med kryssrutan "Sammanfoga med befintliga poster" kan du slå samman befintliga poster när det finns poster samma datum och samtidigt i båda kalendrarna. Om kryssrutan "Inaktivera borttagningar" är markerad, raderas inga poster som raderades i källkalendern från målkalendern.
I avsnittet "När" anger du datumintervallet genom att välja antal dagar i det förflutna "och antalet" dagar i framtiden ". Du kan utföra en synkronisering automatiskt med specifika intervaller genom att ange ett värde i redigeringsrutan "Intervall" (eller med pilknapparna på spinnaren för att välja ett värde) och välja en tidsenhet från listrutan. Om du synkroniserar från Outlook till Google Kalender kan du välja att synkronisera alla ändringar som gjorts i din Outlook-kalender direkt genom att markera kryssrutan "Push Outlook changes immediately".
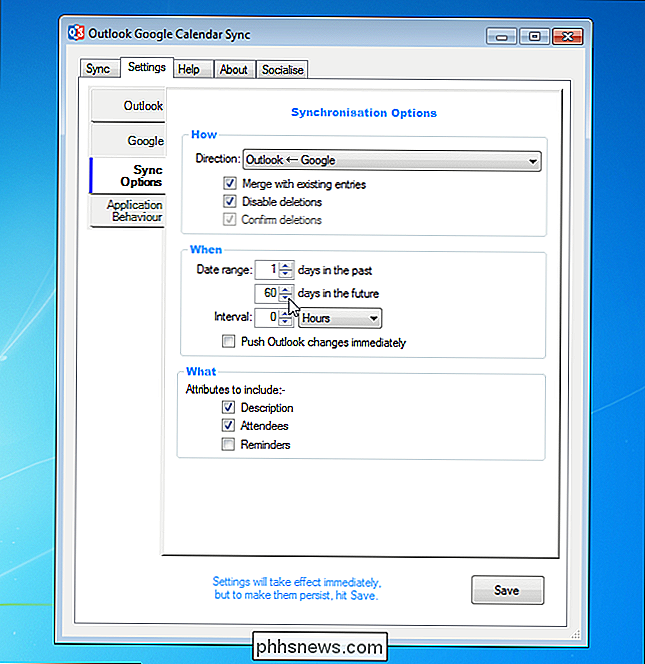
I avsnittet "Vad" anger du vilka element i kalenderposter du vill synkronisera genom att markera lämpliga kryssrutor.

För att ändra hur verktyget "Outlook Google Calendar Sync" fungerar, klickar du på fliken "Programbeteende".
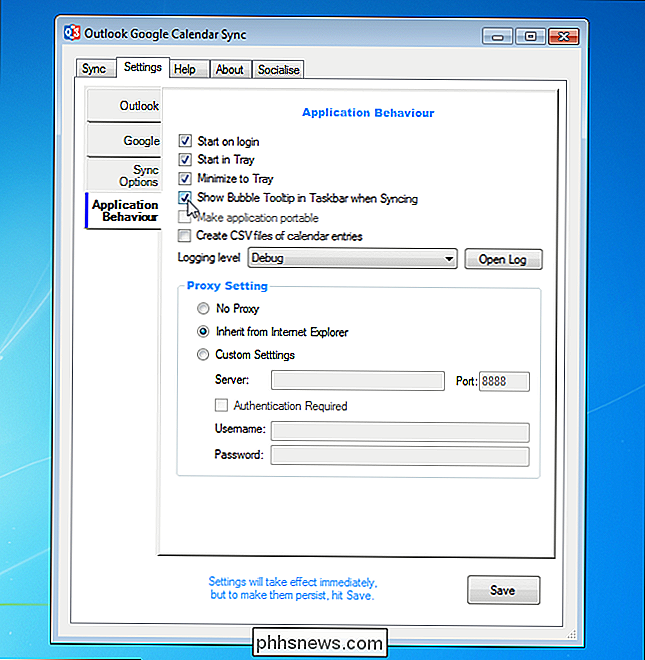
De ändringar du har gjort träder i kraft omedelbart. För att spara inställningarna för nästa gång en synkronisering inträffar klickar du på "Spara".
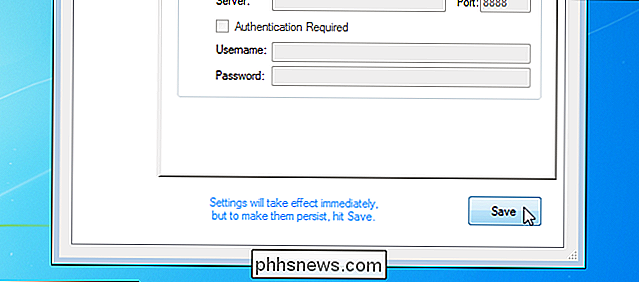
Nu när vi har angett inställningarna synkroniserar vi kalendrarna. För att göra detta klickar du på fliken "Synkronisering".
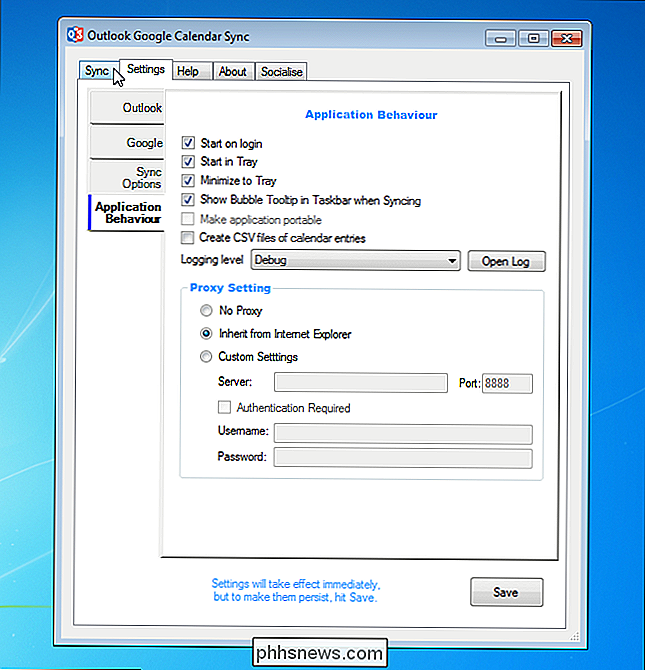
Klicka på "Starta synkronisering" längst ner i dialogrutan.
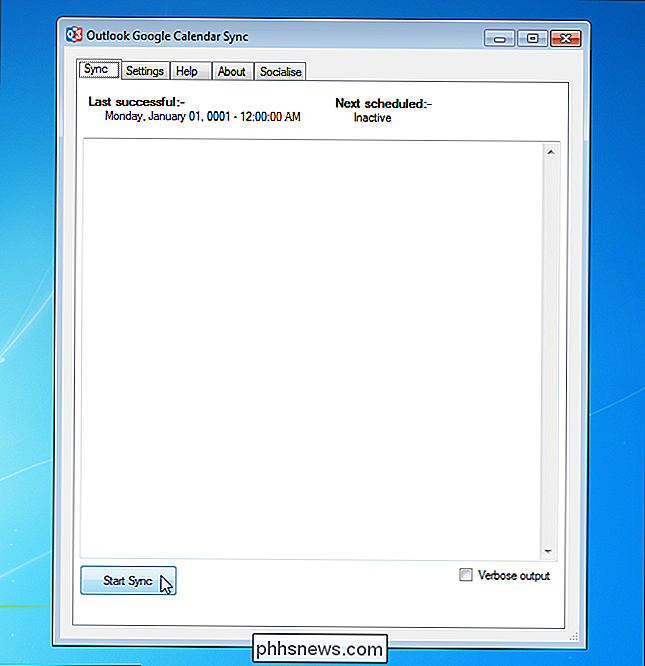
Meddelandet visas i textrutan och meddelandet "Synkroniserat slut med framgång!" Visas när synkroniseringen är klar.
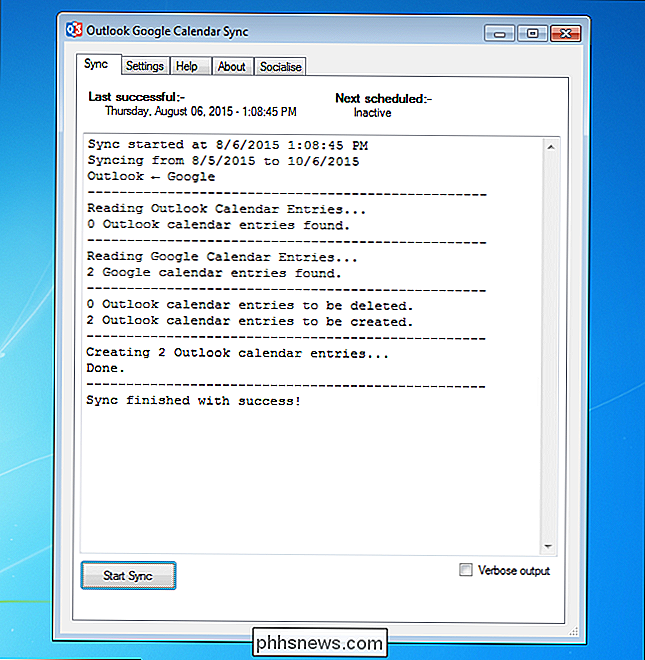
När synkroniseringen är klar visas även en bubbla i anmälningsfältet.
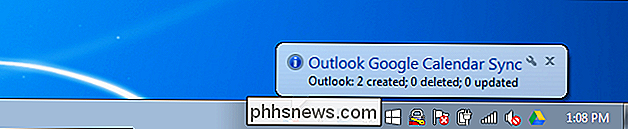
Om du vill stänga dialogrutan "Google Calendar Calendar Sync", klicka på "X" -knappen i övre rght-hörnet
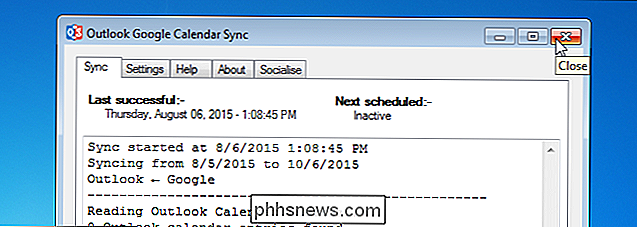
Kalenderposter från din Google Kalender visas nu i din Outlook-kalender.
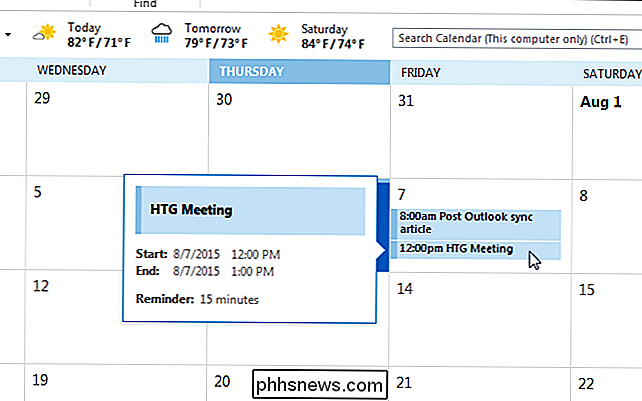
För närvarande är tvåvägssynkronisering inte tillgänglig, men utveckling på den här funktionen har börjat.
Du kan också använda en bärbar version av "Google Calendar Sync" Outlook-verktyget. För att göra detta, ladda ner filen "Portable ZIP" istället för "ClickOnce Installer".

Jag har nyligen gjort ett Facebook-inlägg och spökat med en hashtag. Till min förvåning har hashtaget verkligen blivit en riktig länk, och om jag klickade på länken tog det mig till en stor lista med andra inlägg med den hashtag (inklusive min). Nu är jag nyfiken. Jag hade ingen aning om att Facebook även hade den här funktionen.

Så här raderar du och formaterar en USB-enhet på din Mac
Mac-enheter stödjer en mängd olika filsystem. Som standard formaterar de diskar med Mac OS X Extended filsystem. Men om du planerar att använda en extern enhet med både Mac och PC, ska du formatera disken med exFAT-filsystemet istället. Så här kontrollerar du en enhetens filsystem RELATED: vilket filsystem ska Jag använder för min USB-enhet?



