Hur man använder Apples nya anteckningar App för att organisera dina tankar

Att ta anteckningar kan göra skillnaden mellan att komma ihåg den briljanta idén du kom upp i duschen och låt den gå ner i avloppet. Apples Apples App har kommit långt ifrån det är fake-pad-of-paper-dagar, fylld med funktioner för att försäkra dig om att dina bästa brainstorms alltid ligger inom räckhåll.
Anteckningar hjälper dig att ta bort din hjärna genom att ge dig ett bekvämt sätt att notera dina mest pressande tankar, och om du äger andra Apple-enheter som är anslutna till samma iCloud-konto synkroniseras de omedelbart, vilket betyder att du är överallt, så är dina anteckningar.
Anteckningar "big makeover kom i IOS 9 och OS X 10.11 El Capitan, och har fått ännu fler nya funktioner sedan det först kom ut. Vi använder den senaste versionen av Notes som finns på iOS 9.3 och OS X 10.11.4. Om du inte har någon av dessa versioner installerad, kommer du inte att kunna låsa anteckningar, vilket är en ny nyckelfunktion.
Så här använder du anteckningar på OS X
Anteckningar ingår i OS X, så Det finns inget att ladda ner eller installera. Om du inte har fastnat på din dockningsstation, kan du öppna den från mappen Program eller använda Spotlight.
Det finns tre rutor i Notes-appen: mapprutan, din lista med anteckningar och anteckningen innehåll, så när du klickar på en anteckning ser du den fullständiga texten till vad du har skrivit till höger.
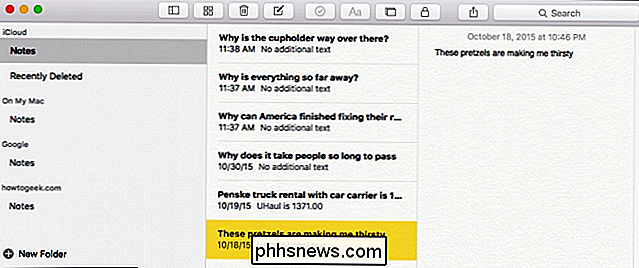
Längst upp i Notes-appen finns en verktygsfält som låter dig, från vänster till höger, visa eller dölja mappar, bläddra i bilagor, radera en anteckning, skriva en ny anteckning, skapa en checklista, tillämpa en textstil, lägga till ett foto eller en video, lägg till eller ta bort ett lösenordslås och dela och söka anteckningar.

klicka på den nya noteringsknappen eller använd tangentkommandot Kommando + N.
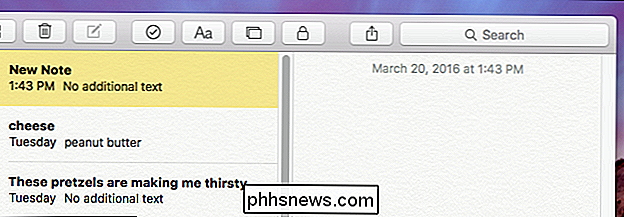
Den första raden i din anteckning kommer att visas som titel, medan varje successiv rad blir anteckningen.
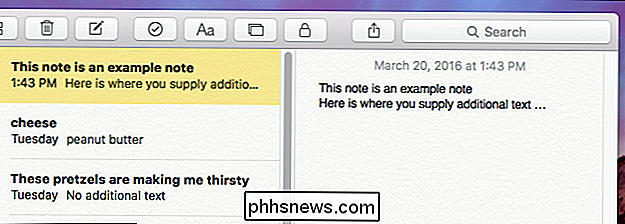
Anteckningar inkluderar också möjligheten att bifoga foton eller videoklipp. Detta kan vara mycket användbart när du försöker komma ihåg vad som inspirerade dig.
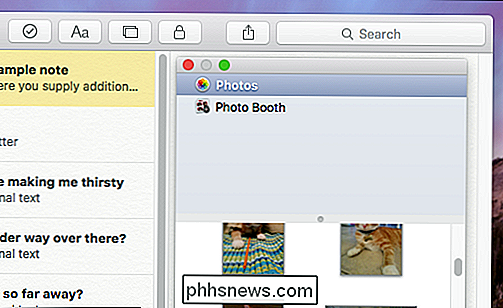
När du vill bifoga ett foto eller en video till en anteckning drar du det helt enkelt på anteckningen. Om du till exempel använde appen Notes för att skapa en livsmedelsbutik, kan du påminna dig om att köpa kattmat och göra det särskilt övertygande med en bifogad bild av din hungriga pott.
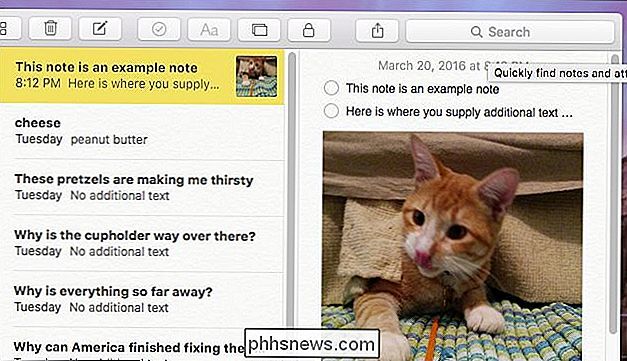
När du är färdig med en anteckning Du har lyckats få din briljanta genialidé att förverkligas - du kan ta bort den. Välj antingen noten och klicka på ikonen för papperskorgen, eller klicka helt enkelt på "Radera" -tangenten. Om du gör ett misstag och vill återuppliva en anteckning kan du gå in i mappen "Nyligen borttagen" och dra tillbaka den till mappen Notes.
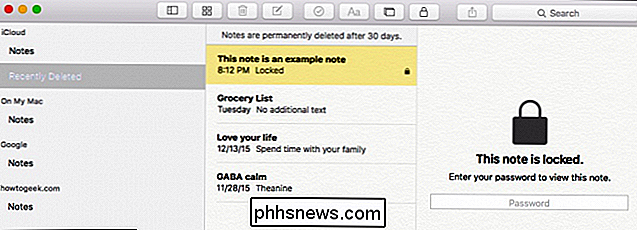
Du kan dra upplåsta anteckningar till en annan mapp du har skapat, men låsta anteckningar kan bara släpas till mappar som är associerade med din Mac.
När du talar om mappar kan du enkelt skapa mer. Så om du är en stickler för organisation, kan du lägga alla dina anteckningar i snygga kategorier. För att skapa en ny mapp klickar du bara på "+" i nedre vänstra hörnet av mapprutan eller använder tangentbordsgenväg Shift + Command + N.
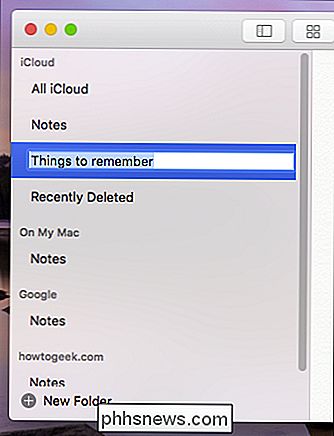
För att flytta noteringsmappar måste de skapas på din Mac eller iPhone eller iPad. Du kan flytta noteringsmappar till exempel från mappen "På min Mac" till "iCloud" och vice versa, men du kan inte flytta noteringsmappar (som i föregående exempel) från din Mac eller iCloud-mapp till din Google Notes folder.
Du kan inte heller flytta standardmapparna som "Notes" -mappen eller "Senast borttagna" mappar, bara anpassade anteckningsmappar som du skapar.
Så här tittar du på bilagorna
Låt oss ta ett ögonblick för att prata om bilagor. Med tiden kan du lägga till en hel del bilagor till dina anteckningar och du kan ibland glömma vilken bilaga som är kopplad till en viss anteckning. Lyckligtvis, om du klickar på knappen "Bläddra bifogade filer" kan du se alla dina bifogade filer, beroende på kategori på en lämplig plats.
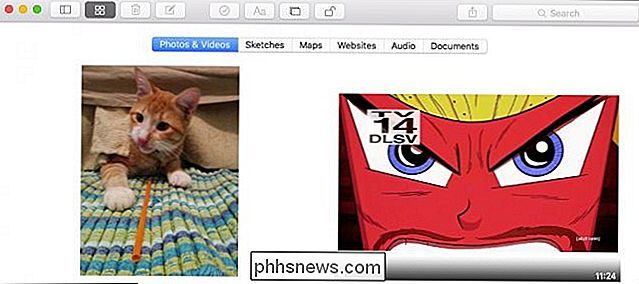
Vill du se anteckningen som en bild, ett dokument eller en webbplats är bifogad? Inga problem, helt enkelt högerklicka på det och välj "Gå till anteckning".
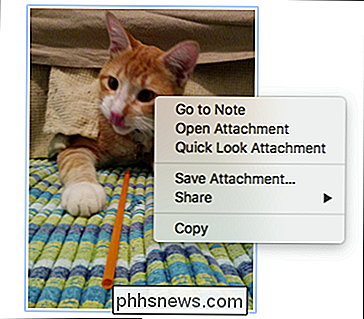

Lägg till en omslagssida till ett Word-dokument
Som någon bra författare kommer att berätta är presentationen av ditt arbete lika viktig som innehållet. Om du vill att folk ska uppfatta ditt arbete som professionellt måste du göra det så bra. Med Words inbyggda omslagssida kan du lägga till en professionell omslagssida till något dokument.Huvudsida

Hur fixar USB-enhet inte erkänd i Windows
Får du ett " USB-enhet inte igenkänt " -fel när du ansluter en USB-mus, tangentbord, kamera eller annan enhet? Jag kan inte leva utan USB-portar och har för närvarande 5 portar på min dator så att jag kan ansluta mina mus, tangentbord, kamera, telefon och skrivare till det på en gång!För dig



