Så här lägger du till gester i din Android-telefonens fingeravtrycksskanner

Så du har en glänsande ny Android-telefon, utrustad med en säkerhetsvänlig fingeravtrycksskanner. Grattis! Men visste du att du kan göra fingeravtryckssökaren mer än bara låsa upp din telefon, medan den är användbar på egen hand? En app som heter Fingerprint Gestures kan ta den lilla skannern till nästa nivå.
I grunden låter den här appen göra mer med telefonens fingeravtrycksskanner. På samma sätt som Googles Pixel-telefoner kan använda svepningsfönstret i skannern för att visa anmälningsskärmen, kan fingeravtrycksbegärningar medföra denna funktion (och mycket mer) till i princip alla telefoner med en fingeravtrycksskanner.
Fortsätt och ge det är en installation med länken ovan-det är gratis att installera och använda, men det finns ett 1,49 Premium-alternativ för att bli av med annonser och låsa upp alla appens funktioner. Låt oss prata om några saker du kan göra.
OBS! Fingeravtrycksbegärningar fungerar inte om du använder en äldre enhet som inte har Google eller Samsungs fingeravtryck API aktiverade. Så kanske vissa äldre enheter med fingeravtrycksskannrar kanske inte stöds. På samma sätt, om du använder en billigare telefon med en fingeravtrycksskanner, finns det risk att det kan använda sitt eget system istället för Googles API. Ett säkert sätt att veta om det är inte med Googles API är att kontrollera din Android-version: om det är Lollipop eller under, använder det inte Googles API och fingeravtrycksbegärningar fungerar inte.
Fingeravtryck Gester kommer att göra en ihållande anmälan i din anmälningsskugga. Det här är en fast punkt för många människor, men jag har inte funnit det för att vara allt som påträngande. Det ger tillgång till appens inställningar för snabba ändringar och modifieringar, som jag kan uppskatta. Tyvärr finns det inget sätt att inaktivera det just nu, så det är allt eller inget.
Bra med båda dessa? Okej, låt oss komma igång.
Komma igång med fingeravtrycksbegärningar
När du brinner upp appen måste du aktivera det första du behöver göra. Byt den lilla reglaget överst för att börja använda appen.
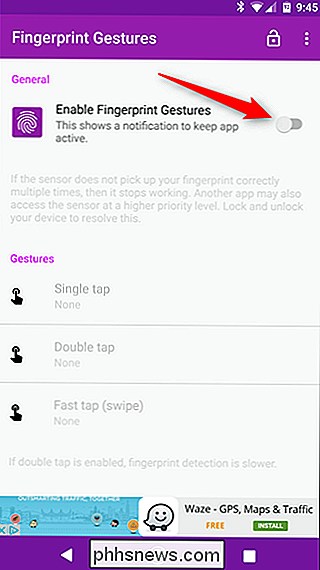
Med appen aktiverad kan dubörja ställa in dina gester för Single Tap, Double Tap och Fast Tap / Swipe gestures. Men! Jag skulle faktiskt rekommendera att rulla ner lite och kolla in demodrift först.
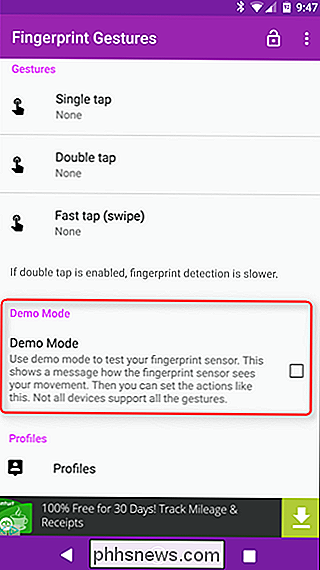
Demo-läge ger i grunden ett enkelt sätt att testa hur fingeravtrycksbegärningar ska reagera med telefonens speciella typ av fingeravtrycksskanner. Med det här läget aktiverat får du en toast-meddelande som visar hur appen ser varje enskild åtgärd - gå igenom var och en (enstaka knacka, tryck två gånger och svep) för att få en känsla för hur appen ska reagera på de specifika åtgärderna. Det här hjälper dig mycket när du försöker använda det senare. När du har spelat med det ett tag kan du fortsätta och inaktivera det, annars får du en toastmeddelande varje gång du rör fingeravtrycket scanner. Det kan bli irriterande snabbt.
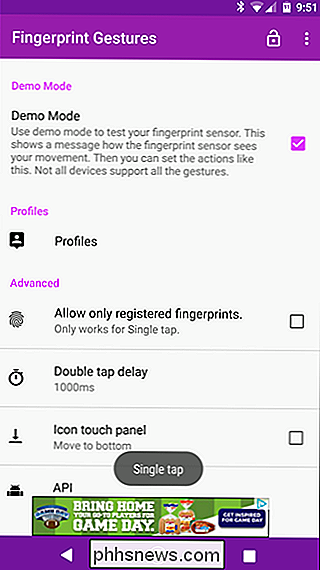
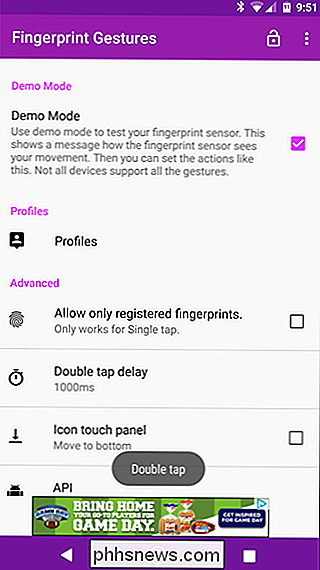
Ställa in dina gester
Rulla tillbaka till avsnittet "Gester", du kan nu börja anpassa varje gest. Tryck på och gest för att ställa in sin åtgärd.
Det finns en
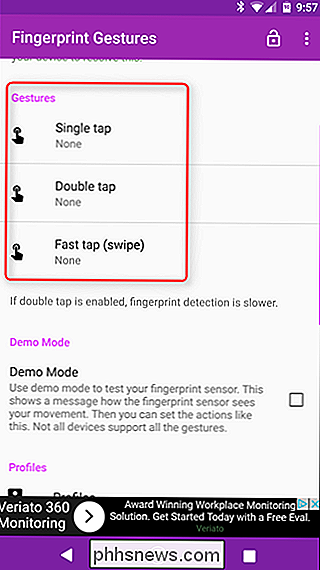
slew alternativ att välja mellan här. Det här är nog en bra tid att påpeka att om du använder en rotad enhet är fingeravtrycksbegäranden oerhört kraftfull. Du kan definitivt använda den på en icke-rotad telefon, men för att få tillgång till allt det kan göra krävs en rotad telefon. Med det sagt, låt oss ta en snabb titt på allt du kan få appen att göra :
Ikon Touch Panel
- : Detta ger en panel med nio anpassningsbara genvägar. Navigering:
- Tillbaka, Hem och Senaste appnycklar, allt från din fingeravtrycksskanner. Strömbrytare:
- Rulla upp eller ner i appar. Meddelanden:
- Öppna eller växla om meddelandet eller snabbinställningspaneler. Mediekontroller (Android 6.0 +):
- Spela upp / pausa, hoppa över låt eller spela föregående spår. Inställningar:
- Växla automatiskt rotera (6.0+), sätt på ficklampan (6.0+) eller växla ringsignalen. App:
- Starta en app- eller appgenväg (till exempel Nova-aktivitet). Annat:
- Sök, ta en skärmdump (endast rot), starta Google Assistant (endast rot), växla flera fönster (7.0+) , eller byta till föregående app (7.0 +). Som jag sa kan det göra
- mycket .
För att ställa in en åtgärd, tryck bara på den. Några av valen kräver lite mer interaktion, men allt beror på vilken du väljer. Den som kräver mest setup är Icon Touch Panel, men du kommer inte att göra någonting mer med den till första gången du startar den. Med det, låt oss ta en närmare titt på det innan vi går vidare till resten av funktionerna. Så, för det här exemplet, låt oss säga att du valt Icon Touch Panel som din dubbelknappsfunktion. När du utför det här kommandot kommer panelen att visas med tomma alternativ som ser ut som fingeravtryck - tryck på någon av dem för att ställa in den specifika genvägen. Centreringsalternativet leder tillbaka till de viktigaste inställningarna för fingeravtrycksbesök. När du har ställt in en gest för posterna är du helt inställd. Det är i grund och botten ett snabbt sätt att komma åt många saker som Fingerprint Gestures kan göra allt på ett ställe. Det är snyggt.
Det är också värt att nämna att vissa funktioner i app-liknande som startar menyn Uppdatera, till exempel, kräver tillgång till tillgänglighet. Den goda nyheten är då att du försöker ställa in en gest som kräver detta, det kommer att låta dig veta med en popup. Tryck bara på "OK" för att automatiskt transporteras till Tillgänglighet.
Härifrån hittar du "Fingeravtryck-gesten", tryck på den här posten och sätt på den. Lätt som en plätt. Du kan gå tillbaka från den här inställningen när den är på.
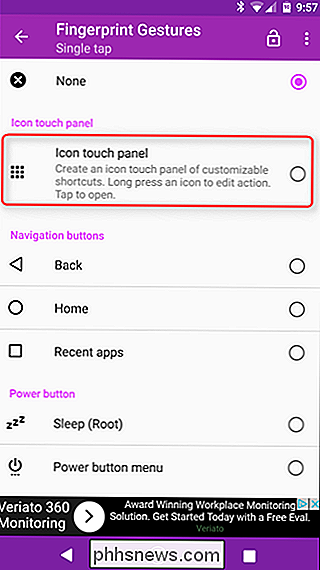
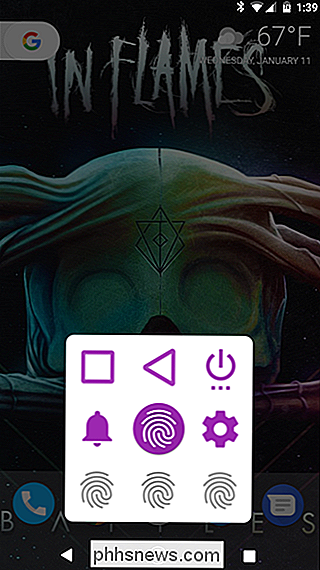
Och det är nästan allt som finns att ställa in fingeravtrycksbesök. Det är väldigt enkelt, men otroligt effektivt.
Ställer in profiler och avancerade inställningar för fingeravtryck
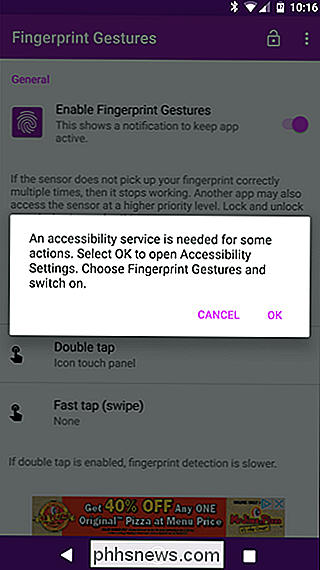
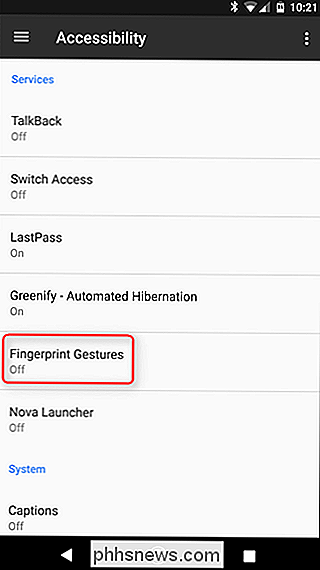
Du kan också ställa in speciella profiler i fingeravtrycksbegärningar. Det innebär att du kan ställa in appen för olika situationer, till exempel arbete eller hemma. För att spara en profil, gå helt enkelt till profiler-menyn och tryck sedan på "Ny profil." Namn på profilen, tryck sedan på "Skapa" för att spara den.
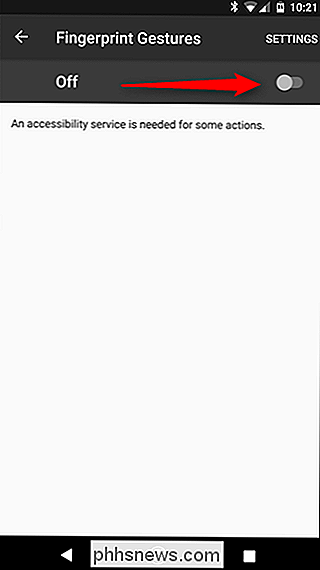
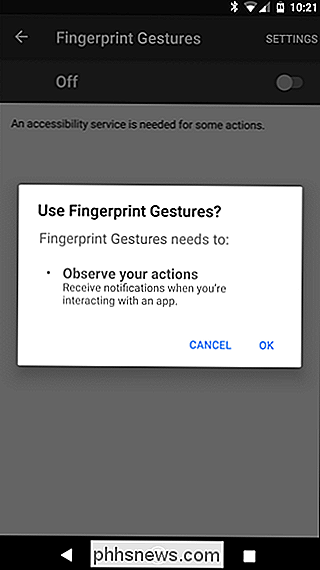
Från den tiden framåt, om du någonsin vill återgå till de specifika inställningar måste du bara gå tillbaka till profiler-menyn, markera den och välj "Set".
Det finns också en handfull avancerade alternativ i fingeravtrycksbegärningar, med "tillåta bara registrerade fingeravtryck" som är en av mina personliga favoriter. I grund och botten, med detta aktiverat, kommer endast
dina
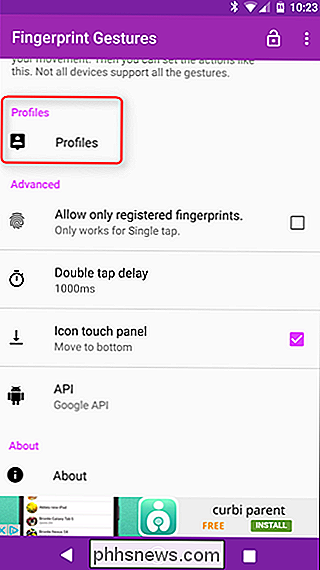
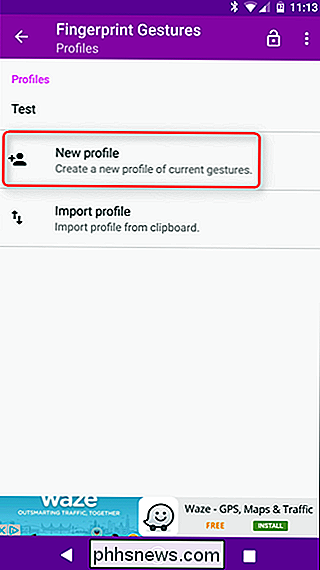
fingeravtryck att kunna utföra Singel-tryck-gesten. Det är bara en av gesterna, men ändå bättre än ingenting.
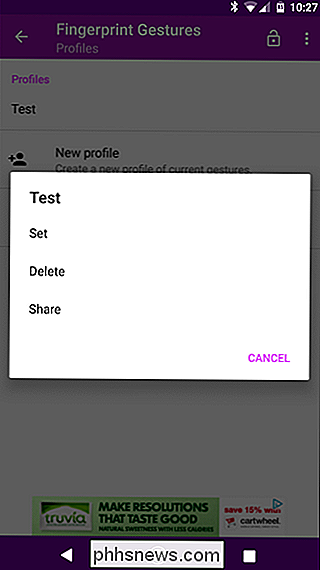
Annars kan du ställa in dubbeltrycksfördröjningstiden om du vill (även om jag tycker att standard 1000ms-alternativet är perfekt), samt att flytta ikonen Pekskärm längst ner på skärmen istället för mitten och byt från Google API till Samsung API (som endast gäller för Samsung-användare på Lollipop eller över).

Så här ansluter du din Android-telefon till din TV
I en tid av smartphones behåller vi allt som lagras på våra lilla datorer: bilder, kalkylblad, dokument, videor, musik och allt i mellan. Om du vill dela det här innehållet med andra människor, varför huddle runt en liten skärm när du har den trevliga, stora TVen bara där? RELATED: Hur man speglar din Mac, iPhone eller iPad skärm på din Apple TV Nu är idén att ansluta en smartphone till en TV inget nytt långt ifrån det.
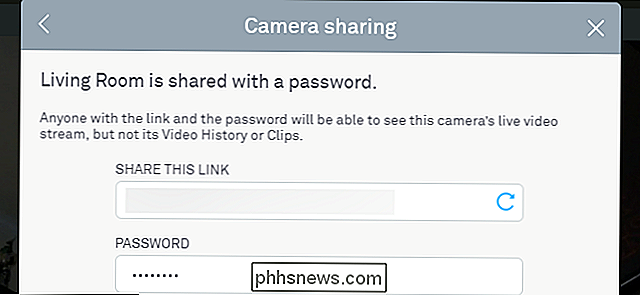
Så här delar du ditt Nest Cam Feed med någon annan
Din Nest Cam kan hjälpa dig att hålla koll på ditt hem var du än är, men fler ögon du litar på att dina saker är mer tröstande. Om du vill att någon ska checka in någon gång kan du dela ditt Nest Cam-flöde med en enkel, lösenordsskyddad länk. För att generera länken du använder för att dela din Nest Cam, gå till Nests webbplats eller öppna Appen på din telefon (stegen är desamma för båda).



![[Sponsras] WinX DVD Ripper Platinum är gratis för Geekläsare till 5 juni](http://phhsnews.com/img/how-to-2018/winx-dvd-ripper-platinum-is-free-for-how-to-geek-readers-until-june-5.jpg)