Hur man gör text större och mer läsbar på iPhone eller iPad

Apple fortsätter att producera mobila enheter med otrolig skärmupplösning och klarhet. Näthinnan visas eller inte, men även om skärmtexten är tillräckligt skarpa för rivaliserande utskrift, gör det ingen skillnad om du inte kan läsa den.
Super liten skärmtext är all raseri dessa dagar, och precis som Android Text kan uppvägas, så också kan IOS: s. Faktum är att Android-lösningen i grunden är stor eller ingenting, Apples lösning är ganska elegantare och nyanserad.
Visa textstorlek
Det snabbaste sättet att enkelt ändra storlek på enhetens text är att öppna din iPad eller iPhone: s inställningar och Tryck på "Display & Brightness" och tryck sedan på "Textstorlek."
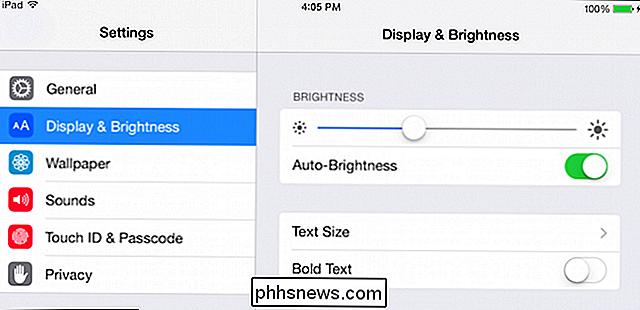
Standardinställningen ligger mitt i mitten, men du har sex andra storlekar att välja mellan.
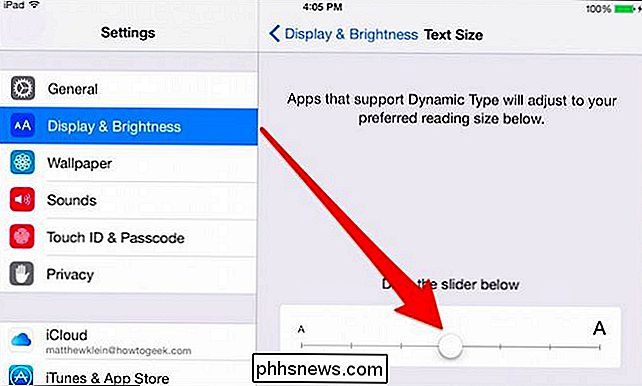
Här ser texten som den största storleken ut, vilket är lite mer framträdande.
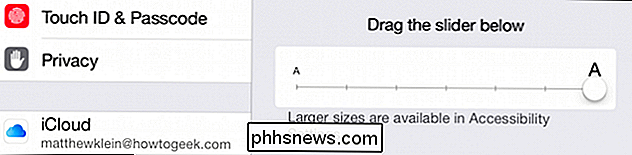
Om du är en örnögd, gulrot-ätande, bionic-vision-typ, kan du naturligtvis dra skjutreglaget helt till vänster för den minsta typen. Ju mindre texten är, ju mer som passar på skärmen och vice versa.
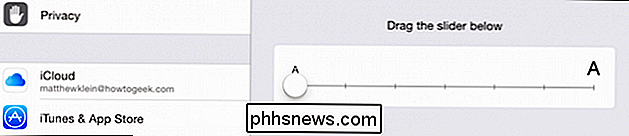
Kom ihåg att inställningarna för Display & Brightness hade en fet textinställning.
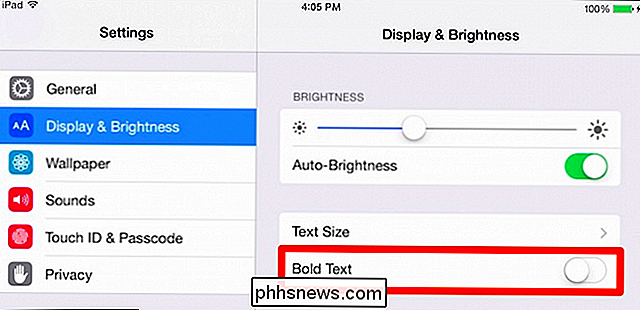
Om du vill slå på fetstil måste du starta om enheten.
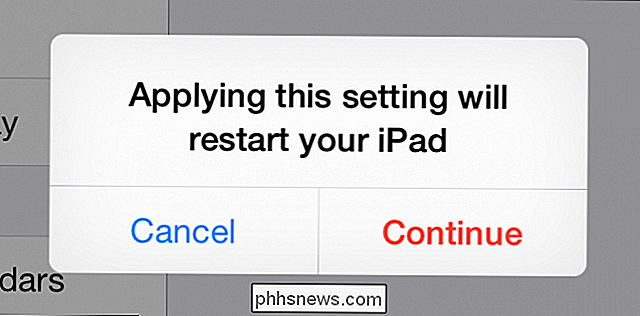
Här är resultaten när vi använder den största storleken med fetstil aktiverat. Medan rubrikerna och klockan inte nödvändigtvis visas större tillsammans med inställningarna, ger den djärva texten allt större kontrast.
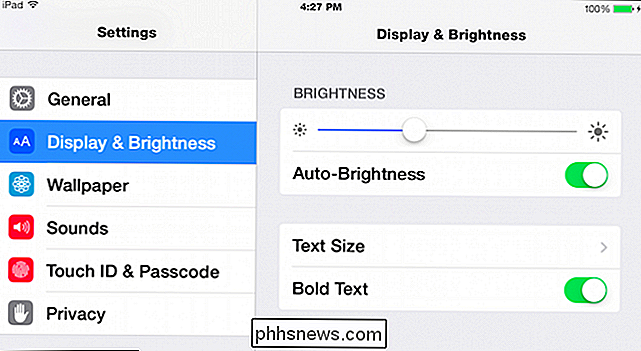
Glöm inte att tillsammans med inställningarna Display & Brightness kan du också klämma in i många applikationer.
Fler alternativ i tillgänglighet
Om du trycker på "Allmänt" och sedan "Tillgänglighet" behandlas du till en hel del fler alternativ som handlar om att iOS blir lättare att använda, till exempel om du har problem med din vision eller behöver korrigeringslinser. Många av dessa är ganska lätta att räkna ut, VoiceOver, till exempel, talar saker på skärmen när du trycker på dem, medan talet läser skärmtexten högt.
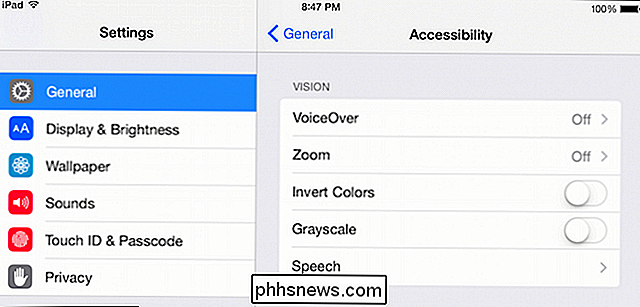
Zoom är lite mer omedelbart användbart för att förstora text. När du är påslagen zoomar du skärmen när du dubbelklickar med tre fingrar. Du kan dra markeringsfältet (dess zoomningseffekt visas inte i skärmbilden), som ett förstoringsglas.
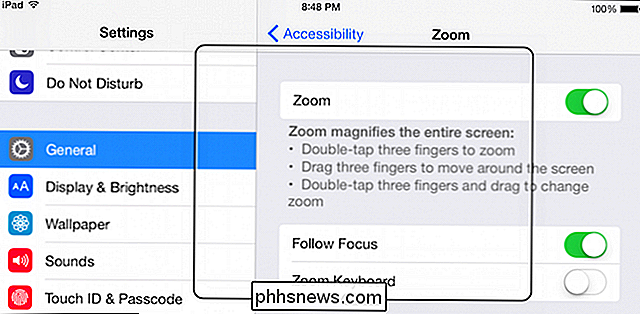
Om du bläddrar längre ner tillgänglighetsinställningarna finns det några fler textrelaterade kontroller.
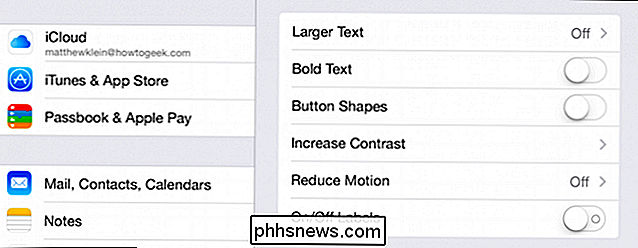
Mest påtagligt De större textalternativen, samtidigt som de stämmer överens med de stora textalternativen i föregående avsnitt, tar saker lite längre genom att du får tillgång till ännu större textstorlekar.
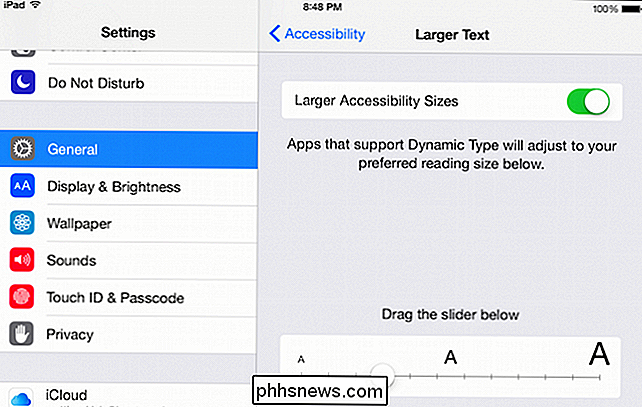
Ett annat knep du kan aktivera är inställningen Knappformer, vilket inte gör gör det nödvändigtvis att knappar är mer läsbara men lättare att se.

Slutligen, tryck på "Öka kontrast" för åtkomstalternativ, till exempel för att minska transparens, vilket ökar läsbarheten i texten. Mörkare färger och funktionen Reducera vit punkt, vilket sänker visningstemperaturen så ljusa färger inte verkar så intensiva.
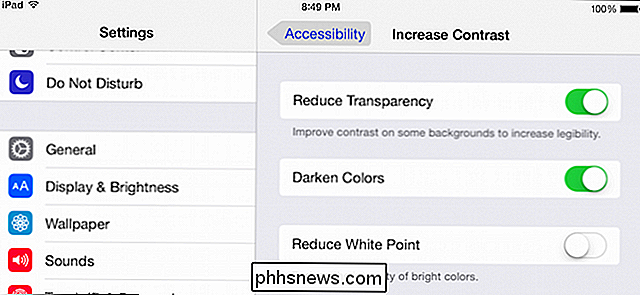
Det är en bra idé att leka med alla dessa alternativ för att se vilken kombination som fungerar för dig. Tydligen har Apple utformat dessa tillgänglighetsalternativ med den filosofin att en storlek inte passar alla.
RELATERAD: Hur man gör text större och mer läsbar på Android
Förutom att göra text större och mer läsbar finns det ganska lite mer till tillgänglighetsalternativen, såsom undertexter, hörapparater, guidad åtkomst och mer. Du uppmanas att utforska dem för att se om de erbjuder något för att göra din iOS-användarupplevelse enklare och roligare.
Vänligen ta en stund eller två för att meddela om dessa tips hjälpte dig. Låna dina frågor och kommentarer i vårt diskussionsforum.

ÄR det några risker med att använda Y-kablar med USB-kringutrustning?
Ibland kan det vara förvirrande om en teknisk specifikation "förbjuder" användningen av ett visst tillbehörsposter, men alla verkar Tänk på att använda objektet i fråga är helt bra. Vem är rätt i slutet? Dagens SuperUser Q & A-post har svaret på en orolig läsares fråga. Dagens Frågor och svar sitter på vår sida med SuperUser-en indelning av Stack Exchange, en community-driven gruppering av Q & A-webbplatser.

ÅTkomst till dolda alternativ och information med din Macs alternativnyckel
Apple döljer mycket mer information och användbara alternativ i menyn i Mac. Du kan få åtkomst till de här dolda alternativen genom att hålla ner alternativknappen. I vissa fall kan du behöva hålla Alternativknappen innan du öppnar en meny. I andra kan du trycka på alternativknappen medan menyn är öppen och se menyalternativen ändras.


