Så här använder du din smartphone som mus, tangentbord och fjärrkontroll för din dator

En mus och tangentbord är inte alltid det bekvämaste sättet att styra en dator, särskilt ett mediasenter PC du styr från soffan. Du kan försöka styra ditt skrivbord med en spelkontroller, men din smartphone kommer också att göra tricket.
Det här görs via en smartphone-app och PC-appkombination kallad Unified Remote. Appen på din telefon ansluter till serverns app på datorn, så att den kan skicka mus, tangentbord och annan ingång på fjärrkontrollen.
Den idealiska handhållna fjärrkontrollen för en hemmabiosystem
RELATERAD: Hur man kontrollerar skrivbordet i Windows Med en Xbox eller Steam Controller
YouTubes Pairing-funktion erbjuder ett sätt att använda din telefon som fjärrkontroll för att styra YouTube-uppspelning på datorn och det finns även ett sätt att använda telefonen som fjärrkontroll för uppspelning i VLC. Men det här är mycket begränsade fjärrkontrolllösningar. Det ideala skulle vara ett sätt att använda din smartphone som en trådlös mus och tangentbord.
Unified Remote fungerar mycket bra för detta. Standardversionen är gratis, med en betald version som erbjuder ytterligare specialiserade fjärrfunktioner.
Den kostnadsfria versionen låter dig använda din telefon som en mus, tangentbord och ge dig tillgång till andra mediafelfunktioner. Du kan installera appen på en iPhone, Android-telefon eller till och med en Windows Phone. Du kan använda den för att styra en Windows, Mac eller Linux-dator. Så oavsett vilka enheter du har, Unified Remote ska fungera för dig. Det kan kommunicera med din dator med Wi-Fi eller Bluetooth.
Installera servern på datorn
Först måste du installera Unified Remote-serverns programvara för Windows, Mac eller Linux. Du hittar denna programvara på Unified Remote-webbplatsen. Ladda ner det och gå igenom installationsprocessen. På Windows installerar det en inmatningsdrivrutin som tillåter Unified Remote att styra datorn.
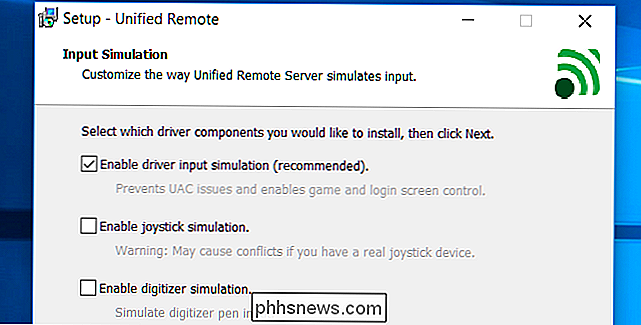
Installeraren ska starta Unified Remote automatiskt när den är klar. Om det inte gör det, starta programmet "Unified Remote" från din Start-meny. Det kommer att visas i ditt meddelandefält, och du kan högerklicka på det och välja "Manager" om du vill justera inställningarna - men det är inte nödvändigt.
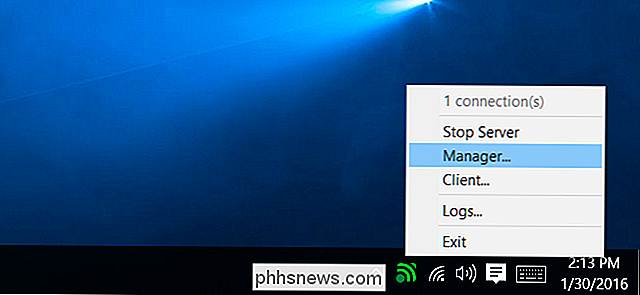
Processen ska likna Mac OS X och Linux . Följ bara Unified Remote installations installationsanvisningar.
Installera fjärrkontrollen på en eller flera telefoner
Nästa måste du installera Unified Remote-appen för Android, iPhone eller Windows Phone. Starta appen på din telefon och tryck på "Jag har installerat servern" -knappen. Appen kommer att skanna ditt lokala nätverk för att hitta en dator som kör servern, så se till att telefonen är i samma Wi-Fi-nätverk som datorn.
När det är klart kommer det att ge dig en lista över fjärrkontroller du kan välj.
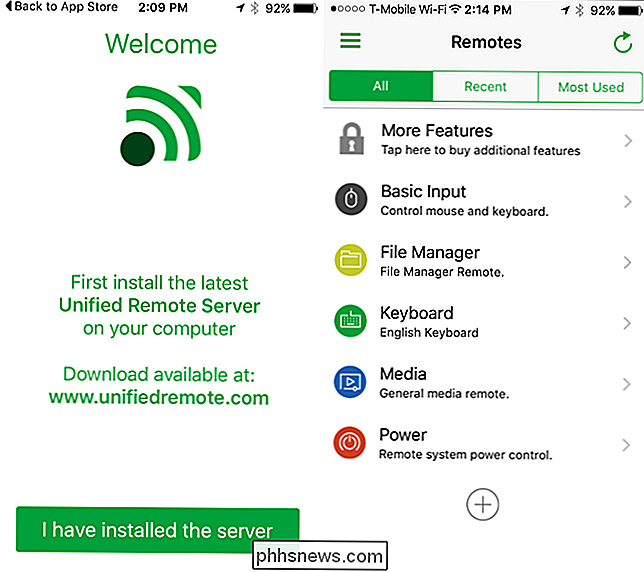
Funktionen "Grundinmatning" fungerar bra, så att du kan använda telefonens skärm som en styrplatta för att styra muspekaren. Det här kan vara mycket bekvämare än att försöka använda musen på soffbordet när du vill flytta markören runt på din mediascentral PC.
Andra vanliga spårvägsåtgärder som en enda knapp för att klicka och en tvåfinger dra till bläddra upp och ner fungerar också. Från skärmen Grundinmatning kan du trycka på tangentbordsikonen längst ner till vänster på skärmen för att dra upp ditt tangentbord för smarttelefonen. Skriv på tangentbordet och det skickar den inmatningen till din dator.
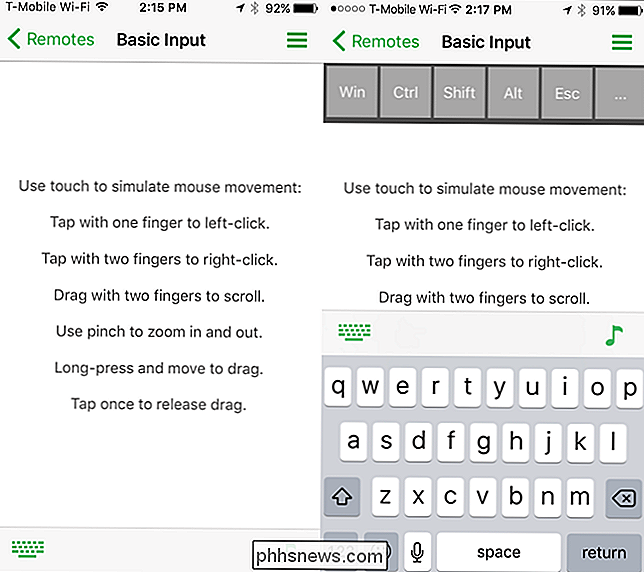
Andra fjärrkontrollfunktioner kan också vara användbara. Filhanteraren fjärrkontroll gör det möjligt att hantera filer på din dator, medan tangentbordets fjärrkontroll ger dig ett fullständigt tangentbord användbart om du vill använda tangenter som inte visas på tangentbordet på ditt smartphone, som Windows-tangenten.
Media fjärrkontrollen kan vara extremt användbar så att du snabbt kan skicka volymen ner, dämpa, volymen upp, föregående, nästa, stoppa och pausa / spela tangenttryckningar till din dator. Med fjärrkontrollen kan du snabbt starta om, stänga av, sova, låsa, logga av eller vila datorn.
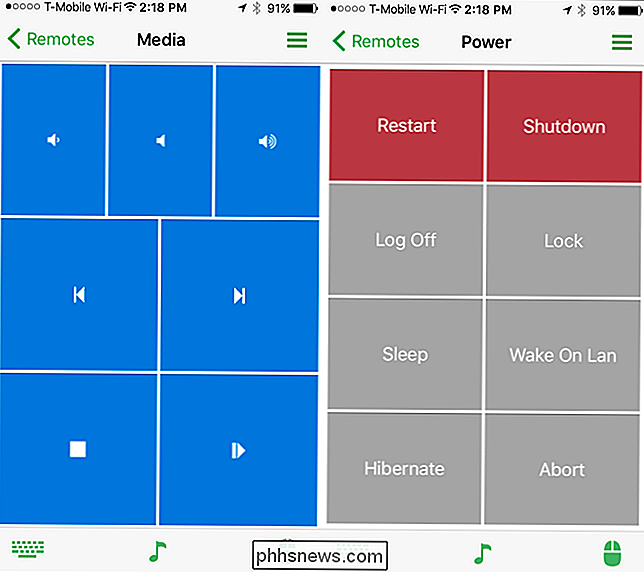
Det finns några andra lediga fjärrkontroller som du kan lägga till genom att trycka på plus-knappen. Till exempel finns en Start-fjärrkontroll som låter dig snabbt starta program från din Start-meny, en Task Manager som låter dig hantera pågående processer och en VLC-fjärrkontroll som ger knappar för snabb kontroll av uppspelning i VLC-mediaspelaren.
Många av de andra specialiserade fjärrkontrollerna kostar här pengar, och det är hur appen ger en vinst och har råd att erbjuda alla grunderna gratis. Du behöver inte spendera några pengar om du inte vill ha snyggare saker.
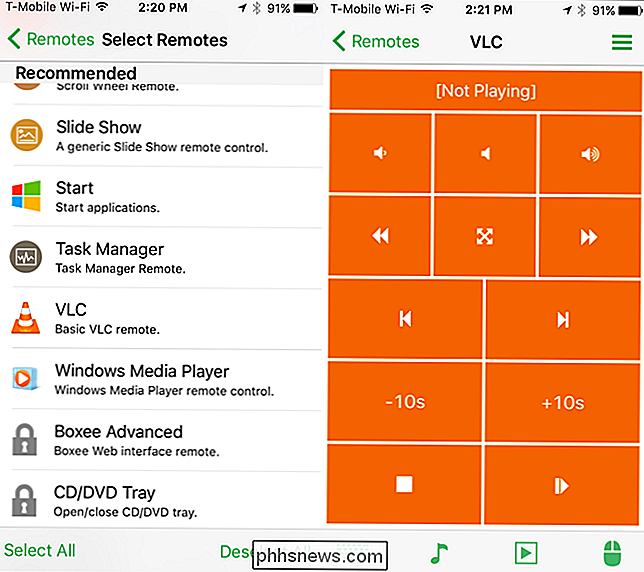
Det är så enkelt. Det finns ett brett utbud av andra appar som du kan använda för detta, men de är inte nödvändigtvis lika avancerade och plattformar. Unified Remote tillhandahåller en server som fungerar på alla vanliga skrivbordssystem - Windows, Mac OS X och Linux och smartphone-appar som fungerar på iPhone, Android och till och med Windows Phone.
Mer än en enhet kan anslutas till server också. Andra personer i ditt hus måste bara installera appen på vilken smartphone de använder och de får möjlighet att styra din dator, så länge de är i samma nätverk.
Bildkrediter: Andy Rennie på flickr

Hur blockerar du en Twitter-användares retweets (men ändå se deras tweets)
ÄR någon som följer på Twitter retweet ständigt och översvämmer din tidslinje med nonsens? Gör särskilda konton som du aldrig vill höra från att hoppa ihop ändå? Så här filtrerar du snabbt ut de här sakerna, utan att följa upp människor som du annars inte gillar. Låt oss säga att du följer någon som, i allmänhet insiktsfullt, ibland återfår nonsens från din dödliga fiende.

Du stängde av misstag en flik och insåg att du inte var färdig med den webbsidan. Eller vill du öppna den elaka webbsidan du besökte förra veckan, men du glömde att bokmärke den. Inga bekymmer, du kan få tillbaka dina stängda flikar. För var och en av de fem mest populära webbläsarna visar vi dig hur du öppnar den senaste slutna fliken, hur du öppnar webbläsarhistoriken i varje webbläsare så att du kan öppna fönstren igen du stängde i tidigare webbläsningssessioner och hur man manuellt öppnar alla flikar från din senaste surfningssession.


