Så här lägger du till fler fjärrfilsystem i din Chromebooks filer App

Som standard ger appen Filer på Chrome OS tillgång till din Google Drive-lagring online och mappen Downloads, som är din Chromebook lokalt utrymme. Men Google gjorde det möjligt att förlänga appen Filer med fler molnlagringstjänster och fjärrfilservrar, inklusive Windows-filer.
Ställ in det här och du har enkel åtkomst till andra fjärrfilsystem. De visas i appen Filer och i din Chromebooks standard "Öppna" och "Spara" -dialoger. Du kan också dra och släppa filer mellan dem.
Så fungerar det
Du måste hitta nya typer av filsystem i Chrome Web Store. Det här är Chrome-appar som använder "chrome.fileSystemProvider" API för att integrera med operativsystemet, precis som Google Drive gör som standard. Detta introducerades med Chrome OS 40.
Så här hittar du fler filsystemleverantörer
För att hitta fler filsystemleverantörer, öppna först appen "Filer" på din Chromebook. Du hittar den under lanseringsmenyn - klicka bara på "Sök" -knappen på tangentbordet och leta efter "Filer" eller klicka på "Alla appar" och leta efter ikonen.
Google har gjort det mer uppenbart nu med en snabb länk i appen Filer. Klicka på "Lägg till nya tjänster" i sidofältet och välj "Installera nytt från webbutiken" för att gå direkt till Chrome Web Store.
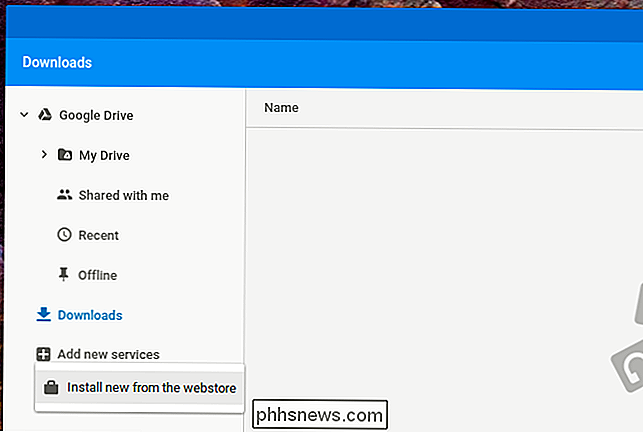
RELATED: Så här delar du filer mellan Windows, Mac och Linux-datorer på ett nätverk
Du får se en lista över tillgängliga tjänster, och du kan installera dem genom att klicka på "Installera" -knappen. För närvarande kan du installera leverantörer som ger tillgång till Dropbox, OneDrive, Windows lokala nätverksfilandelar (SMB), Secure FTP (SFTP), WebDAV, Google Cloud Storage och några andra protokoll.
Filleverantörer som SMB, SFTP och WebDAV är särskilt användbara, så att du kan komma åt typer av fjärrfilsystem som normalt inte skulle vara tillgängliga med en webbläsare. Det är nu möjligt att komma åt de delade Windows-mapparna på en Chromebook, även om det inte brukade vara.
Det visas inte i den här listan, men det finns också en officiell "Box for Chrome OS Beta" -app som integrerar Box .com-lagring med Chrome OS: s Filapp. En annan proof-of-concept-app kommer att ge en lista över TED-samtal i appen Filer. Du kan hitta andra genom att söka i webbshopen.
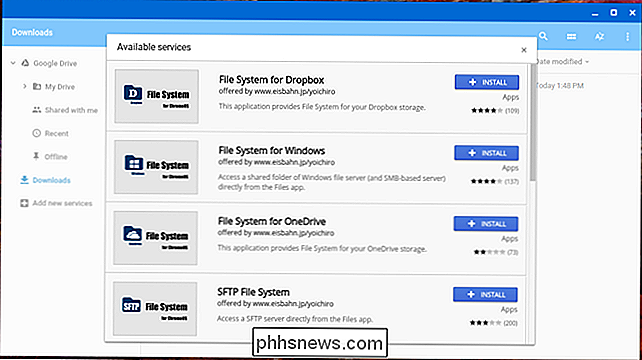
När du har installerat appen måste du starta den och ge dina uppgifter. Efter att du har autentiserat, kommer det här filsystemet att integreras med din Chromebooks filer-app.
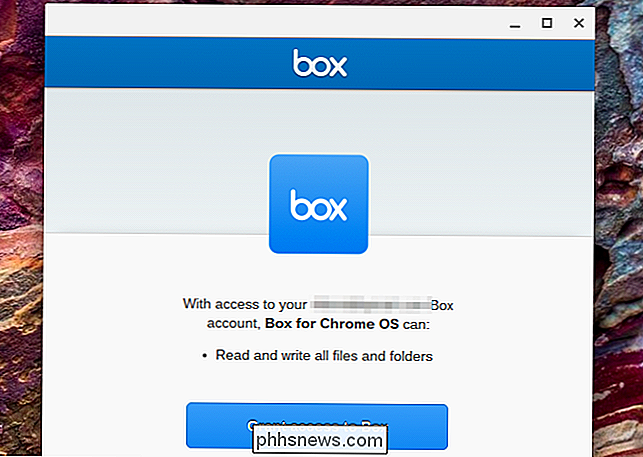
Problemet med den här funktionen: Utvecklare försvår fortfarande Chrome Apps
Du märker ett stort problem med den här funktionen. Google har gjort det hårda arbetet med att förlänga Chrome OS och dess app-API för att göra det möjligt, men de flesta av programmen här - bortsett från Box.coms beta-app - är inofficiella. Dropbox och Microsoft OneDrive har inte gått iväg för att skapa appar som integrerar deras lagringstjänster med Chrome OS: s Filapp, så de kanske inte fungerar lika bra som officiella appar.
Denna brist på uppmärksamhet på appar är inte något nytt för Chrome OS. Medan Chrome OS fungerar bra för att tillhandahålla en kraftfull webbläsare som du kan använda för att komma åt webben, har utvecklare inte riktigt hoppat in i Googles Chrome App Ecosystem. I stället för att göra Chrome-specifika appar och integrera med din Chromebooks App-app, skulle de bara arbeta på sina hela webbplatser och uppmuntra dig att istället öppna Dropbox eller OneDrive i din webbläsare.

Vad är skillnaden mellan Windows 7 HomeGroups och XP-Style Networking?
Windows 7 stenar en ny metod för fil- och utskriftsdelning som är en avvikelse från den frustrerande filen och utskriftsdelning som hittades i tidigare versioner av Windows. Vad är det och hur kan du dra nytta av det? Läs vidare när vi förklarar. HomeGroups är en ny utgåva till Windows-ekosystemet från Windows 7.

Så här lagrar och stänger du alla öppna dokument i Word
Med Word kan du öppna flera dokument samtidigt och se flera dokument samtidigt. Vad händer om du gör ändringar i alla öppna dokument och vill sedan snabbt spara och stänga alla dem? Enkelt att göra och vi visar hur. I tidigare versioner av Word (före 2007) ändras "Shift" -knappen när du klickar på "File" -menyn, "Spara" -kommandot till "Spara alla "Och" Stäng "-kommandot till" Stäng alla ".



