Så här formaterar du USB-enhet och Memory Stick med NTFS
Om du någonsin har försökt formatera en USB-minne eller en minneskort har du kanske märkt att de enda filsystemalternativen du har är FAT och FAT32. Detta är standardbeteendet i Windows. Med vissa små tweaking av inställningar kan du faktiskt formatera dina flyttbara lagringsenheter i NTFS-format, inklusive externa hårddiskar etc.
Naturligtvis standardiserar Windows formateringen av flyttbart lagringsutrymme till FAT och FAT32 av vissa skäl. Det finns faktiskt några fördelar och nackdelar med att formatera en USB-enhet i NTFS-format, så vi ska gå igenom dessa innan vi pratar om hur du gör det.
Fördelarna med att möjliggöra NTFS på flyttbara lagringsenheter är ganska lockande. Till exempel kan ett NTFS-filsystem lägga till Tillåt och neka behörigheter till enskilda filer och mappar för specifika Windows-användare, något som du inte kan göra i FAT-filsystemet. När det gäller säkerhet kan du också kryptera filer med hjälp av den inbyggda krypteringen i Windows.
En annan stor fördel med att byta till NTFS är att du inte längre är begränsad till att lagra filer som är mindre än 4 GB i storlek på enheten. FAT32 kan bara fungera med filer upp till 4G i storlek och volymer upp till 2TB i storlek. Så om du vill formatera din 5 TB externa hårddisk som en enda volym med FAT32, skulle du inte kunna göra det.
Filer som lagras på FAT32-filsystem har också en mycket större chans att bli skadad i motsats till NTFS. NTFS är ett journaling-filsystem, vilket innebär att innan en faktisk ändring görs på data, är den först inloggad i en "journal" så att om något händer mitt i skrivdata kan systemet återhämta sig snabbt och behöver inte repareras.
Andra fördelar inkluderar möjligheten att komprimera filer och därmed spara utrymme på din USB-enhet. Du kan också ställa in diskkvoter och till och med skapa partitioner! Så formatering av USB-enheter med NTFS har flera fördelar som skulle vara bra om du behöver använda några av dessa avancerade funktioner, det vill säga extra säkerhet eller lagring av stora filer.
Det finns emellertid också några nackdelar med att använda NFTS på en USB-enhet. För det första finns det mycket mer skriv till den enhet som krävs när NTFS används och därför kommer åtkomsten till enheten att vara långsammare. Det kommer också att minska ditt flashminne på USB-enheter på grund av det extra skrivet. Också versioner av Windows som är äldre än 2000 (förutom vissa versioner av Windows NT) kan inte läsa NTFS-filsystem, eller de flesta Linux-system förrän nyligen, så din kompatibilitet går ner betydligt. Alla andra enheter som kameror, smartphones, TV, tabletter etc. kommer sannolikt bara att kunna läsa FAT32.
Den andra stora nackdelen är att om du krypterar dina filer på USB-enheten eller använder någon form av filbehörigheter, kommer du inte att kunna öppna dem någon annanstans. Egentligen kan detta betraktas som en nackdel eller en uppåtriktad beroende på vad du vill göra. Om du vill säkra din USB-minne så att bara ditt användarkonto på din dator kan öppna filerna, är det helt enkelt bra att använda kryptering eller behörigheter. Om inte, lägg inte till behörigheter eller kryptera filerna.
Så här formaterar du USB-enhet med NTFS
Om du kör Windows 7 eller Windows 8 är processen väldigt enkel. Först, fortsätt och anslut din USB-enhet och öppna sedan Dator från skrivbordet.
Högerklicka bara på USB-enheten och välj Format .

Öppna nu nedrullningen av filsystemet och välj NTFS. Du behöver inte göra något annat och alternativet NTFS ska visas i listan.

I Windows Vista och XP kan du inte se alternativet NTFS under filsystemet, i så fall måste du justera en inställning först. Anslut först din USB-enhet till din dator och högerklicka på Den här datorn från skrivbordet och välj Hantera .
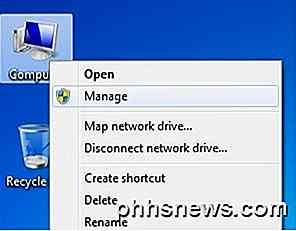
Klicka sedan på Enhetshanteraren och expandera sedan ut diskdrifter. Du bör se din USB-enhet som anges där som " Generisk USB 2.0 USB-enhet " eller något liknande.
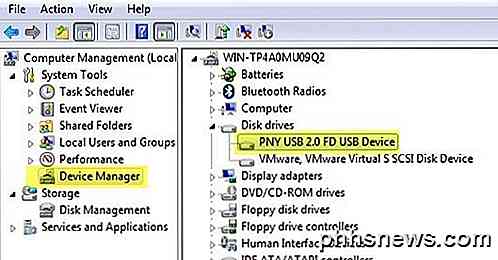
Högerklicka på USB-enheten under Diskdrivrutiner och välj Egenskaper och gå till fliken Policy .
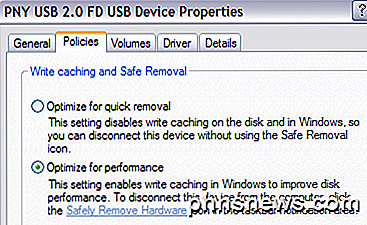
Nu ser du två alternativ, alternativet Optimera för snabb borttagning som standard vald. Gå vidare och ändra det genom att välja alternativet " Optimera för prestanda ". Detta gör det möjligt att skriva caching i Windows och låter dig därför formatera det som NTFS! Ljuv.
Det handlar om det. Innan du startar formatet måste du skicka ut USB-enheten och sedan ansluta den igen. Klicka nu på OK, gå till Den här datorn, högerklicka på USB-enheten och välj Format . I nedrullningen Filsystem ska du nu se alternativet för NTFS!
Felsökning av NTFS-formatering
Om du stöter på ett problem när du formaterar till NTFS, kommer det förmodligen att vara ett felmeddelande om att Windows inte kunde slutföra formatet. Huvudskälet till att detta kan inträffa är när det försöker radera den primära partitionen och av någon anledning misslyckas.
I det fallet kan du bara Diskhantering formatera enheten istället för att använda Explorer. Fortsätt och högerklicka på Den här datorn eller datorn, välj Hantera och klicka sedan på Diskhantering .
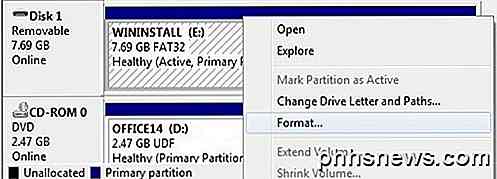
Hitta nu disken längst ner med etiketten Removable och se till att den är rätt storlek. Högerklicka på det vita området och välj Format . Du får ett meddelande om att det finns en aktiv partition på disken och att alla data kommer att gå vilse. fortsätt och klicka på Ja för att fortsätta. Välj nu NTFS och utför formatet.
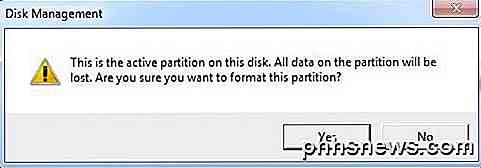
Du kan nu använda de avancerade funktionerna i NTFS på din USB-enhet för att göra det säkrare, lagra större filer etc. Om du har några frågor, skriv en kommentar. Njut av!

. Så här tvingar du Chrome att uppgradera alla dina tillägg utan att ladda om. Tvinga Chrome att uppdatera tillägg nu Head to Chrome: // tillägg genom att antingen högerklicka på ett tillägg och välja Hantera tillägg eller bara skriva in det platsfältet. En gång där, markera rutan Utvecklarläge på höger sida.

Hur öppnar du en enorm zip-fil som inte kan hanteras av Windows?
Det mesta av tiden som släpper ut en zip-fil i Windows är enkelt, men en gång kommer en zip-fil och är inget annat än besvär. Med det i åtanke kommer dagens SuperUser Q & A-post till räddning för att hjälpa en läsare att få en envis zip-fil öppnad. Dagens Frågor och svar-session kommer till vår tjänst med SuperUser-en indelning av Stack Exchange, en community-driven gruppering Foto med tillstånd av Nicole Hanusek (Flickr).



