Så här lägger du till termostater för nästermostat på telefonens startsida

En stor egenskap hos nästermostat är möjligheten att automatiskt justera temperaturen för dig genom att lära dina mönster över tiden. Men om du hellre vill ha total manuell kontroll över näsan, så här lägger du till några snabba och enkla temperaturinställningar på telefonens startsida.
Detta är särskilt användbart om du alltid byter termostat till samma temperaturer. I stället för att öppna Nest-appen och hantera den därifrån kan du ändra den med en knapptryckning från några anpassade genvägar du skapar.
Eftersom Nest-appen inte har den här funktionen använder vi en app som heter DO-knappen för att gör detta, som skapades av samma folk bakom Om detta så det. DO-knappen liknar vad du hittar med IFTTT, men istället för att tillämpa regler som fungerar automatiskt i bakgrunden, streamar DO-knappen recepten i en enda knapptryckning som kan monteras på appens framsida, i din Meddelandecenter på din iPhone, eller höger på startskärmen på din Android-enhet.
Låt oss börja göra DO-knappen Recept för ditt Nest. Om du inte har använt DO Button-appen tidigare, kolla in vår guide för att komma igång för information om hur du registrerar dig för ett konto, anslut program och skapa knappar. Kom sedan tillbaka hit för att skapa dina egna Nest DO-knappar.
Börja med att öppna DO-knappen på din telefon och tryck på "Lägg till ett recept" längst ned till höger.
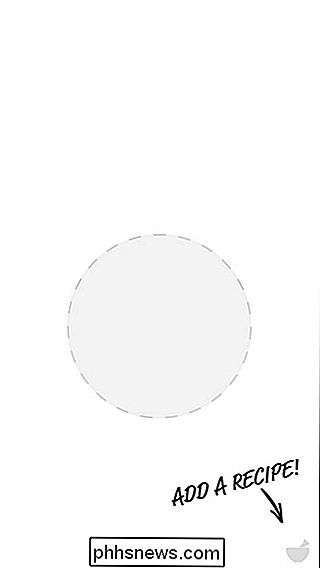
Tryck på "+"
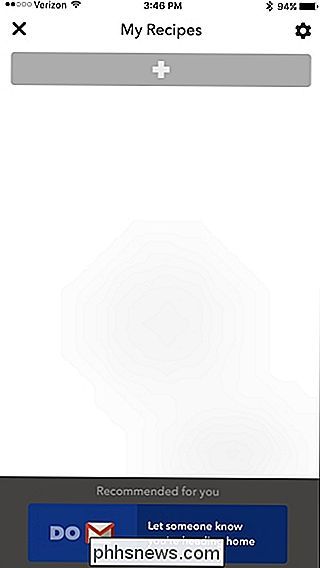
Knacka på fliken "Kanaler" till höger.
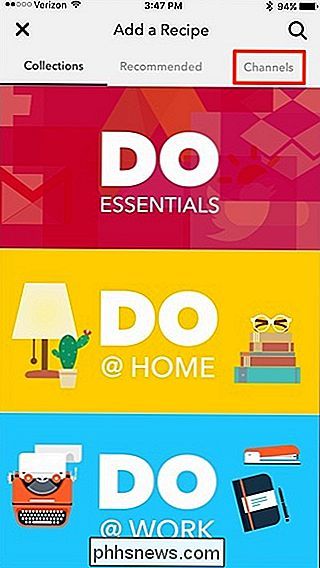
Bläddra ner och lokalisera "Nest Thermostat" -kanalen.
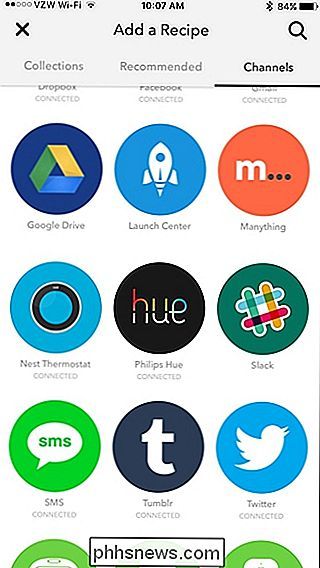
Innan du kan fortsätta kan du behöva aktivera Nest Thermostat-kanalen om det är inte redan, vilket gör att knappen DO-knappen kan kommunicera med ditt Nest. Denna process är inget annat än att låta DO Button-appen få åtkomst till din Nest-termostat med en enda bekräftelse.
Därefter kan du fortsätta, tryck sedan på "Skapa ett nytt recept".
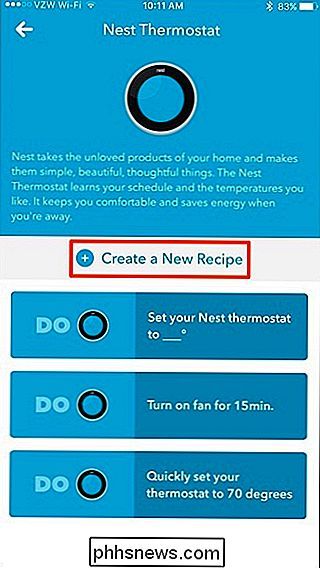
Välj " Ange temperatur ".
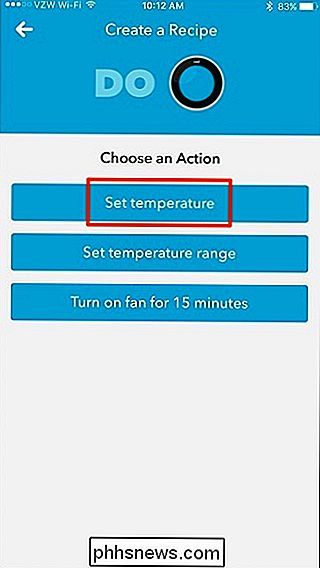
Ge receptet en titel, som kan vara så enkelt som namnet" 68 "eller vilken temperatur receptet kommer att ställa in din nästtermostat på.
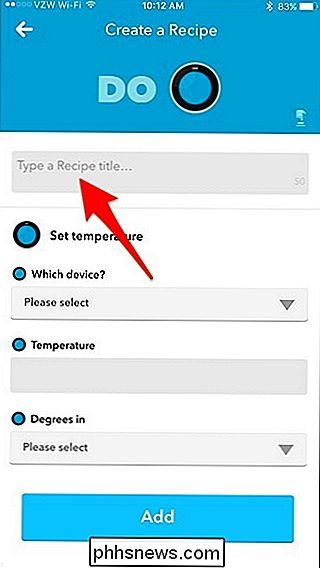
Välj" Nätstermostat "under" Vilken enhet? " och tryck sedan på "Klar".
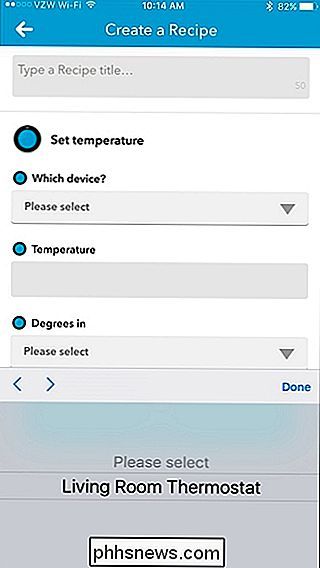
Under "Temperatur" anger du den temperatur som du vill ställa in din nästermostat på och trycker sedan på "Klar".
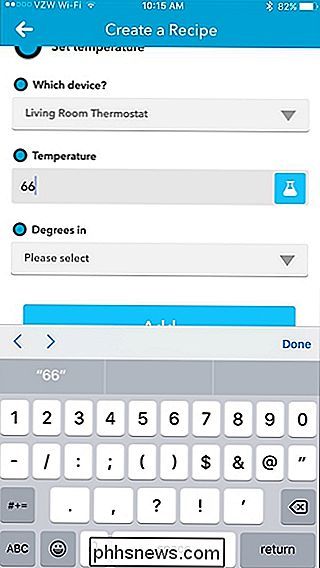
Välj "Fahrenheit" under "Degrees in" eller "Celsius".
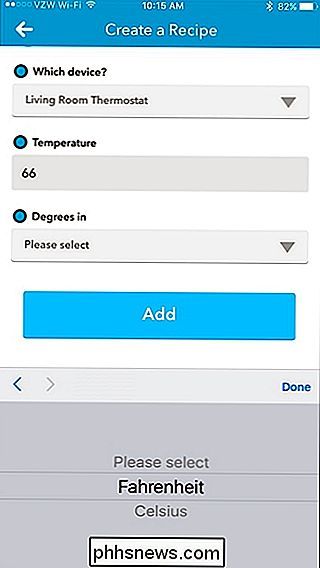
Tryck på "Lägg till" längst ner för att skapa din nya DO-knapp. Knappen kommer nu att visas på hemsidan för DO Button-appen, där du kan trycka på den för att ställa in din nästermostat till den temperaturen.
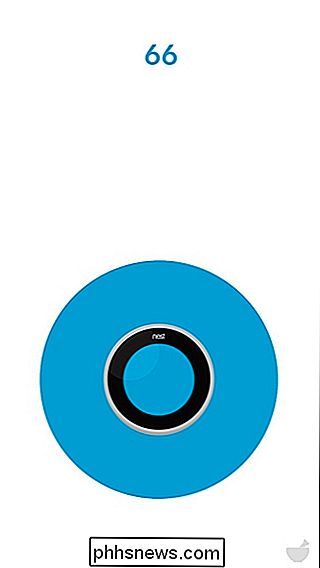
När du har skapat en DO-knapp för din nästtermostat kan du skapa fler av dem och ställ dem till olika temperaturer. Till exempel kan du få en knapp för en lite snyggare temperatur när du har gäster över, och sedan en annan knapp för att byta tillbaka din termostat till din normala pengarbesparande, tröjebärande temperatur. Du kan till och med ha en knapp för att sätta ner termostaten några grader på natten.
RELATERAD: Så här lägger du till IFTTT-genvägar till telefonens startsida
Därifrån kan du lägga till dessa knappar i telefonens hem skärm på Android (eller anmälningscentralen på din iPhone eller iPad) för snabbare åtkomst, precis som om du skulle någon annan DO-knapp. För att göra detta, håll ned på startskärmen på din Android-enhet och välj "Widgets". Därifrån hittar du DO-knappen-widgeten och drar den på din startsida.
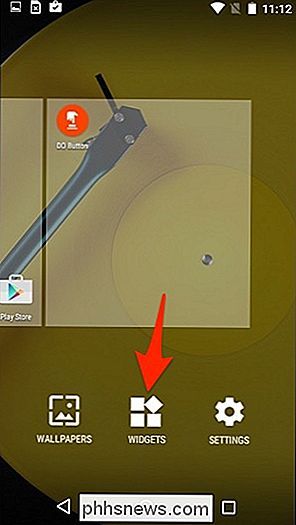
På iPhone och iPad klickar du på "Redigera" längst ner på Notifieringscentret och lägg till DO-knappen-widgeten. Därifrån visas dina DO-knappar i avsnittet "Idag" i anmälningscentret.
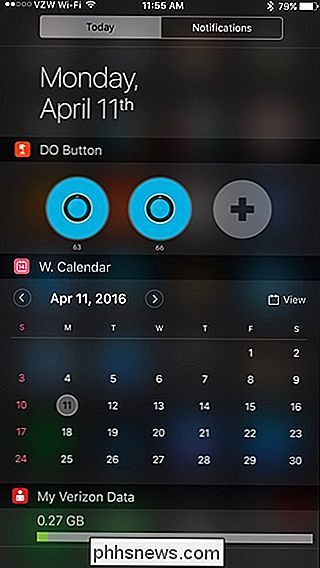
Kolla in vår installationsguide för DO under avsnittet "The Real Magic: DO Button Widgets" för mer information.
Det enda problemet med iOS-widgeten är det namnet på DO-knappen bara i ungefär en sekund i början när du först öppnar meddelandecentret, så du vill se vilken knapp som är och kom ihåg dem för framtiden.

Ska du lagra batterier i kylskåpet?
Vissa människor svär genom att lagra sina batterier i kylskåpet för att förlänga livslängden på batteriet och hålla dem fräscha (ursäkta det uppenbara matlagringsspåret ). Men hjälper det faktiskt? Finns det någon legitim anledning att sätta batterierna i kylskåp? Kära hur-till-geek, Jag letade efter en liten batteriladdare på Amazon idag med målet att hålla mina urladdade laddningsbara batterier i en låda och de nyladdade batterierna i en annan.

Hur man väljer när datorn är viloläge (eller "Växlar till vänteläge")
Macs går automatiskt in i ett viloläge när du lämnar dem i viloläge i flera minuter eller när du stänger din bärbara dator lock. Vissa Mac-enheter stöder också "standbyläge", vilket är i stort sett detsamma som viloläge på en Windows-dator. Så här konfigurerar du när datorn är viloläge. Som standard kommer Mac-datorer som tillverkas 2013 eller senare att gå in i viloläge efter tre timmars sömn.



