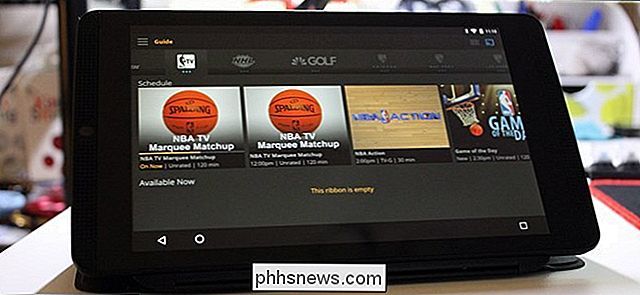Night Shift är en ny funktion som introducerades i MacOS Sierra 10.12.4, och du kanske redan är bekant med den om du är en iOS användare. Så här aktiverar du det och ställer upp det på din Mac.

De bästa nya funktionerna i MacOS Sierra (och hur man använder dem)
Night Shift ändrar färgens temperatur på din skärm så att den avger en varmare glöd som är lättare på ögonen sent på kvällen, eftersom den ljusblå nyans som en skärm normalt avger kan vara ganska hård när solen går ner. Tidigare har Mac-användare antagligen använt en app som heter F. lux som gör mycket av detsamma, men nu har macOS funktionen inbyggd. Och medan Night Shift inte gör din skärm så varm som F.lux, är det fortfarande bra för de flesta lediga användare. Så här ställer du in det.
Så här ställer du in nattskift
Börja med att öppna Systeminställningar, antingen genom att klicka på dockningsikonen om du har Systeminställningar i dockan eller genom att öppna "Program" mapp i Finder och klicka på "System Preferences".
Klicka sedan på "Displays".
Välj fliken "Night Shift" längst upp.
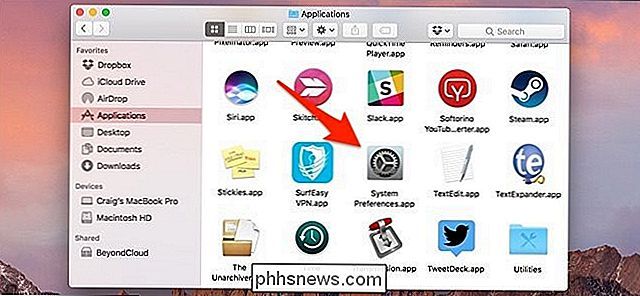
Klicka på rullgardinsmenyn bredvid "Schema".
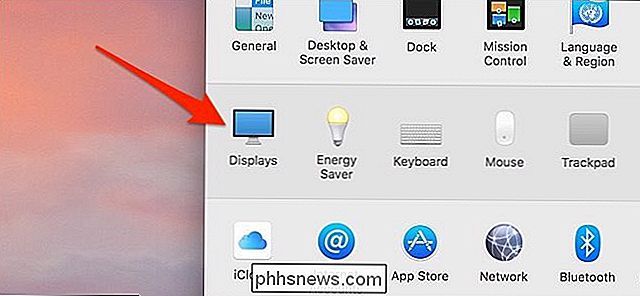
Du kan antingen välja "Custom" eller "Sunrise to Sunset". Genom att välja "Custom" kan du ställa in specifika tider som Night Shift aktiverar och inaktiverar automatiskt, medan det senare alternativet automatiskt aktiverar Night Shift på och av baserat när solen går ner och kommer upp.
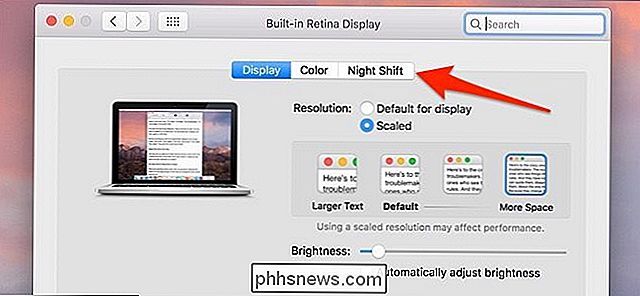
När du väl valt en, använd reglaget under den för att välja färgtemperaturen som du vill använda Night Shift. Ju längre till höger flyttar du skjutreglaget, desto varmare blir färgtemperaturen.
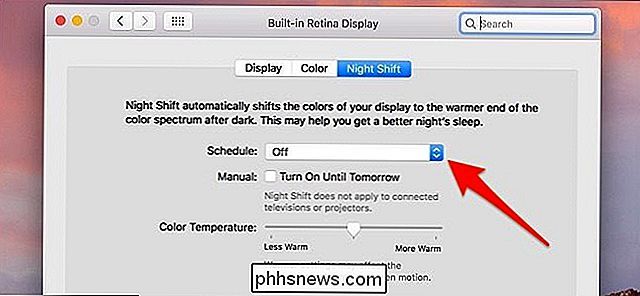
Dessa inställningar sparas automatiskt, så efter att du har ställt in kan du stänga av Systeminställningar och återgå till att spela på din Mac som vanligt . Det kan ta lite tid att hitta rätt färgtemperaturbalans som du gillar, men förhoppningsvis kommer dina kvällar framför datorskärmen att vara bättre.
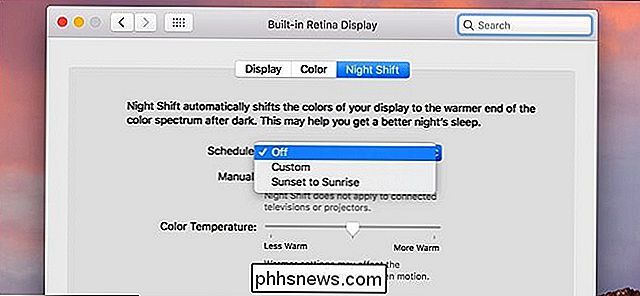
Justera färgtemperaturen från menyraden med NightShifter
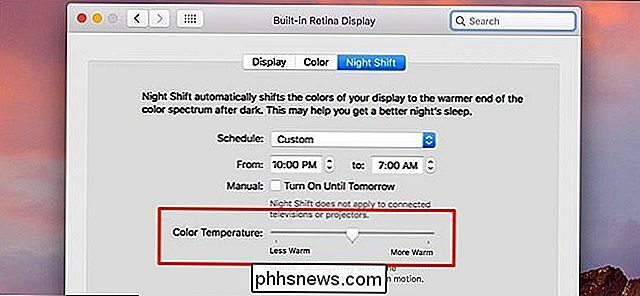
Justering av färgtemperaturen från Systeminställningarna är inte svårt, men ibland vill du snabbt vrida nivån upp eller ner, särskilt om du arbetar på något som är färgkänsligt.
NightShifter, ett gratis program, hjälper till genom att du snabbt växlar Night Shift till och från från menyraden. Du kan också snabbt justera färgtemperaturen.
Flytta bara uppringningen upp och ner för att göra allt mer eller mindre rött.
Du kan hämta den senaste versionen av den här applikationen från släppningssidan. Applikationen kommer i en ZIP-mapp med två versioner: menylinversionen ovan och en kommandoradsversion kallad "shifter".
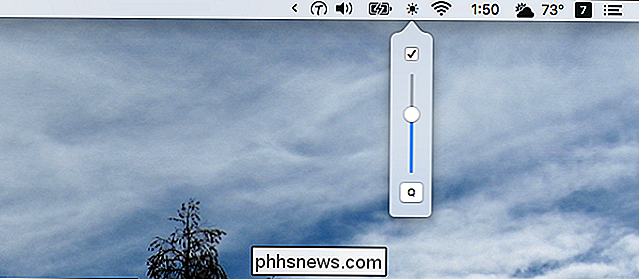
Dra bara "NightShifter" till din programmapp för att installera den. Oroa dig inte om kommandoradsversionen om du inte vill använda den specifikt. Du behöver veta hur man öppnar program från obehöriga utvecklare för att starta NightShifter första gången. Det fungerar bra efter det.
Flux är ett mer kraftfullt alternativ
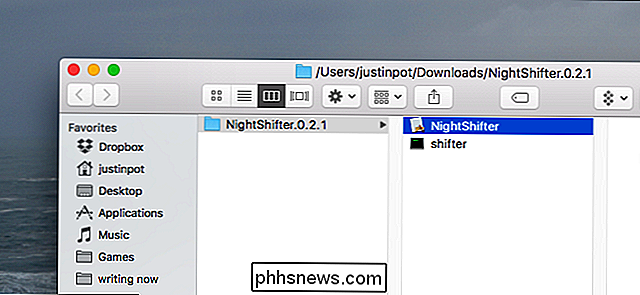
Night Shift har fördelen att byggas in, och NightShifter ger dig lite mer kontroll, men Flux erbjuder mycket mer effekt. Detta gratisprogram erbjuder samma skärmtonningsfunktion som Night Shift, men levereras med en menylinjeikon med alla möjliga snabba funktioner. Du bör inte använda detta och Night Shift samtidigt: välj ett eller annat. Men om du bestämmer dig för att använda Flux på din Mac, har du åtkomst till en menylinjeikon hela tiden.
Härifrån kan du inaktivera skärmfärgen i en timme eller när du använder den aktuella applikationen . Detta är perfekt för designers eller bildredaktörer, som behöver noggranna färger när de använder specifika applikationer. Det finns inget sätt att få den här funktionen med den inbyggda funktionen Night Shift, så använd Flux istället för att intressera dig.

Så här rapporterar du ett inlägg på Instagram
Instagram har ganska tydliga användarvillkor: ingen trakasserier, nakenhet, våld, upphovsrättsintrång, hattal osv. Om det är något som är för stötande, vill Instagram inte ha det till tjänst. Självklart kan de inte polisera varje inlägg, så Instagram åberopar användarna att rapportera eventuella inlägg som bryter mot deras riktlinjer.

Tillfälliga annonser för Aviras pro antivirus-, VPN- och systemhastighetsprogram. Du kan inaktivera den här meddelandet och tyst Avira så mycket du vill. RELATED: Vad är det bästa antivirusprogrammet för Windows 10? (Är Windows Defender tillräckligt bra?) Följande steg utfördes med Avira's Free Security Suite.