Så här lägger du till telefonnamn till kontakter i Android (så Google-assistent kan förstå dig)

Så bra som Google Assistant är det inte alltid det bästa att uttala folkens namn. Lyckligtvis kan du lägga till fonetiska namn för att förbättra röstigenkänning.
Google Assistants missuppfattning av namn kan vara frustrerande när du försöker skicka textmeddelanden eller ringa med din röst - speciellt om personen har ett unikt namn (eller till och med en unik stavning av ett mer vanligt namn). Vi ska visa dig hur du lägger till fonetiska namn på både lagerkontakterna på Pixel (som kan laddas ner i Google Play Butik) och på Samsung Galaxy-enheter om du inte vill installera en annan app
För att lägga till ett fonetiskt namn öppnar du först appen Kontakter.
Därifrån öppnar du kontakten som du vill lägga till ett fonetiskt namn till och sedan redigerar kontakten. I appen Google Kontakter (till vänster nedan) trycker du på penna i nedre hörnet. I Galaxy-kontaktapplikationen (till höger nedan) trycker du på "Redigera" längst upp till höger.
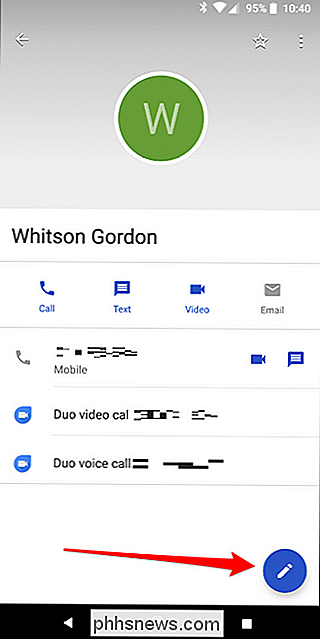
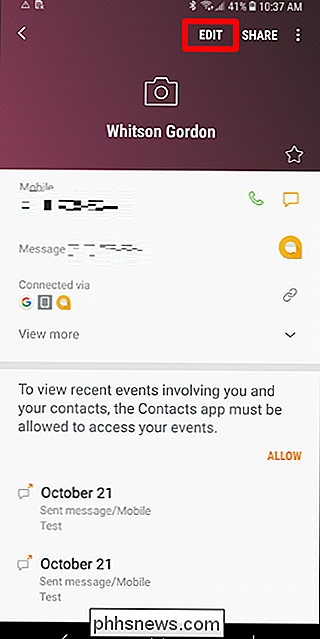
I båda apperna bläddrar du längst ner - du letar efter alternativen "Fler fält" eller "Visa fler" .
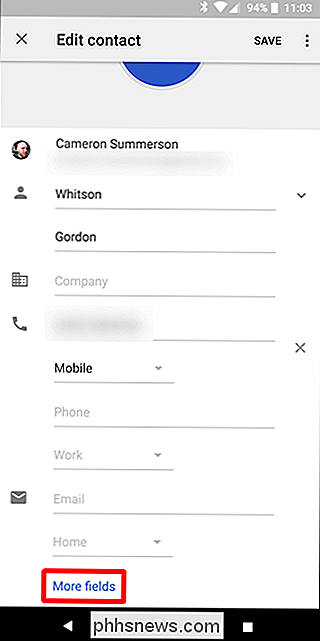
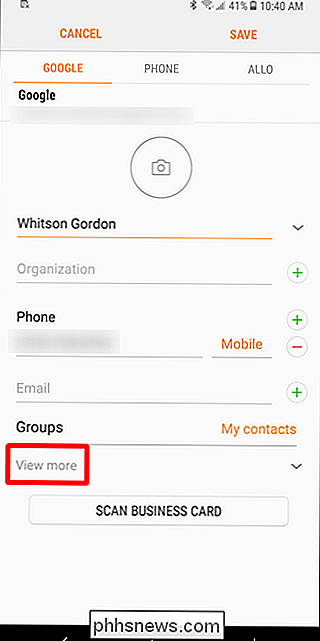
Detta ger upphov till en rad andra kontaktalternativ, inklusive inställningen "Phonetic Name" I appen Google Contacts (vänster, nedan), är den direkt under personens faktiska namn. I Galaxy Contacts-appen (höger, nedan) ligger det längst ner på listan.
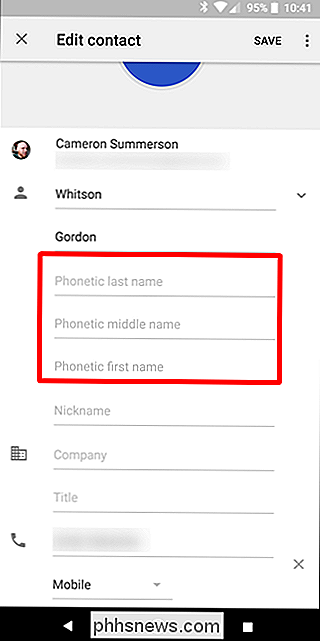
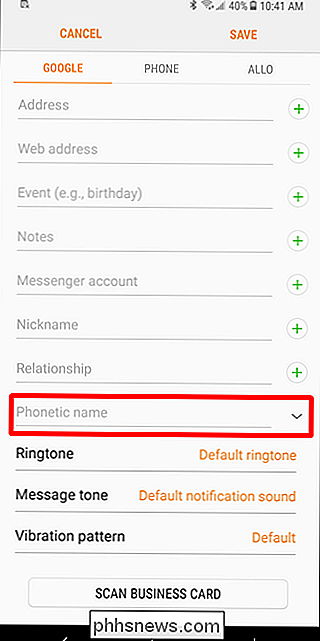
Därifrån, lägg bara till kontaktens namn som det uttalas, till exempel är min äldsta sons namn stavad "Aeiden" men uttalad som "Aiden." Google Assistant uttalar det "Aye-ee-den," och känner inte igen "Aye-den" som en kontakt. Om du lägger till "Aiden" under den fonetiska sektionen löser du problemet.

Om din kontakt har ett namn som inte har en annan stavning, stavar du bara ut det sätt du tycker att det ska låta. Om du till exempel har en kontakt som heter Cheyenne, kan du prova stavningen "Shyenne" eller till och med "Shy en." Du kanske måste spela med stavningen lite för att få det att låta hur du vill.

Vad du behöver För att följa stegen i den här artikeln behöver du följande: En Android-telefon eller surfplattform som kör version 4.4 (KitKat) eller senare En dator som kör Windows , MacOS eller Linux En USB-kabel Steg 1: Aktivera USB-felsökning Innan du börjar måste du aktivera USB-baserad felsökning på telefonen om du inte redan har det.

Hur man migrerar dina data från en gammal iPhone till din nya
Oavsett om du har uppgraderat till den nyaste modellen eller du är den stolta nya ägaren till en familjehand-down , det första på allas sinnen är hur man får allt från sin gamla iPhone till sin nya. Här är vad du behöver göra. iCloud Backup? Det finns ingen tid för det iCloud har funnits sedan 2011, och det är mycket praktiskt att se till att innehållet på dina iOS-enheter kontinuerligt säkerhetskopieras till molnet.



