Så här visar du källkoden för en Chrome Extension

Varje Chrome-tillägg som du installerar på datorn är faktiskt uppbyggd av en särskild zip-fil som innehåller filer och mappar med Javascript-kod och andra Medel. Det stora är att du faktiskt kan titta på källkoden för en filtillägg och se vad det egentligen gör.
RELATERAD: Webbläsarutvidgningar är en sekretessmardröm: Sluta använda så många av dem
Problemet med webbläsartillägg är att så många av dem spionerar på dig, sätter in annonser i din webbläsare eller gör alla andra andra häftiga saker. Så om du vill kolla in källkoden själv är det de två enkla sätten att göra det.
Lyckligtvis finns det till och med ett sätt att se källkoden för en förlängning före du installerar den, även om tyvärr måste sättet installeras en förlängning. Fortsätt läsa för alla detaljer.
Hitta en Chrome Extension Source-kod på hårddisken
Den första metoden används för att visa källkoden för tillägg som för närvarande är installerade i din Google Chrome-webbläsare. Börja med att navigera till "Chrome: // extensions /" -sidan. Alternativt kan du klicka på de tre horisontella staplarna längst upp till höger i Chrome-fönstret och sedan klicka på alternativet Fler verktyg och klicka sedan på "Extensions".

Nu när du är på din tilläggssida behöver du markera kryssrutan längst upp till höger på sidan som säger "Utvecklarläge" och hitta ID för den förlängning du vill ha källkoden för. I den här demonstrationen kommer vi att använda ID för "AdBlock" som är "ID: gighmmpiobklfepjocnamgkkbiglidom"
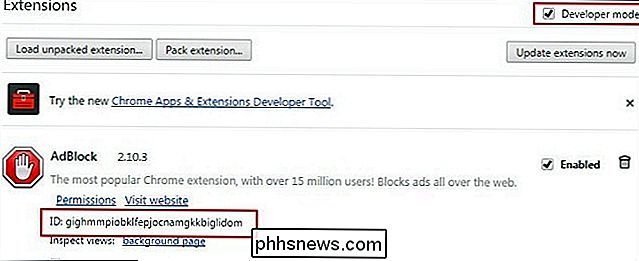
Nu när du känner till ID-numret för förlängningen måste du öppna Windows Explorer genom att öppna någon mapp eller trycka på "Windows-knappen" och "E" samtidigt.
Skriv sedan in följande i platsfältet:
% localappdata%
Nu måste du navigera ner genom mapparna så här : Google -> Chrome -> Användardata -> Profil -> Extensions. I vissa fall kan din profilmapp kallas något annorlunda som profil 1, så kom bara ihåg det när du bläddrar ner.
När du är där borde du kunna se en massa mappar med riktigt långa namn och en av dem kommer att matcha det förlängnings-ID du letar efter.
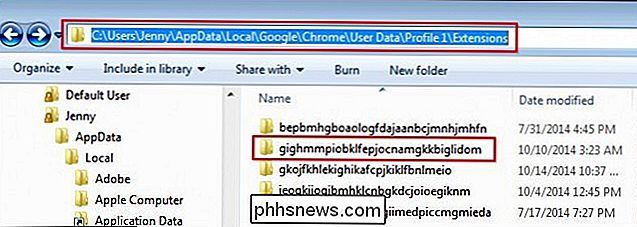
När du har skrivit in den här mappen bör du se en annan mapp med titeln med versionen av tillägget. Dubbelklicka på den ikonen igen för att se alla filer och mappar som är kopplade till din anknytnings källkod.
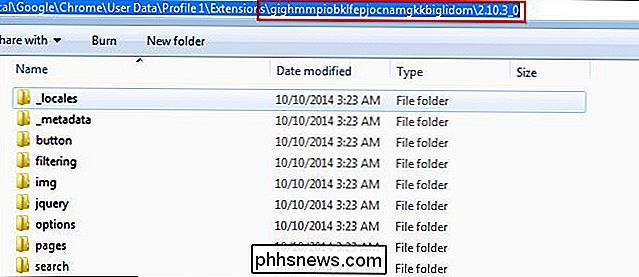
Använda källa för källa för Chrome Extension
I den här metoden måste du ladda ner den här tillägget som låter dig se källkoden eller CRX-filen för eventuella tillägg i Googles webbutik.
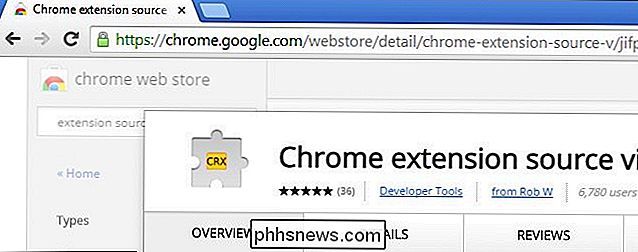
När tillägget har installerats bör du se en popup-dialogdialog som den nedan.
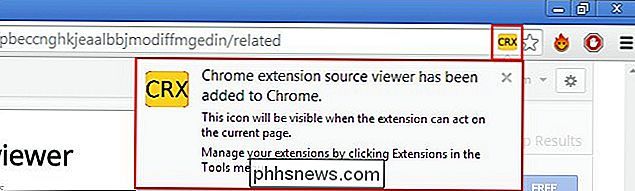
Nu när den är installerad kan du gå in i Google Chrome webbutik och visa källkoden för alla appar. Klicka bara på den gula ikonen i platsfältet och du får antingen välja att ladda ner filen som en zip-fil eller se den online.
Om du laddar ner som en zip-fil, kan du bara pakka ut filen och visa den med någon vanlig textfilvisare. Alternativt, om du bestämmer dig för att visa källkoden online, kommer du att se något mer längs dessa rader i en ny Chrome-flik.

Det är allt som finns där.

Hur man påskyndar din Minecraft-erfarenhet med Minecraft Land Generator
Medan du utforskar din Minecraft-värld spelar spelet enorma resurser för att skapa det runt dig. Att generera dessa bitar före tid reducerar avsevärt resursbelastningen på din CPU medan du spelar spelet vilket leder till mjukare spel med mindre lagring. Läs vidare när vi visar dig hur du prepopulerar din världskarta för snabbare uppspelning.

Lägg till en dold gest på din Mac som visar alla Windows för alla applikationer
Skulle det inte vara kul om du kan bläddra på någon dockningsikon för att snabbt se alla dess fönster, tillsammans med senaste dokumenten? Ett enda kommando lägger till den här annars dolda funktionen till din dockningsstation. Vi har visat dig hur du använder din MacBooks pekfartsgester, inklusive den nedåtgående trefingerspetsen som visar att alla fönster är öppna med den aktuella applikationen.



