Så här lägger du till ett självhäftat e-postkonto i en iOS-enhet

Det är lätt att lägga till e-postkonton, t.ex. iCloud, Google, Yahoo eller Outlook.com, till en iOS-enhet. Men, om du har ett självhäftat e-postkonto med en anpassad domän? Inga problem. Det är lika enkelt.
Ett självhäftat e-postkonto är ett som inte är Gmail, Yahoo, Hotmail etc. Om du registrerade ett anpassat domännamn (till exempel mydomainname.com) har du förmodligen satt upp minst en e-postadress för dig själv på den domänen. Vi visar dig hur du lägger till den e-postadressen till en iOS-enhet, med en iPad som exempel.
För att börja, tryck på ikonen Inställningar på startskärmen.
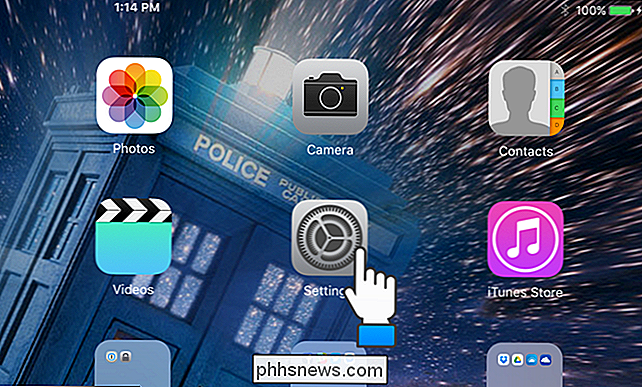
På höger sida av " Inställningar ", tryck på" Mail, Contacts, Calendars ".
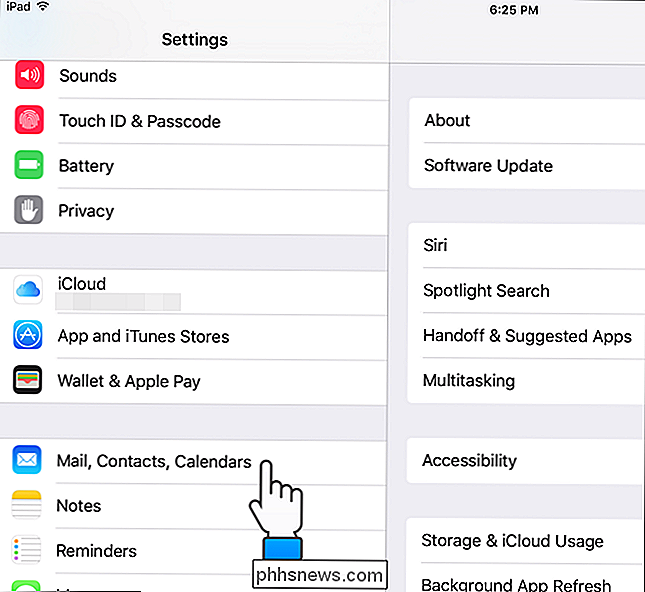
På höger sida av skärmen trycker du på" Lägg till konto ".
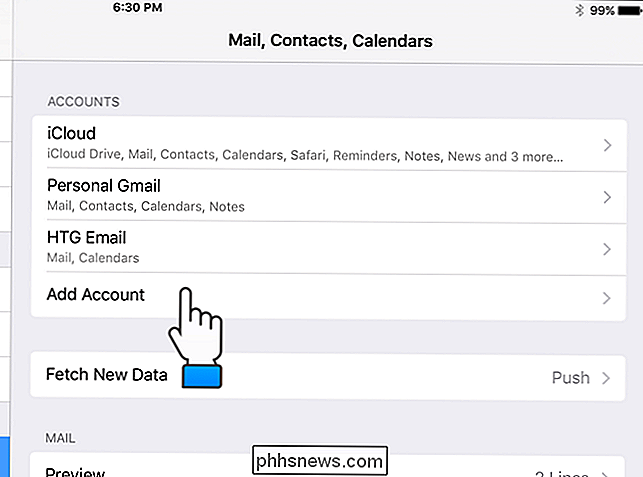
På listan med e-postkontotyper som visas trycker du på" Övrigt ". > I avsnittet "Mail" trycker du på "Lägg till e-postkonto".
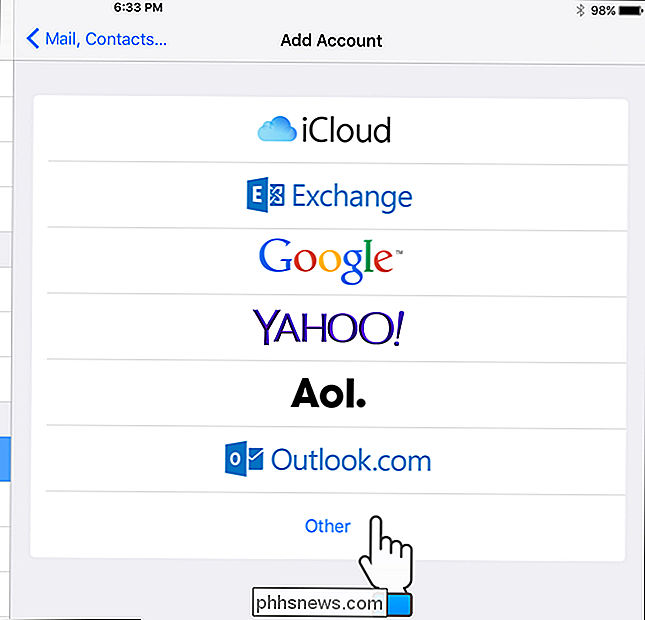
I dialogrutan "Ny konto" anger du ditt "Namn", "E-post", "Lösenord" och "Beskrivning" för det e-postkonto du vill lägga till Tryck sedan på "Nästa".
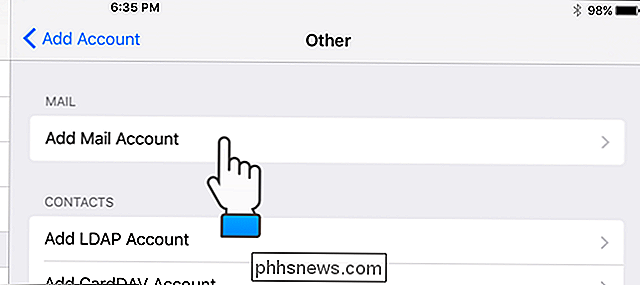
RELATED:
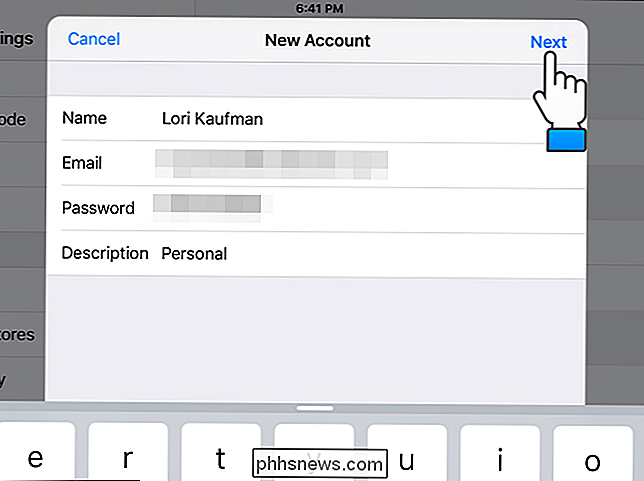
E-post Basics: POP3 är föråldrad; Vänligen byt till IMAP Idag På nästa skärm kan du välja om du vill konfigurera ditt e-postkonto med hjälp av IMAP eller POP. Vi rekommenderar att du använder IMAP, vilket är standardvalet. I avsnittet "Inkommande e-postserver" anger du värdnamnet, användarnamnet och lösenordet. Ange sedan samma information för "Outgoing Mail Server". Observera att "Användarnamn" och "Lösenord" är valfria för "Utgående e-postserver". Kolla med företaget som erbjuder domän- och e-postkonton för värdnamnen för inkommande och utgående mailservrar. Klicka på "Nästa" när du är färdig med att skriva in kontoinformationen.
I dialogrutan "IMAP" väljer du vad du vill synkronisera på din iOS-enhet och trycker sedan på "Spara".
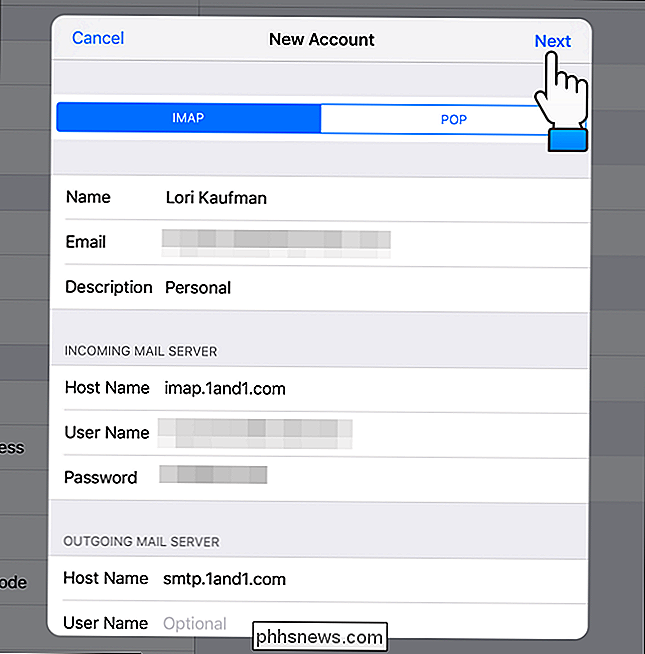
I avsnittet Konton , märker du att ditt e-postkonto har lagts till i listan. För att ändra inställningar för det nya kontot trycker du på det nya kontot i listan över "Konton".
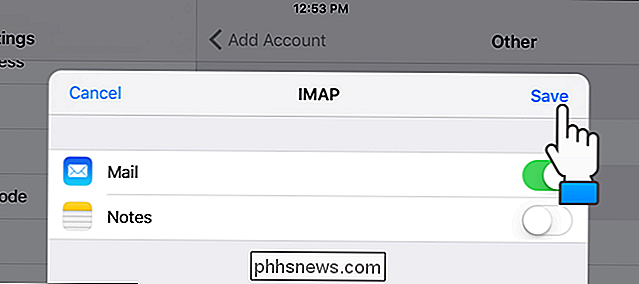
Under "IMAP" trycker du på "Konto".
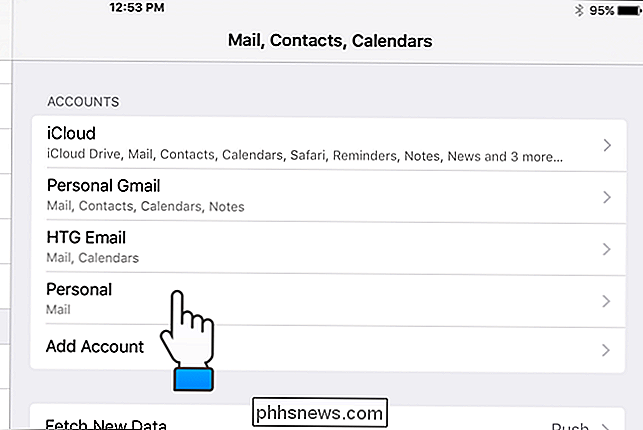
Tangentbordet på skärmen visar automatiskt. Vi vill dock komma till alternativen under tangentbordet, så tryck på tangentbordets stängningsknapp i nedre högra hörnet av tangentbordet, som visas nedan.
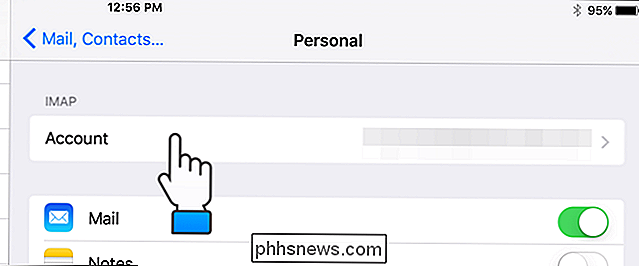
I dialogrutan "Konto" trycker du på " Advanced ".
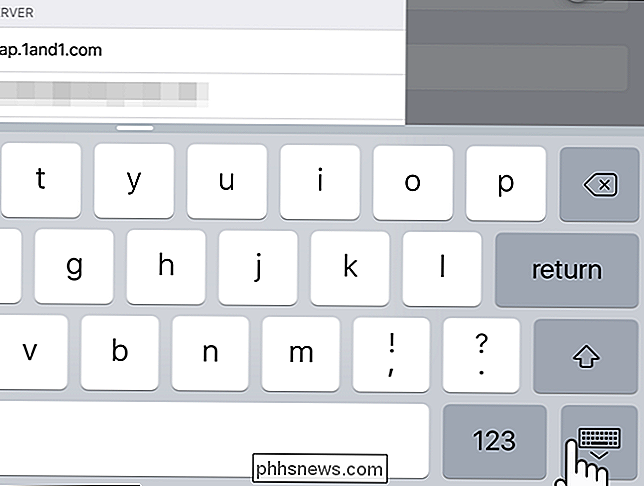
Som standard, när du tar bort ett e-postmeddelande från ett IMAP-konto i Mail-appen på en iOS-enhet, raderas meddelandet från servern efter en vecka efter att du raderar meddelandet från enheten. Detta ger dig chansen att ladda ner meddelandet i andra mailklienter du använder på andra enheter. Du kan dock justera denna tidsram genom att trycka på "Ta bort" i dialogrutan "Avancerad".
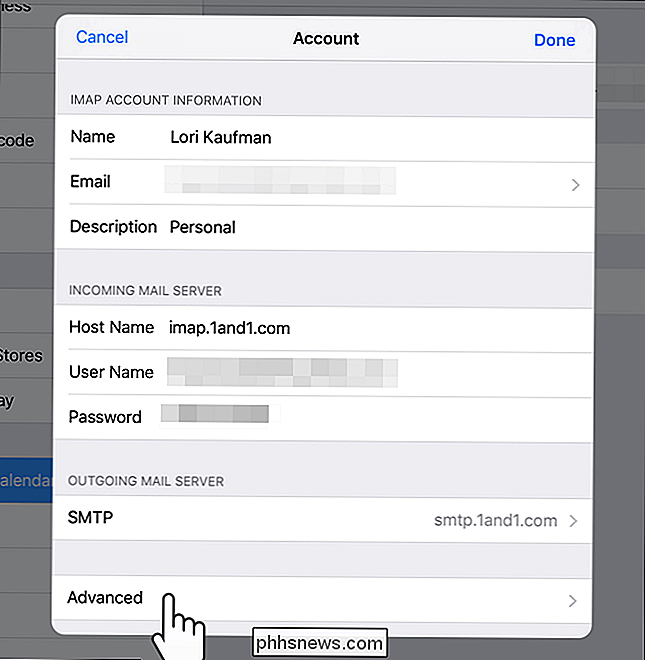
I dialogrutan "Ta bort" väljer du önskad tidsram för att ta bort raderade meddelanden från servern. Du kan ha Mail ta bort borttagna meddelanden "Efter en dag", "Efter en vecka" eller "Efter en månad". När ett meddelande har tagits bort från servern kommer det bara att finnas i Mail eller andra enheter som du lastade ner meddelandet om. Om du vill lämna meddelanden på servern permanent väljer du "Aldrig". Dina meddelanden kommer att förbli på alla dina enheter, e-postklienter och på servern.
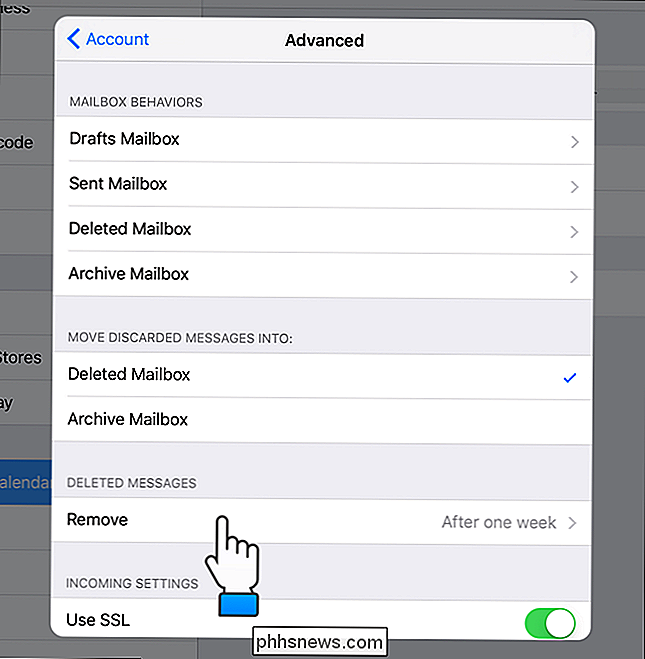
När du har gjort ditt val trycker du på "Avancerat" i det övre vänstra hörnet av dialogrutan för att stänga det.
Din nytt val för alternativet "Ta bort" visas till höger om "Ta bort". För att stänga dialogrutan "Avancerad" trycker du på "Konto" i det övre vänstra hörnet av dialogrutan.
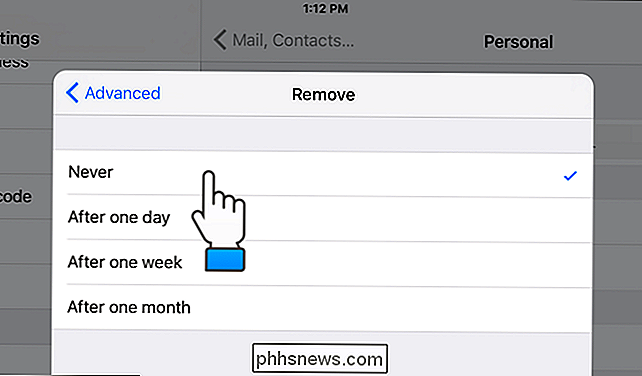
Du kommer tillbaka till dialogrutan "Konto". För att stänga det, tryck på "Klar".
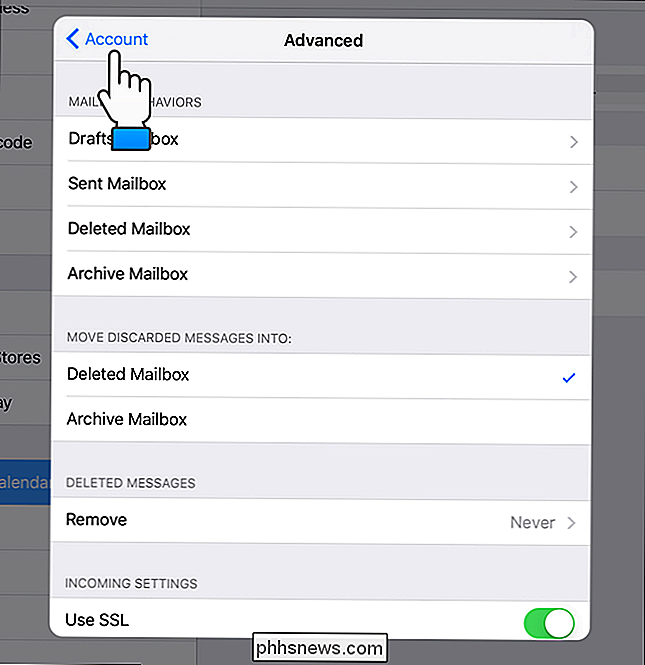
Tryck på ikonen "Mail" för att öppna appen.
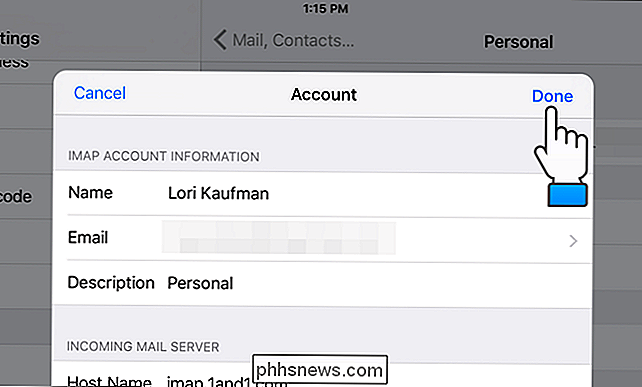
Ditt nyligen tillagda e-postkonto visas i listan med "Mailboxes" på vänster sida av Mail-fönstret. Tryck på namnet på ditt nya e-postkonto för att komma åt ditt e-postmeddelande.
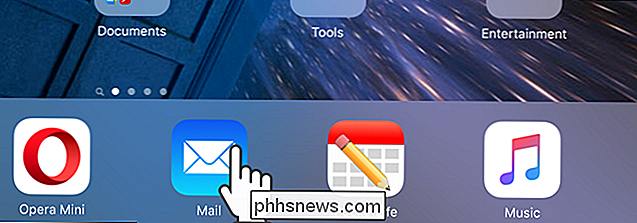
Precis som dina andra e-postkonton visas meddelandena till vänster i Mail-fönstret. Listan med meddelanden kan blockera en del av det aktuella meddelandet som visas, beroende på om enheten är i stående eller liggande läge. Peka på namnet på e-postkontot i övre vänstra hörnet för att återgå till listan med "brevlådor".
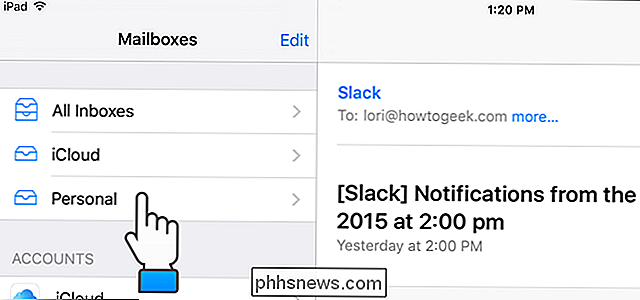
Det här förfarandet kommer också att fungera på iPhones, så om du lägger till ditt e-postkonto på både din iPad och iPhone och ställa in alternativet "Ta bort" till en tid som låter dig ladda ner e-post till båda enheterna, kan du få din e-post var som helst du går, oavsett vilken enhet du använder.
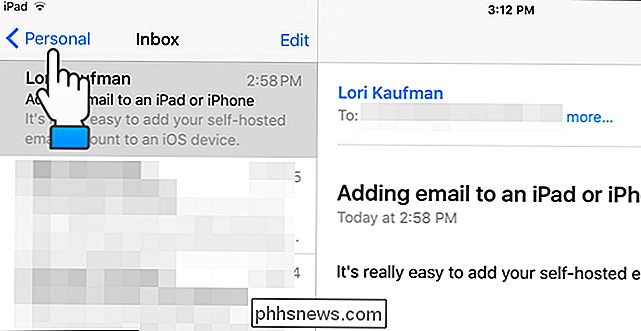

Så här börjar du med Raspberry Pi 3 Modell B
Om du är som jag har du förmodligen hört talas om Raspberry Pi och hur det kan användas för att skapa egna DIY-projekt som att konfigurera en hemmediaserver eller styra en robot eller övervaka vädret. Om du gillar att tinker runt med elektronik, är Raspberry Pi en bra utgångspunkt för nybörjare eller avancerade användare.Om du är en

Hur får OS X läsa din skärm till dig med VoiceOver Assistant
Om du har problem med din vision eller vill ha din Mac att läsa saker på skärmen till dig, så kan du gör det med bara några enkla steg med hjälp av VoiceOver-verktyget. VoiceOver-verktyget används för att läsa skärminnehåll som Windows och menyer, så du vet vad som finns på skärmen och du kan styra din dator med tangentbordet .



