Hur kontrollerar du varvtalet på din hårddisk?
Har du nyligen fått en ny dator eller har en äldre som låg och ville ta reda på varvtalet på hårddisken? Även om en hel del nyare bärbara datorer levereras med SSD-enheter (solid state drives), använder de flesta stationära datorer och en majoritet av bärbara datorer fortfarande traditionella hårddiskar.
Om du har en äldre dator kan du överväga att byta ut en långsammare hårddisk med en snabbare. Även om du kan välja en SSD kostar traditionella hårddiskar fortfarande mycket mindre och kan ge dig mycket mer lagringsutrymme för det billigare priset. Vid beställning av en ny hårddisk är det väldigt viktigt att kontrollera gränssnittstypen och RPM.
Om du befinner dig i avancerade datorer som servrar eller spelautomater, etc, kan du köpa hårddiskar som har en 10K eller 15K RPM, vilket är extremt snabbt. För konsumentändamål kommer dock alla bärbara datorer och de flesta skrivbord att vara 5400 eller 7200 RPM.
Här är några metoder du kan försöka hitta RPM-värdet på hårddisken.
Kontrollera etiketten på hårddisken

Det här låter som ett uppenbart svar, men det är också den mest säkra sättet att känna till varvtalet på din hårddisk. Naturligtvis betyder det att du måste öppna datorn och eventuellt ta bort några skruvar, men det kommer definitivt att ge dig det mest tillförlitliga svaret.
Också de flesta stationära datorer från Dell och andra tillverkare gör sina hårddiskar helt synliga när du öppnar datorn, så att du inte behöver skruva loss eller dra ut någonting. Bara öppna lådan och titta inuti.
Använd Enhetshanteraren & MSINFO32
Ett annat enkelt sätt är att helt enkelt leta upp modellnumret på din hårddisk i Google. Du kommer att kunna hitta alla specifikationer för hårddisken på tillverkarens webbplats. För att hitta modellnumret, högerklicka på Computer och gå till Egenskaper . Klicka sedan på länken Enhetshanterare till vänster. Du kan också öppna Kontrollpanelen och klicka på Enhetshanteraren därifrån.
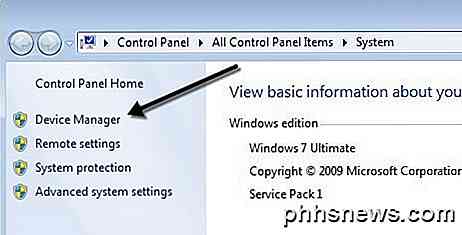
Expandera nu Disk-enheter och du bör se modellnumret på hårddisken, som visas nedan. På min dator visar den hela modellnumret på hårddisken (Hitachi HTS54 ...), vilket gör det väldigt enkelt att leta upp. Observera att om modellnumret inte är listat fullständigt under diskenheter, kan du högerklicka på enheten och välja Egenskaper .
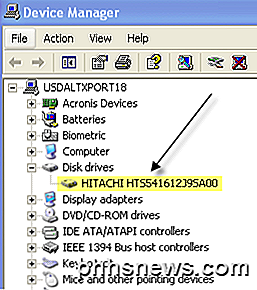
Klicka på fliken Detaljer och på rullgardinsmenyn väljer du Hardware Ids, vilket ger dig det exakta modellnumret. Som du kan se är den listad flera gånger, men numret är detsamma. Du kan ignorera alla saker efter underskriften, eftersom det inte är relaterat till modellnumret.

Det finns också ett systeminformationsverktyg i Windows som du kan använda för att få modellnumret för hårddisken också. Klicka på Start och skriv in msinfo32 och tryck på Enter.
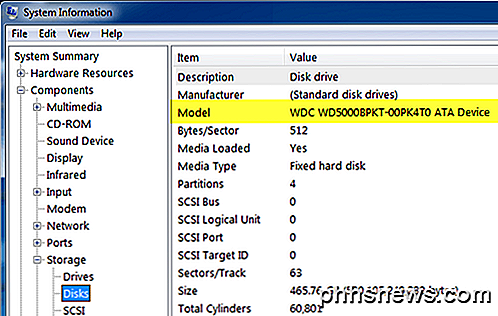
Expandera komponenter, sedan lagra och klicka på diskar . Överst ser du Tillverkare och Modell . Google modellnumret och du ska få informationen för den exakta hårddisken.
Använd ett tredje partverktyg
Du bör kunna bestämma varvtalet med hjälp av ovan nämnda metoder, men om inte, kan du också ladda ner gratis tredjepartsverktyg som inte bara ger dig en RPM men också mycket annan information om disken, inklusive gränssnittstypen, firmware, serienummer, cachestorlek, buffertstorlek och mer.

Jag kommer att skicka länkarna nedan till flera som jag tidigare har använt, som är fria och fria från spionprogram eller skadlig kod. Om din skiva stöder SMART kan de här programmen också berätta om hårddiskens, temperaturens, etc. status. Om du bara försöker hitta RPM kan vissa program vara överkillade.
http://crystalmark.info/software/CrystalDiskInfo/index-e.html
http://www.hwinfo.com/
http://www.gtopala.com/#axzz3SGBmng00

Så här stänger du av grupptextmeddelanden Så du slutar få meddelanden
Grupptexter är bra eftersom de låter dig samarbeta och kommunicera med flera personer samtidigt samtidigt som du är på resande fot, vilket är användbart om du inte har tillgång till mobilt internet och inte kan använda en dedikerad chattklient som Slack eller Hangouts. Det finns fortfarande de tider då folk kan bli alltför pratsamma eller alla börjar prata på en gång.

Vilka förlustfilformat är och varför du inte bör konvertera Lossy till Lossless
Oavsett om du arbetar med bilder, musik eller videofiler är det viktigt att förstå skillnaden mellan olika typer av format och när du ska använda dem. Om du använder felformat kan du förstöra filens kvalitet eller göra filstorleken onödigt stor. Vissa typer av mediefilformat är "lossy" och vissa typer är "förlustfria".



