Så här lägger du till streamingtjänster till din Sonos-spelare

När du fick din nya Sonos-spelare hittade du förmodligen det enkelt att konfigurera. Det erbjuder även att automatiskt skanna din musikmapp. Vad du kanske inte inser är att du också kan lägga till en mängd olika musikströmmingstjänster.
RELATED: Så här sätter du in en ny Sonos-högtalare
Du kan inte spela vad du vill använda någon mediaspelare eller webbläsare på din Sonos-spelare. Du måste använda Sonos-appen, så att kunna lägga till tjänster som Spotify och Pandora är ganska coolt och bekvämt. Om du inte bara kunde spela upp musiken på hårddisken skulle Sonos-systemet ha ganska begränsat värde.
Det är inte att säga att du inte har en bra samling låtar på hårddisken, men Det finns en hel värld av musik där ute som du ännu inte har hört, varför streamingtjänster har så stor överklagande. Innan vi börjar bör vi dock påpeka att många av dessa tjänster kräver att du prenumererar (det vill säga betala) för att använda dem med Sonos.
För att lägga till musikktjänster till din Sonos-spelare måste du först göra Säkerställ att du registrerar enheten. Du blir ombedd att göra det i slutet av den ursprungliga inställningen, men om du valde att göra det vid en annan tid, kan du bara göra Scrobbling med Last.fm. Om du sparkar dig själv för att inte registrera dig när du hade en chans, är du inte rädd, det är lätt att när som helst göra det genom att klicka på "Hantera" -menyn på Sonos-appen och välja "Kontrollera efter programuppdateringar".
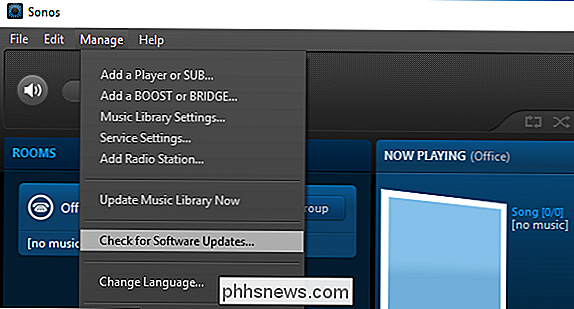
På mobilappen, tryck på "Inställningar" och sedan "Online-uppdateringar".
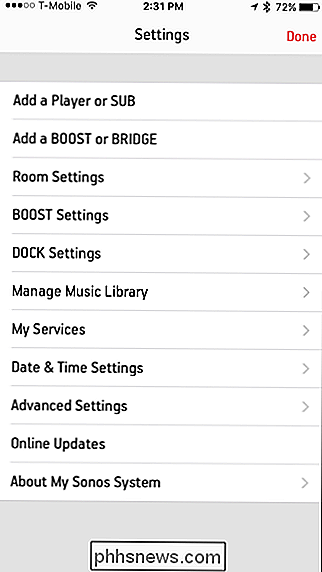
När du är registrerad kan du börja lägga till streamingtjänster till ditt hjärtans innehåll. På skrivbordsprogrammet kan du göra det på två sätt. Head till Hantera> Serviceinställningar.
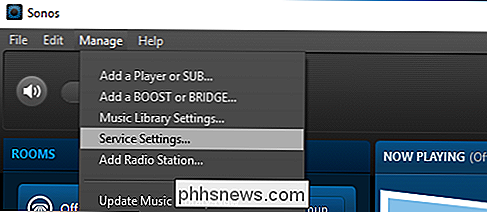
Klicka sedan på knappen "+" på Mac eller "Lägg till" på Windows för att lägga till en musikktjänst.
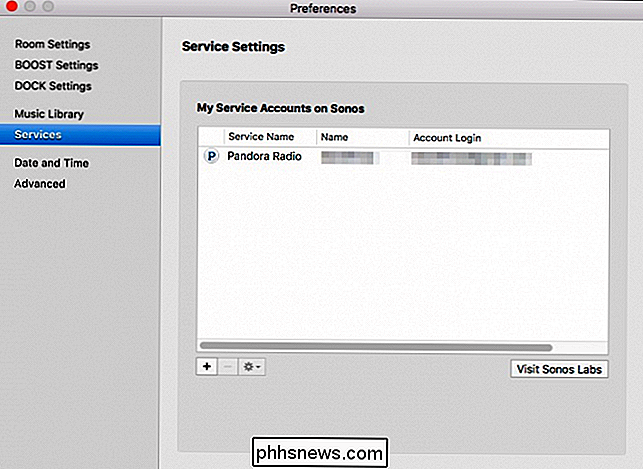
Välj nu den tjänst du vill lägga till och leverera din inloggningsinformation.
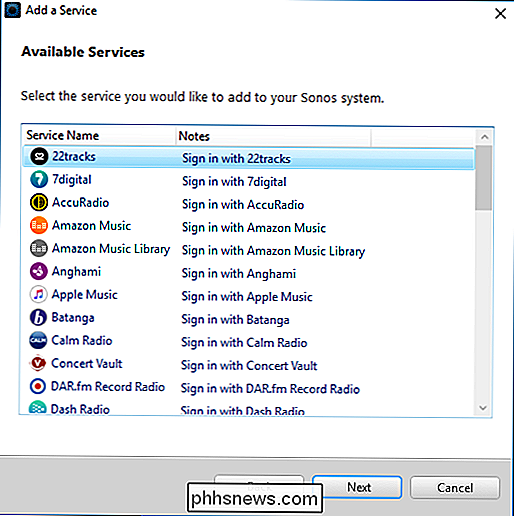
Alternativt kan du klicka på knappen "Lägg till musik" under Välj en musikkälla för att uppnå samma resultat.
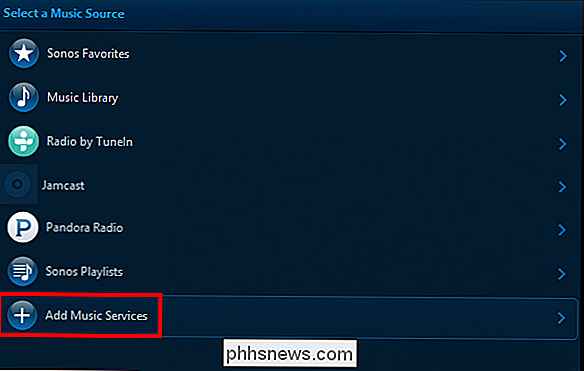
På en mobilenhet som iPhone eller Android är processen liknande. Det mest uppenbara sättet att göra det är att knacka på knappen på menyn som säger "Lägg till musikktjänster".
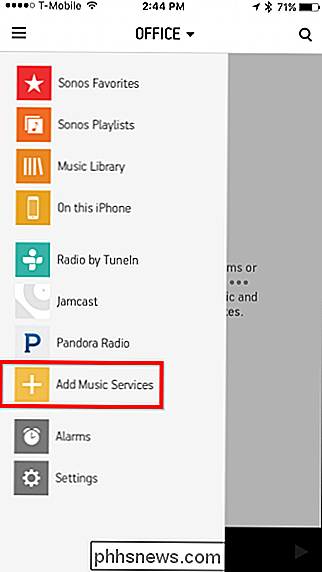
Eller du kan trycka på knappen "Inställningar" och sedan "Mina tjänster".
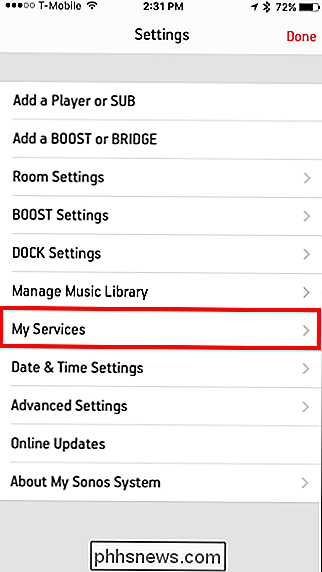
Oavsett vilken metod som helst tar dig till skärmen Mina tjänster där du kan lägga till ett annat konto.
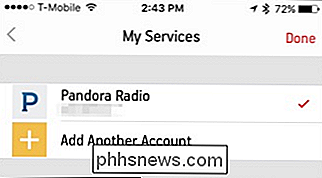
När du väl väljer den tjänst du vill lägga till måste du ange dina inloggningsuppgifter om du redan är en abonnent. Om du inte är det blir du uppmanad att skapa ett nytt konto i ett nytt webbläsarfönster.
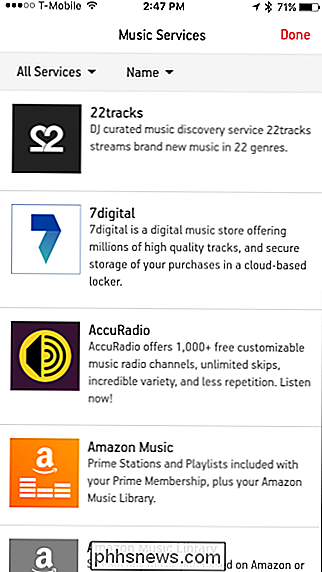
Om du inte ser alla tjänster som anges, tryck på rullgardinsmenyn i det övre vänstra hörnet och välj " Alla tjänster ".
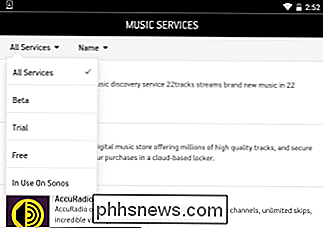
Den enda gränsen för tjänsterna är de som du prenumererar på, men igen kan vissa tjänster som Spotify inte låta dig använda det med Sonos om du inte är en premiumabonnent. Om du är abonnent är det dock bra att du verkligen kan få ut det mesta av dina nya Sonos-spelare att lyssna på de musiktjänster du älskar.

Så här ställer du in Apple Pay och Google Wallet på din telefon
Om du inte hade märkt på sistone, betalar du för saker med telefonen blir en ganska stor affär. Om du har en Android-telefon eller Apple iPhone och ett bankkonto har du redan allt du behöver betala med en kran. Det finns en massa diskussioner som virvlar runt mobila betalningar. Är det säkert? Hur fungerar det?

Varför videospel gör att du känner dig sjuk (och vad du kan göra om det)
En betydande del av befolkningen blir måttligt svårt när man spelar videospel för första personen, men det gör inte Det måste inte vara så. Här är varför dessa spel får människor att känna sig illamma och vad du kan göra åt det. Varför gör videospel att folk känner sig sjuka? Om du får huvudvärk eller illamående ibland (eller till och med hela tiden) när du spelar spel , du är inte ensam.



