Så här ändrar du mappplatsen för Firefox-nedladdning

Som standard när du hämtar något som använder Firefox, sparas den nedladdningen i mappen Main Downloads för ditt användarkonto (precis som Chrome och Internet Explorer ). Om du hellre vill spara dina nedladdningsfiler på någon annan plats, är det väldigt enkelt att ändra platsen för standard spara mapp. Så här gör du det här.
I Firefox klickar du på knappen "Öppna menyn" på höger sida av verktygsfältet och klickar sedan på "Alternativ" på rullgardinsmenyn.
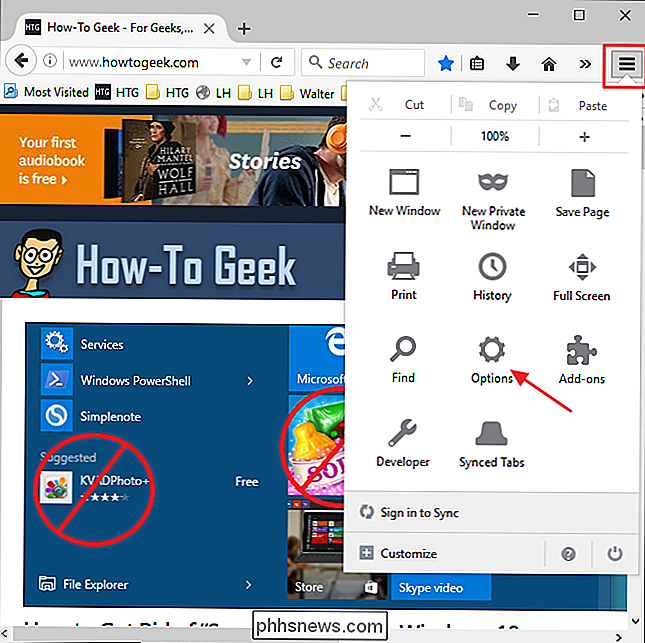
På sidan "Allmänt" ser du för inställningarna i avsnittet "Nedladdningar". Skriv din önskade nedladdningsväg i rutan "Spara filer till" eller klicka på "Bläddra" och hitta (eller skapa) din nya hämtningsmapp på så sätt. Om du föredrar kan du välja "Fråga alltid var du ska spara filer" för att få Firefox att prata med en dialogruta på varje nedladdning som låter dig ange din nedladdningsplats. När du är klar kan du stänga fliken.
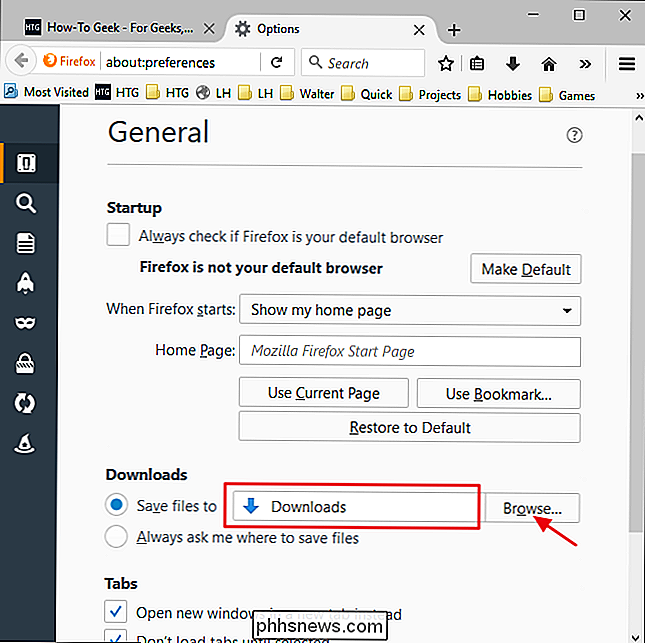
Som vi sa är det enkelt att ändra Firefox-mappens placering, förutsatt att du vet att du kan göra det och var du ska leta efter. Och om du, som de flesta geeks, redan visste det här, så har du åtminstone något snabbt att dela med människor som frågar dig om det.

Hur man hindrar datorn från att vakna oavsiktligt
Att sätta datorn i sova är ett bra sätt att spara energi samtidigt som du fortfarande ser till att du snabbt kan fortsätta arbetet. Men vad kan du göra om din dator håller på att vakna ensam? Så här räknar du ut vad som väcker det och hur man förhindrar det. När du lägger datorn i viloläge, går den in i ett energisparläge där det stänger av strömmen till de flesta av datorns komponenter och håller tillräckligt mycket ström trickling för att hålla minnet uppdaterat.

Så här hittar du, säkerhetskopierar och tar bort dina iTunes-säkerhetskopior
När du synkroniserar din iPhone eller iPad med iTunes skapar den en säkerhetskopia på din dator om du förlorar din enhet en ny. Problemet är att de tar upp mycket utrymme. Om du behöver rensa några gamla iTunes-säkerhetskopior av dina iOS-enheter för att frigöra diskutrymme, överför säkerhetskopiorna till en ny dator, eller lägg dem i djupt lagringsutrymme, så länge du vet var du ska titta.



