Så här inaktiverar du autokorrigering i Windows 10

Autokorrigering är typ av kärlek / hat, oavsett vilken plattform du använder den på. I Windows 10 fungerar det ungefär som på andra plattformar, automatiskt ersätter felstavade ord om de är i ordlistan och tillämpar en röd understrukning om ordet inte finns alls.
Problemet är Autocorrects användbarhet i Windows 10 beror verkligen på vilken typ av enhet du använder. Trots att det ibland hävdar att det är en systemövergripande funktion visas inte Windows 10 Autocorrect överallt. Det fungerar i vissa universella appar (särskilt inbyggda appar som Edge och populära apps som Facebook), men inte i andra. Det är upp till apputvecklare om de vill använda Windows Spell Checking API eller inte. Autokorrigering fungerar inte alls på de flesta traditionella skrivbordsapplikationer. Det kan till och med störa andra spellchecker-appar eller tjänster som du kanske har installerat, till exempel stavningskontroll överallt eller grammatiskt.
Om du använder en Windows 10-telefon eller -tablet kan du hitta autokorrigering praktiskt. På stationära och bärbara datorer, troligen inte så mycket. Det är aktiverat som standard på alla nya Windows 10-installationer, men det är enkelt att stänga av.
Inaktivera autokorrigering och andra skrivalternativ
Tryck på Windows + I för att öppna appen Inställningar.
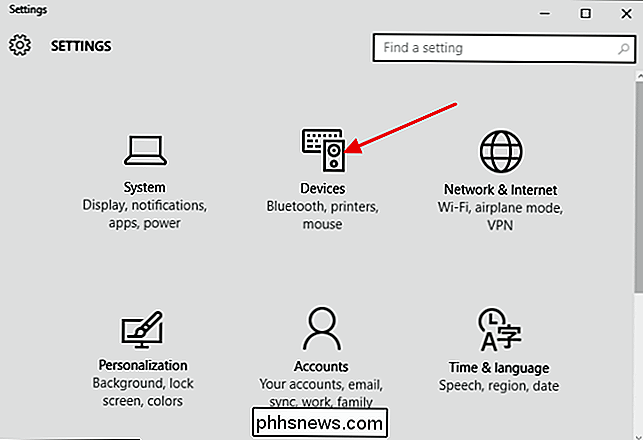
Klicka på enheter och sedan i enheterna fönster, klicka på Typing-kategorin till vänster. Stäng av alternativet "Autokorrigera felstavade ord" för att inaktivera Autocorrect. Du kan också stänga av alternativet "Markera felstavade ord" för att inaktivera de snabba röda understrukena som visas under felstavade ord. Om du arbetar utan en pekskärm är de bara de två alternativen du ser. Om du använder en beröringsenhet kan du också inaktivera ytterligare korrigeringsalternativ, till exempel att visa textförslag när du skriver och lägger till en period när du dubbelrum.
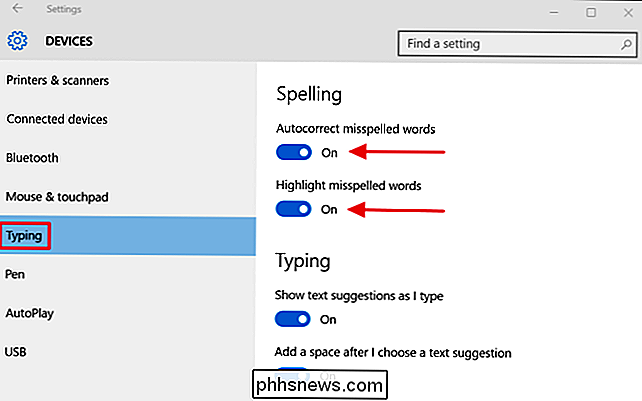
Om du har några appar öppna som använder autokorrigering kan du måste stänga och öppna dem igen för att ändringarna ska träda i kraft, men det är verkligen allt det finns.

Hur man kontrollerar en DSLRs slutartal (och varför du bör bry dig)
Du skulle inte köpa en begagnad bil utan att kontrollera hur många mil som var på den, och du borde inte köpa en används DSLR utan att veta hur många klick som finns på slutaren. Läs vidare när vi förklarar varför slutartalet för en DSLR-kamera spelar roll och hur man kontrollerar det. Obs! Teknikerna som beskrivs i den här artikeln kan användas för att kontrollera slutartalet på spegelfria kameror, som den kompakta Nikon 1, samt DSLR-kameror.

Behöver du verkligen en pekskärm på din Windows-dator?
Tänk på snipning och skärmfläckar var en lyx som endast var begränsad till din smartphone eller surfplatta? Tänk på igen, för i dag är det nästan omöjligt att hitta en konsumentbibliotek eller allt-i-ett-skrivbord som inte har möjlighet att lägga till en pekskärm på din slutliga byggnad. Men kostar det extra?



