Så här lägger du till en tabbledare till ett flikstopp i Microsoft Word

En flikleder i Word skapar en rad prickar, bindestreck eller understreck mellan två uppsättningar text, separerad med fliken nyckel. De är användbara för att skapa tabelllistor utan att använda tabeller, som visas i bilden ovan.
Till exempel kanske du inkluderar en prislista i ditt dokument, men du vill inte använda ett bord. Tabellledare används också i innehållsförteckningar och index.
RELATERAD: Gränssnittet, teckensnitt och mallar
En flikleder definieras för ett visst flikstopp. Tab stops är markörer placerade på linjalen som definierar hur texten eller numren är inriktade på en rad. Genom att trycka på Tab-tangenten på tangentbordet flyttas markören framåt till nästa flikstopp. Som standard är varje halv tum på linjalen ett flikstopp. Du kan dock placera dina egna anpassade flikar stannar, kringgå de vanliga. Du kan skapa flikplatser för vänster, höger, mitten och decimaltal samt en flik med en streck som placerar en vertikal streck på linjen vid flikstoppet.
Du kan placera flikplatser på en rad med linjalen men Du kan inte lägga till en flikledare till ett flikstopp med linjalen. Att lägga till en flikledare till ett flikstopp är dock enkelt och vi visar dig hur.
För att lägga till en flikledare i ett flikstopp måste vi öppna dialogrutan Flikar. För att göra det, placera markören på den linje som du vill lägga till en flikledare och dubbelklicka på önskad flikmarkör på linjalen. Om du inte har ett flikstopp definierat ännu, dubbelklickar du på linjalen där du vill lägga till ditt flikstopp med ledaren. Ett flikstopp läggs till linjalen och sedan öppnas dialogrutan Flikar.
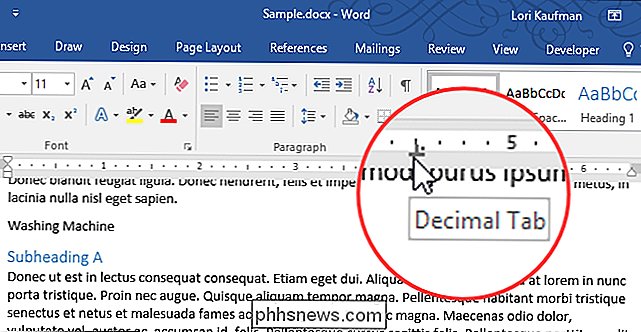
I dialogrutan Flikar kan du justera flikstoppmätningen med fliken Stoppfält och ändra fliken Justering av fliken. I avsnittet Ledare väljer du vilken typ av flikledare du vill ha: prickar (2), bindestreck (3) eller understreck (4). "None" (1) är standardalternativet och applicerar inte en flikleder till det valda flikstoppet.
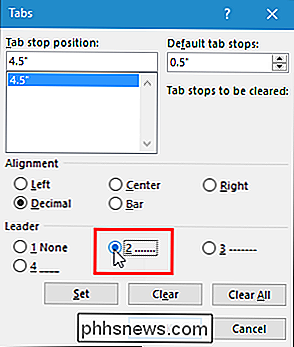
Observera måttenheten på din flikstopp. Oavsett vilken måttenhet du har ställt för linjalen används också för dina flikplatser.
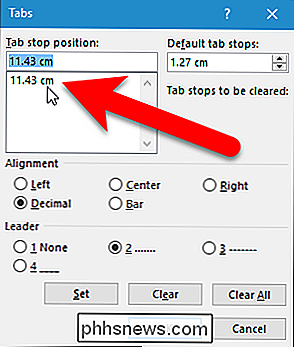
Klicka på "OK" för att acceptera dina ändringar och stäng dialogrutan Flikar.
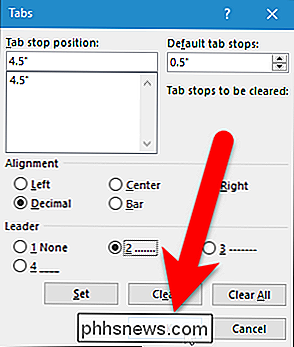
Nu när du flikar till flikstoppet med ledaren karaktäriserar ledande karaktärer automatiskt mellanslag från en bit text till den andra.
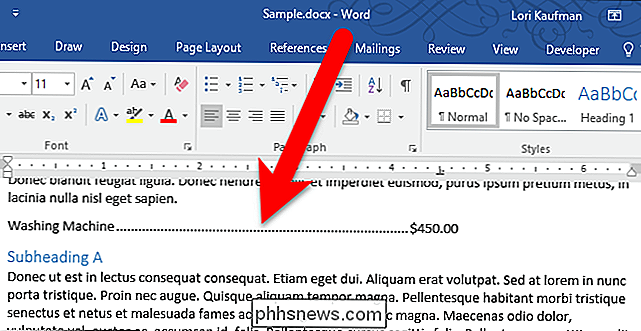
Om du vill se var dina flikar finns i ditt dokument och inte bara på linjalen kan du aktivera tecken som inte skrivs ut . Den lilla pilen ovanför tabulatorens tecken på följande bild är fliktecken.
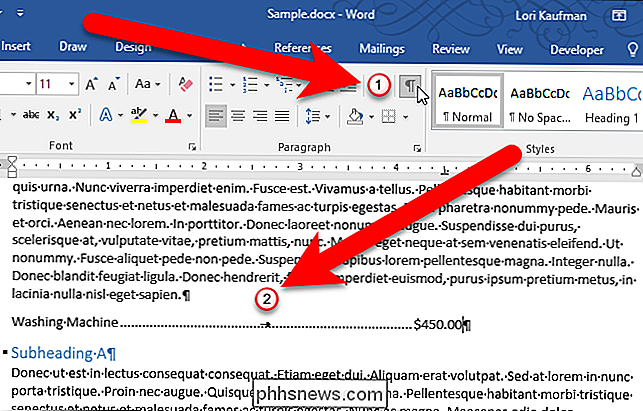
Om du tillämpar samma fliksledare på samma flikstopp på flera rader, kan du välja de här raderna och sedan lägga till flikledaren till alla dessa rader på en gång genom att följa stegen ovan.

Varför har Apples HomeKit krävt alla nya Smarthome-hårdvaror?
Det har varit mycket intressant för Apples HomeKit hemautomatiseringssystem och lika många stickerchocker över den uppfattning att det kräver en investering i ny maskinvara. Varför behöver HomeKit helt ny maskinvara? Läs mer när vi undersöker. Vad är HomeKit? HomeKit är Apples inträde på hemautomatiseringsmarknaden och är avsedd att fungera som ett kontrollsystem och en databas som länkar alla dina HomeKit-kompatibla produkter med dina Apple-enheter från din iPhone till Apple TV.

Aktivera privat visning i IE 11 och Microsoft Edge
Om du vill surfa på Internet och inte har din sök- eller surfhistorik inspelad lokalt på din dator, är det privata webbläsningsläget (kallat InPrivate) i IE 11 och Microsoft Edge ett bra alternativ att överväga.Observera att om du aktiverar privat surfning i webbläsaren, hindrar webbläsaren från att lagra din historik och förhindrar att webbplatser lagrar cookies. Det gör di



