Så här stoppar du och startar om program på din Synology NAS

Precis som på stationära applikationer behöver applikationspaketen på din Synology NAS en tillfällig omstart - men i motsats till skrivbordsapplikationer är det lite mindre tydligt på hur du gör det Låt oss dyka in i varför, när och hur man startar om programpaket.
Till skillnad från de appar som du öppnar och stänger med frekvens på din stationära dator, är applikationspaket på din Synology NAS mer relaterade till servertjänster än stationära appar och Det är bäst att låta dem springa hela tiden, om du inte har något pressande behov att stänga av dem. Här är några exempel på tider när du kanske vill stoppa och / eller starta om ett applikationspaket:
- Ett programpaket fungerar inte på något sätt. Starta om det är en lämplig felsökningsåtgärd.
- Ett applikationspaket används som resurs tungt och sällan. Det är en lämplig åtgärd att stoppa den under långa misslyckanden.
- Ett applikationspaket läser eller skriver till en disk som du felsöker. Det är en lämplig åtgärd att tillfälligt stoppa det för att undvika belastning på skivan.
Som vanligtvis kommer du däremot att få ut det mesta av din Synology NAS om du lämnar alla installerade paket som körs. En alltid-på-hem-server förlorar mycket av sin användbarhet om du måste gå till säkerhetskopiering, foto eller musik tjänster manuellt.
För att stoppa och starta om några eller alla dina installerade paket, navigera helt enkelt till webbaserat gränssnitt för din Synology NAS och välj genväg för paketcentret (antingen på skrivbordet eller i hela programmenyn, tillgänglig från menyknappen på verktygsfältet ovan).
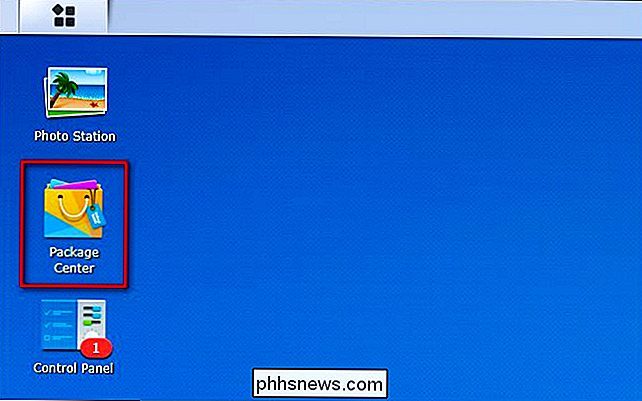
Välj paketet i pakethanteraren du vill starta, stoppa eller starta om från listan över installerade applikationer, se nedan. I denna handledning väljer vi "Download Station". Observera att huvudinmatningen för applikationspaketet indikerar att förpackningen är igång.
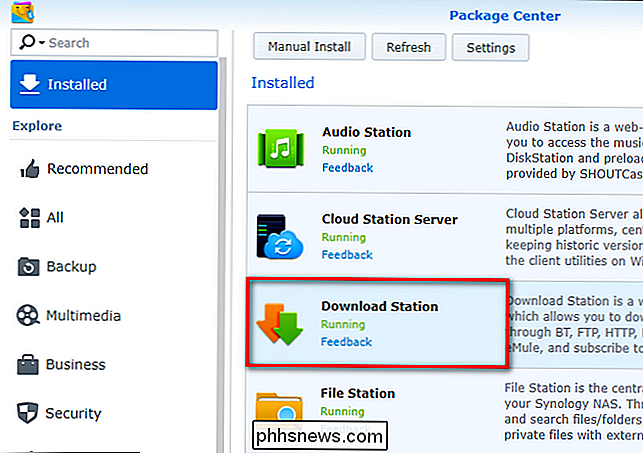
I den detaljerade vyn, välj rullgardinsmenyn "Åtgärd" under ikonen för programpaketet, se nedan.
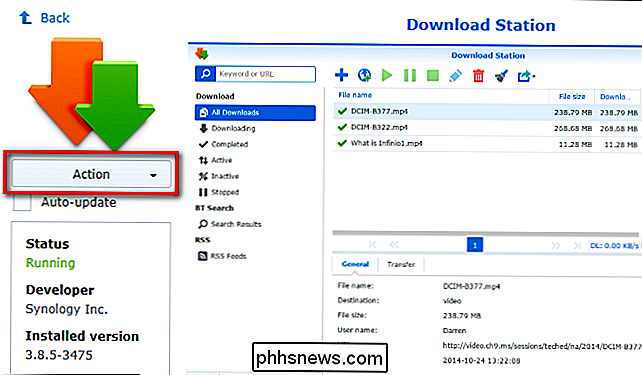
Här, om applikationspaketet körs, kan du välja "Stopp" för att stoppa det.
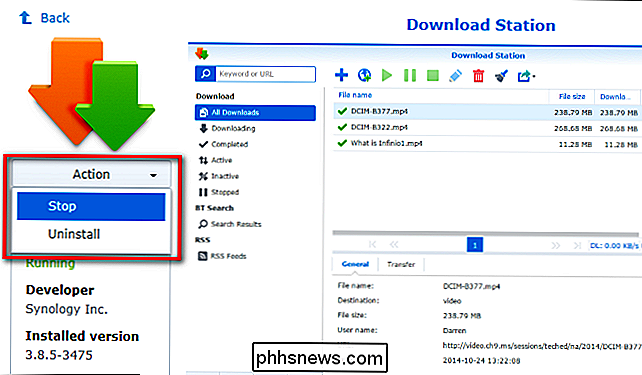
Du blir uppmanad att bekräfta att du vill stoppa paketet. Bekräfta genom att klicka på "Ja".
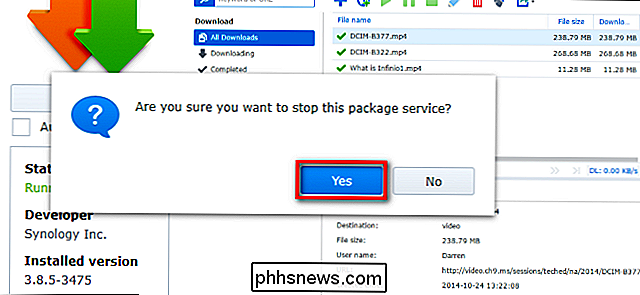
Du får se en kort animering när paketet är stoppat och statusen i kolumnen under rullgardinsmenyn växlar från "Running" till "Stopped." Om du stänger av Paketet under en längre tid, du är klar. Om du startar om det för att förhoppningsvis sparka ett spöke ur maskinen och få saker att springa smidigt igen, klicka på rullgardinsmenyn en gång till och välj "Kör" för att starta paketet igen.
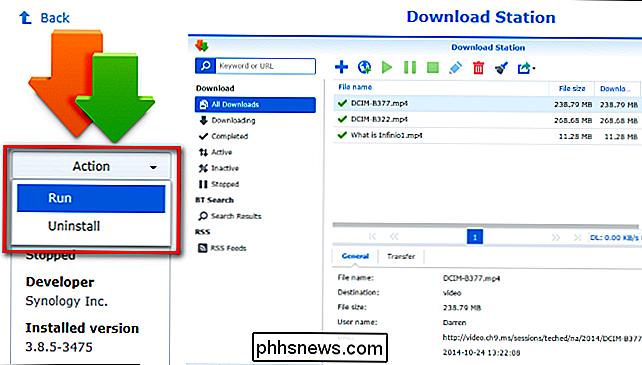
Även om dina resor in i pakethanteraren för att stoppa och starta om appar kommer att bli sällan. Vår erfarenhet är att NAS och applikationspaketen är mycket stabila. Nu vet du vägen och kan komma in när det behövs för att ge ett felaktigt paket en liten nudge.

Hur man startar vilken webbläsare som helst i privatläge
Privat webbläsningsläge erbjuder inte fullständig integritet, men det hindrar din webbläsare från att spara din historia, sökningar, cookies och andra privata data mellan surfningssessioner. Du kan få din webbläsare alltid att starta i privat surfningsläge om du föredrar det. De flesta vill inte använda privatwebbläsningsläget permanent.

Säkerhetskopiera meddelanden från Windows 10: s e-postprogram
Idag är det sällsynt att se Microsofts Outlook-e-postklient på något annat än en dedikerad kontorsmaskin. Vem behöver en dyr applikation när webmail är all raseri? Men om du fortfarande föredrar att ha ett lokalt program som hanterar ditt mail, innehåller Microsoft en gratis med varje kopia av Windows 10.



