Så här installerar du eller uppgraderar till Windows 10 på en Mac med startkamp

Apple stöder nu Windows 10 i Boot Camp. Om du har Windows 7 eller 8.1 installerat på en Mac kan du utnyttja det kostnadsfria uppgraderingsbjudandet och få Windows 10. Se till att du har uppdaterat din Apple-programvara först.
Om du vill göra en ren installation av Windows 10 kan du göra det i framtiden efter att ha utnyttjat den kostnadsfria uppgraderingen en gång. Du kommer att kunna installera Windows 10 på samma Mac i framtiden. Eller du kan installera den med en ny Windows 10-produktnyckel.
Vad du behöver
Innan du börjar, är det här du behöver:
- En Mac som stöds du behöver en Mac som gjordes i mitten av 2012 eller senare för att köra Windows 10 Apple tillhandahåller en lista över officiellt stödd Mac.
- Windows 7 Service Pack 1 eller Windows 8.1, om du uppgraderar : Om du har originalversion av Windows 7 eller Windows 8 installerad, kan du uppgradera till Windows 7 Service Pack 1 eller Windows 8.1 gratis från Windows. Du kommer då att vara berättigad till den kostnadsfria uppgraderingen.
- En 64-bitars upplaga av Windows : Boot Camp stöder bara 64-bitars versioner av Windows 10. Om du installerar Windows 10 från början, kommer du behöver 64-bitarsupplagan av Windows 10. Om du uppgraderar ett befintligt Windows-system måste du uppgradera från 64-bitarsutgåvan av Windows 7 eller 8.1. Om du har en 32-bitarsversion av Windows 7 eller 8.1, måste du installera 32-bitarsversionen först för att dra nytta av den kostnadsfria uppgraderingen.
- En auktoriserad Mac eller Windows 10-produktnyckel, om du " re clean-installing : Om du installerar Windows 10 för första gången behöver du en Windows 10-produktnyckel. Om du installerar Windows 10 på en Mac som redan har utnyttjat Windows 10-uppgraderings erbjudandet kan du bara installera Windows 10 fräsch och det kommer att aktiveras med Microsoft.
Förbered din Macs programvara
Apple rekommenderar att du har senaste mjukvaruuppdateringar innan du gör det här. För att göra detta, starta Mac-datorn i OS X-systemet, logga in och öppna appen App Store. Välj fliken Uppdateringar och se till att du har den senaste versionen av Mac OS X och din Macs firmware. Installera alla tillgängliga uppdateringar.
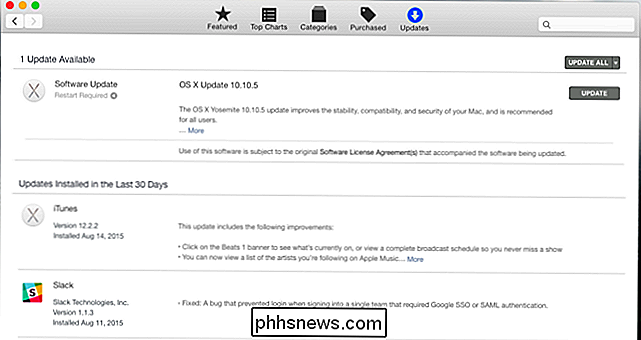
Därefter startar du upp i Windows och startar programmet Apple Software Update. Installera alla tillgängliga uppdateringar här också.
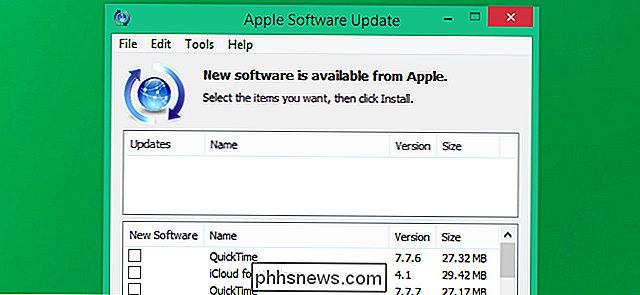
Uppgradera till Windows 10 i Boot Camp
RELATERAD: Uppgradera från Windows 7 eller 8 till Windows 10 (Just nu)
Hämta Windows 10-media skapningsverktyg från Microsoft och starta det. Välj "Uppgradera den här datorn" för att uppgradera din nuvarande Windows-installation till Windows 10. Gå igenom processen normalt, som om du uppgraderade till Windows 10 på en vanlig dator.
Uppgraderingsprocessen registrerar Macs maskinvara med Microsoft. Microsoft registrerar din Macs maskinvara och ger den en fri licens. Du kommer att kunna städa-installera Windows 10 på den specifika Mac i framtiden. Du måste utföra en uppgraderingsinstallation för att få din gratis Windows 10-licens innan du kan utföra en ren installation.
Om din Mac startas om på Mac OS X startar du om den, håller alternativtangenten under uppstarten för att starta Startup Manager och välj alternativet Windows.
Efter uppgradering till Windows 10 öppnar du programmet Apple Software Update igen och installerar andra tillgängliga uppdateringar. Allting ska fungera normalt.
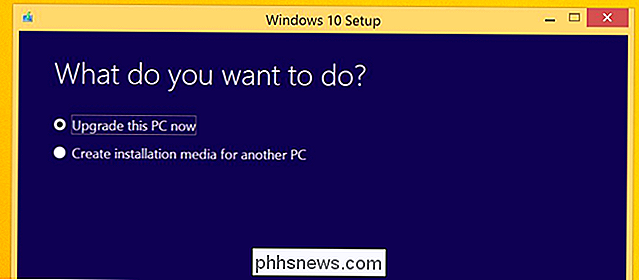
Installera Windows 10 i Boot Camp
Om du tidigare har uppgraderat till Windows 10 en gång har maskinens maskinvara registrerats hos Microsoft och du kan utföra en ren installation av Windows 10 på det specifika hårdvara. Du har ingen produktnyckel, men den aktiverar automatiskt sig själv. Gå bara igenom installationsprocessen för Windows 10 normalt och hoppa över in en produktnyckel. När det är helt installerat, aktiverar Windows 10 sig online med Microsoft.
Om du bara har en Windows 7, 8 eller 8.1 licens och du inte har utfört en Windows 10-uppgradering på den aktuella Macen behöver du fortfarande för att installera Windows 7, 8 eller 8.1 och uppgradera till Windows 10 därifrån. I framtiden får du städa-installera Windows 10 på den Mac.
Om du har köpt en ny kopia av Windows 10 för användning på din Mac, har du en produktnyckel som du kan ange när du installerar Windows 10.
Installera Windows 10 på det här sättet är detsamma som att installera någon annan version av Windows på en Mac. Använd guiden Boot Camp för att skapa Windows 10 installationsmedia, partitionera hårddisken och börja installera Windows.
Du kan ladda ner en Windows 10 ISO-fil direkt från Microsoft för guiden Boot Camp. Du behöver en legitim Windows 10-produktnyckel eller en Mac som du tidigare uppgraderat till Windows 10 genom att dra nytta av gratisuppgraderingstilbudet.
Du kan också installera Windows 10 i ett virtuellt maskinprogram som Parallels Desktop, VMware Fusion eller VirtualBox. Om du redan har en legitim kopia av Windows 7 eller 8.1 som körs i en virtuell maskin, ladda ner media skapningsverktyget i den virtuella maskinen för att uppgradera till Windows 10 gratis. Om du har en ny Windows 10-licens kan du installera Windows 10 som om du skulle ha någon annan upplaga av Windows i den virtuella maskinen.
Bildkredit: DobaKung på Flickr

Så här överför du kontakter mellan Google-konton
Google ger inget sätt att automatiskt synkronisera kontakter mellan två olika Google-konton. I stället måste du utföra en manuell tvåstegsprocess där du exporterar dina kontakter från ett konto till en CSV-fil med kommaseparerade värden och sedan importerar kontakter från den filen till ditt andra konto.

Tar du bort din webbläsarhistorik verkligen?
Du spenderar tid på att surfa på webben, stänga webbläsaren och rensa internethistoriken. Men är din historia verkligen borttagen, och finns det något sätt att ta reda på vilka webbplatser du besökte? Läs vidare om du vill se flera sätt att din borttagna webbläsarhistorik kan återställas. Återställa borttagna filer Din webbläsarhistorik lagras precis som allt annat på datorn, som en fil (eller samling av filer).



