Hur du lägger till musikbiblioteket i ånga och använder Steam Music Player

Steams musikspelare låter dig lägga till en MP3-fil som lagras på din dator till ett lokalt musikbibliotek och spela upp det igen - inom eller utanför ett spel, med en kontroller eller tangentbord och mus. Detta skulle vara särskilt användbart på en Steam Machine eller vardagsrumspel PC i Big Picture Mode.
Detta fungerar i Steam på Windows, Mac, Linux och Steam OS. Du kan lägga till musik och spela upp den antingen från skrivbordsgränssnittet eller genom stort bildläge.
Lägg till ditt musikbibliotek från skrivbordet
RELATERAT: Så här gör du din Windows Gaming PC automatiskt till en stor bild Läge (som en ångmaskin)
För att komma igång, klicka på "Ångkok" -menyn i Ånga och välj "Inställningar". Klicka på "Music" -fliken i fönstret Inställningar.
Klicka på "Lägg till" -knappen och lägg till en eller flera kataloger på datorn som innehåller musikfiler. Som standard söker Steam automatiskt sin egen katalog för ljudspår och ditt användarkonto "Musik" -katalog. Klicka på "Scan Now" så att Steam upptäcker musiken när du är klar.
Om du regelbundet lägger till nya musikfiler i ditt bibliotek, klickar du på kryssrutan "Sök vid start" och Steam skannar automatiskt ditt bibliotek för ny musik när du laddar den. Du måste antingen starta om Steam med alternativet aktiverat eller besöka det här fönstret och klicka på "Scan Now" för att hitta ny musik.
Du kan också justera andra alternativ från det här fönstret. Du kan till exempel få Steam att pausa musik automatiskt när du startar ett program och kontrollera om det pausas automatiskt när du pratar i Steam. Du kan också välja om du vill se en anmälan när spåret ändras.
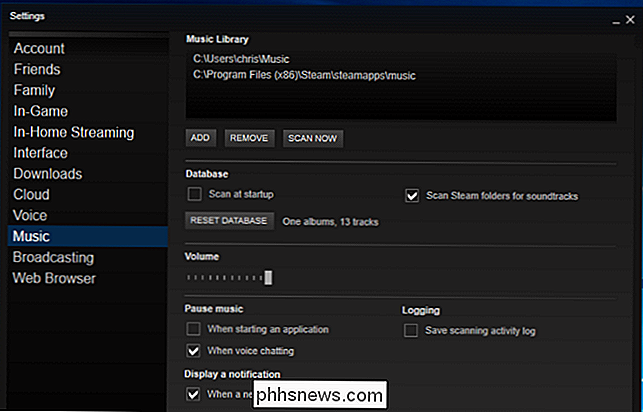
Spela musik från skrivbordet
För att visa ditt musikbibliotek, kan du besöka fliken "Bibliotek" i Ånga, klicka på etiketten till höger sidan av din sökrutan och välj "Musik" för att visa ditt musikbibliotek i stället för ditt spelbibliotek. Du kan också bara klicka på Visa> Musikinformation för att visa ditt musikbibliotek.
Om du har några spel som innehåller ljudspår installerade kan du kanske se lite musik här även om du inte har lämnat någon egen musik än.
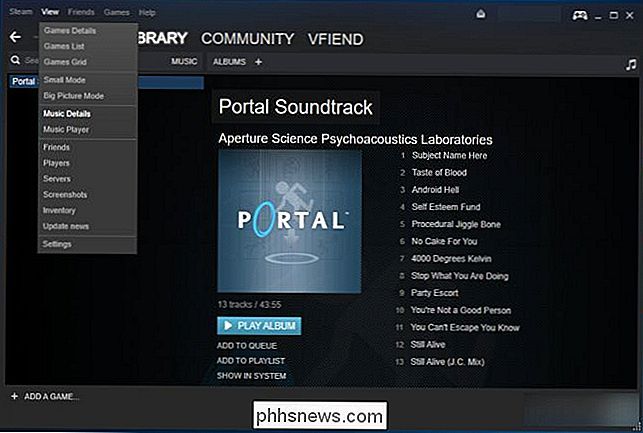
Börja spela musik tillbaka från ditt bibliotek och musikspelaren kommer att visas. Du kan också välja Visa> Musikspelare för att öppna den.
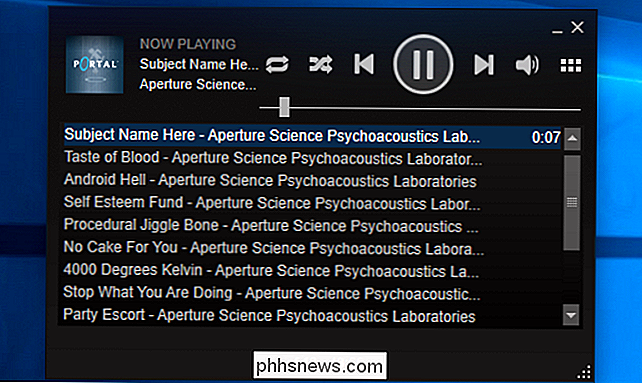
Naturligtvis är den här funktionen särskilt användbar eftersom du kan styra musikuppspelning från spel i spel utan Alt + Tabbing. Trots allt kan Alt + Tab orsaka problem med många spel.
Öppna det här med Steamöverlägget i ett spel. Standardgenväggen för detta är Shift + Tab. Du kan anpassa genvägen inifrån Steam genom att klicka på Ånga> Inställningar, välja "In-Game" i fönstret Inställningar och ge en ny genväg här.
I slutet av skärmen ser du en "Musik" länk. Detta öppnar musikspelaren i överlägget och låter dig styra uppspelningen. Tryck bara på överlay-genvägen igen - Skift + Tab som standard - för att snabbt stänga överlägget och komma tillbaka till spelet.
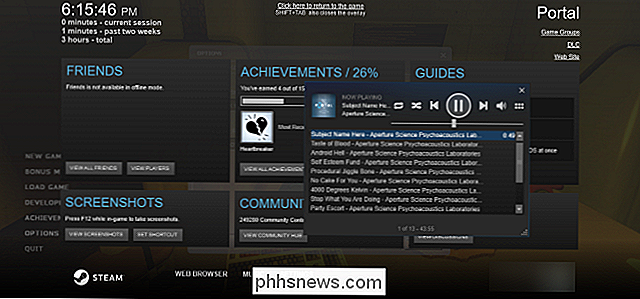
Lägg till ditt musikbibliotek från stort bildläge
Du kan göra samma sak inom Big Picture Mode . Dessa inställningar delas, så om du redan har ställt upp det här på skrivbordet behöver du inte ställa in det separat i stort bildläge.
Men om du har en ångmaskin eller bara ett vardagsrum PC-läget Steam, Stor bildläge tillåter dig att ställa in den här funktionen och styra uppspelningen med bara en kontroller.
I stort bildläge - starta det genom att klicka på kontrollenhetsikonen längst upp till höger på skrivbordet om du " re i skrivbordsläge - använd din kontroller eller mus för att välja den växlingsformade inställningsikonen längst upp till höger på skärmen.
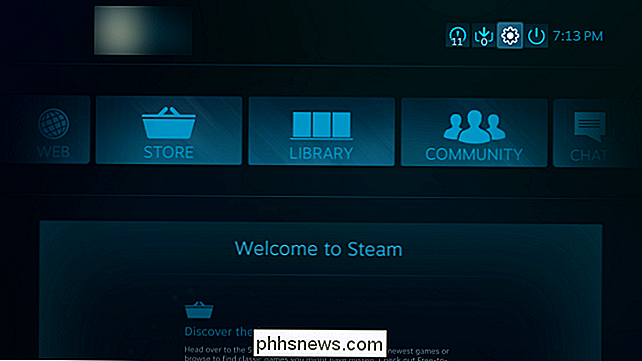
Välj "Musik" under Ljud på skärmen Inställningar.
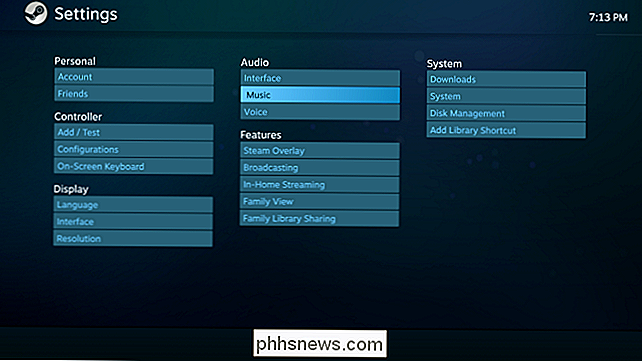
Den här skärmen ger samma alternativ för att konfigurera ditt musikbibliotek. Om du vill lägga till nya mappar som innehåller musik väljer du "Konfigurera musikbibliotek" och lägger till mapparna i dialogrutan som visas.
Om du har en ångmaskin och du inte vill röra med filsystemet, ska du bara kunna att sätta lite musik på en USB-minne eller en extern hårddisk och anslut den till din Steam Machine. Välj sedan enheten från det här fönstret. Det här skulle fungera på vilken som helst dator för att möjliggöra tillgång till musik som lagras på en flyttbar enhet, självklart.
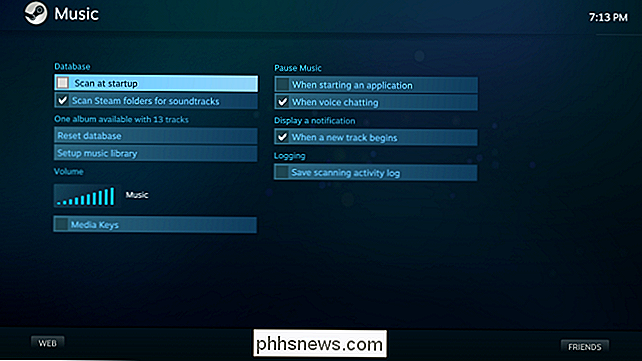
Spela upp musik från stort bildläge
Musikspelaren fungerar på samma sätt i stort bildläge. För att komma åt det, besök avsnittet "Bibliotek" och välj kategorin "Lokal musik" till vänster.
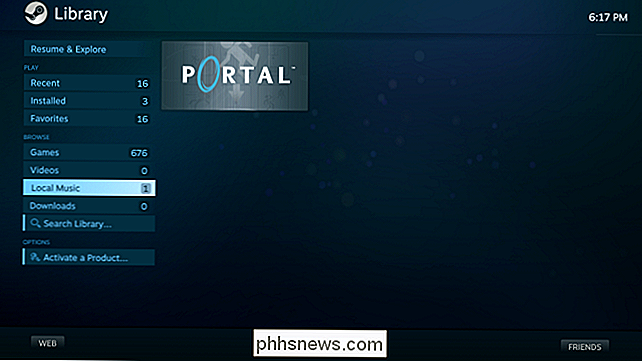
Du kommer att se en miniatyrstil med alla album som finns tillgängliga på datorn. Välj ett album och du kan spela hela albumet eller en enda låt från den.
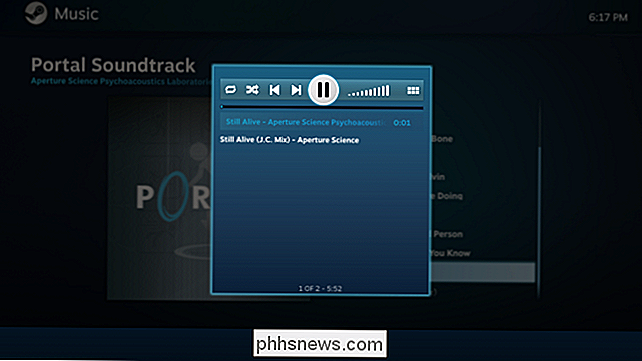
När du gör det kommer Steam Music Player att visas. När du spelar musik kommer det att finnas en musiknote-knapp i det övre högra hörnet på huvudskärmen som gör att du snabbt kan dra upp musikspelaren.
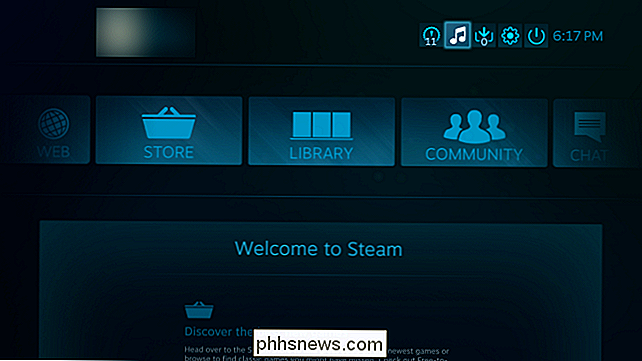
I ett spel kan du dra upp Steam Overlay - Använd tangentbordsgenväggen genom att trycka på Ångknappen på en Steam Controller eller genom att trycka på Xbox-knappen i mitten av en Xbox Controller. Du får se en "Nu spelar" -fält med den musik som spelas för närvarande. Välj den för att öppna musikspelaren.
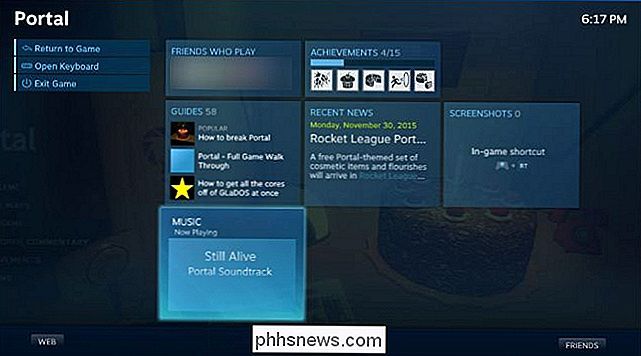
Den här funktionen är lite grundläggande, men ventilen kan förbättra den i framtiden. Möjligheter inkluderar integration med Spotify, Pandora och andra musikströmmande tjänster. Valve kommer förhoppningsvis att lägga till stöd för mer än bara MP3-filer i framtiden.

Hur man gör högkvalitativa resultat av dina Minecraft-skapelser
Har du en riktigt cool Minecraft-värld, och vill visa upp den? Om så är fallet tar Chunky bilder av mycket högkvalitativa bilder av dina Minecraft-världar, vilket kommer att visa upp dina skapelser bättre än en enkel skärmdump på skärmen. Installation Chunky körs på Java och är en plattform. Den kan laddas ner från deras hemsida, eller alternativt kan den sammanställas från källan från deras Github-arkiv.

Skärmdump Tour: Vad är nytt i Office 2016
Idag markeras release av Microsoft Office 2016. Vi har testat några av de mer anmärkningsvärda, coola nya funktionerna och förbättringar som vi kommer att visa du här i vår standard How-To Geek-skärmdump med massor av bilder. Paketet Office 2016 är gratis via Windows Store, men den versionen är begränsad.



