Hur man loggar PDF-filer från Dropbox på iOS

PDF-filer är de facto-metoden för att dela viktiga dokument mellan parterna. Lyckligtvis är PDF-filer generellt mycket enklare att skriva under i dag, och det blir ännu enklare med möjligheten att underteckna PDF-filer från Dropbox på IOS.
Dropbox är ett bra sätt att snabbt överföra filer mellan enheter. Behöver du skriva ett dokument som du fick av internet? Sticka den i Dropbox och du kan öppna den direkt på din iPhone, signera den och skicka den av - ingen av det skickar det till dig själv nonsens.
Bläddra till sidan med rutan för din signatur och tryck sedan på signaturknappen på den nedre raden.
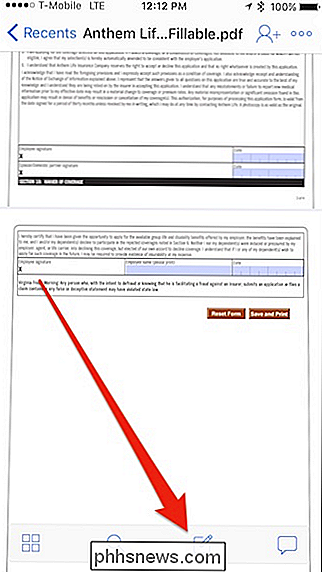
Klicka sedan på "Lägg till text eller signatur" från valen.
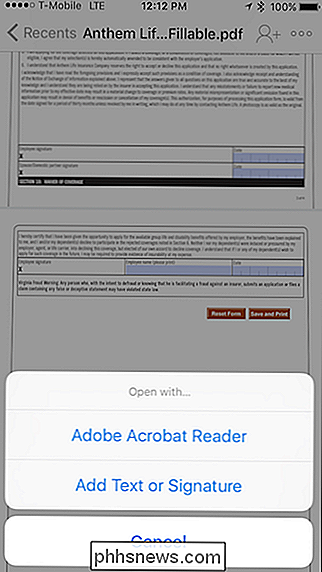
På nästa skärm trycker du på mittenknappen som anges av pilen.
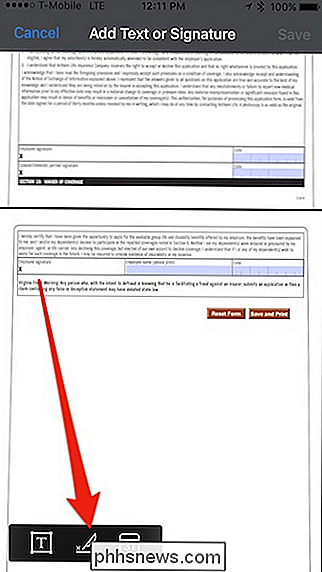
Skriv nu ditt namn. Om du gör ett misstag trycker du på "Rensa". När du är nöjd med det, tryck på "Klar".
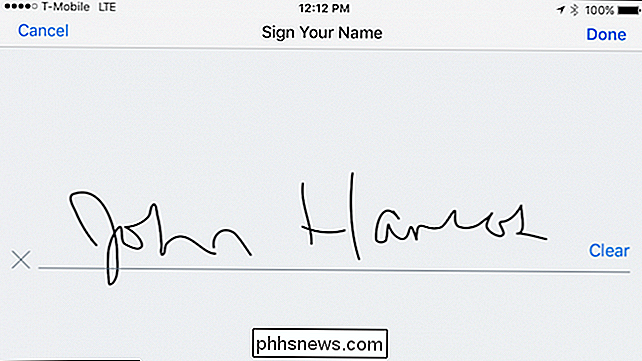
Nu är du kvar med en signaturlåda. Om du tar tag i någon av de fyra handtagen i hörnen kan du ändra storlek på din signatur för att bättre passa signaturlinjen. Du kan även ändra sin färg eller radera den.
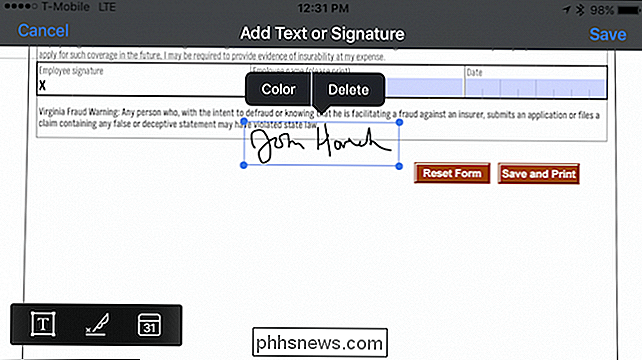
När du har flyttat signaturen på plats, tryck på utsidan av rutan och du är klar.
Om du vill ändra storlek eller justera placeringen trycker du på signaturen för att justera det.
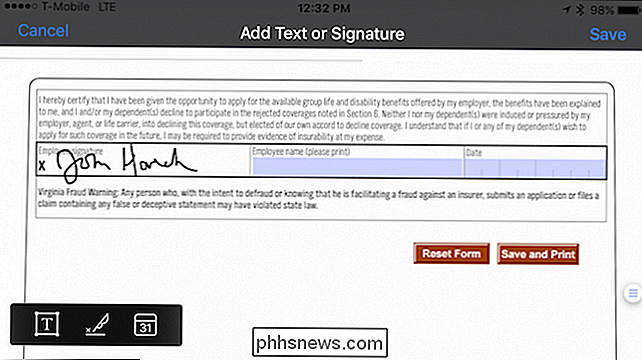
Utöver din signatur kan du också lägga till text och det aktuella datumet, vilket gör formuläret komplett och redo att gå. Tryck på "Spara" och du är klar.
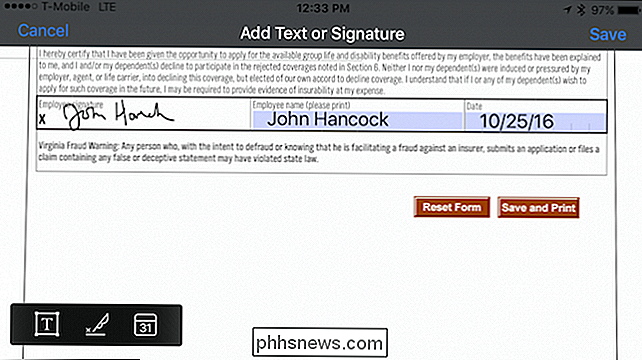
När den undertecknade formulären sparas läggs slutet på filnamnet med "(signerat)" och sparas som en ny fil.
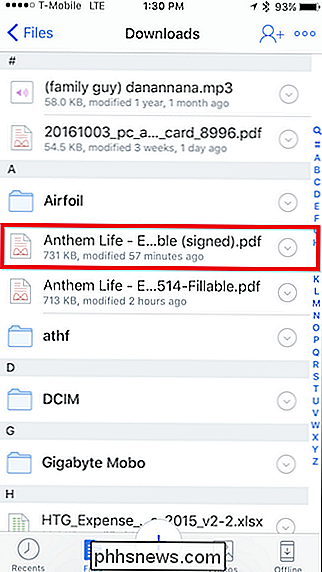
Dropbox låter dig lagra din signatur eller signaturer för senare användning också. Om du vill lägga till mer klickar du på + och om du vill radera något, tryck på "Redigera".
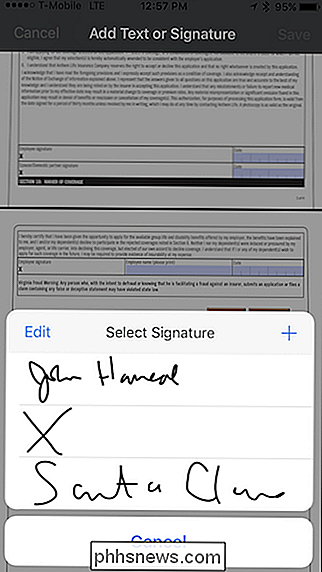
Som du kan se, ger Dropbox dig kraftfulla verktyg för att inte bara underteckna dokument utan också lägga till text och datum. Beviljas, det är osannolikt att du fyller i en lång PDF-form med din iPhone eller iPad (även om det är möjligt), men om du bara har ett halvt dussin textrutor att slutföra, så är det här ett ganska bekvämt sätt att ta hand om det.

Så här aktiverar du statusfältet och Word-omslaget samtidigt i anteckningsblocket
Statusfältet i Windows Notepad visar nuvarande radnummer och kolumnnummer på markörens plats. Om du upptäcker att statusfältet i menyn Visa är gråtonat kan det bero på att du har Word Wrap aktiverat. Om du har aktiverat ordförpackning, som håller dina kolumner begränsade till Notepad-fönstret, kan inte också aktivera statusfältet.

Så här kontrollerar du din iPhone med en höjd på ditt huvud
IPhone och iPad har en cool tillgänglighetsfunktion som gör det möjligt att styra enheten med en lutning på huvudet. Det här är självklart användbart om du har begränsad användning av din hand och armar, men det är också bra för människor som får sina händer våta eller smutsiga och inte vill röra sin värdefulla elektronik.



