Hur man justerar musinställningar i Windows

Det gamla Windows-fönstret har funnits länge. I Windows 8 och 10 hade det förmodligen varit en bra idé att flytta några av dessa inställningar till den nya Inställningar-appen, men det gick inte klart. För att få något användbart, måste du dyka in i den goda gammaldags kontrollpanelen.
Konfigurera huvudmusens inställningar
RELATED: Inställningar för Windows 10 är en rubbning och Microsoft ser inte ut att sköta
I Windows 7 eller senare, klicka på Start, skriv "Kontrollpanelen" och klicka sedan på den resulterande länken.
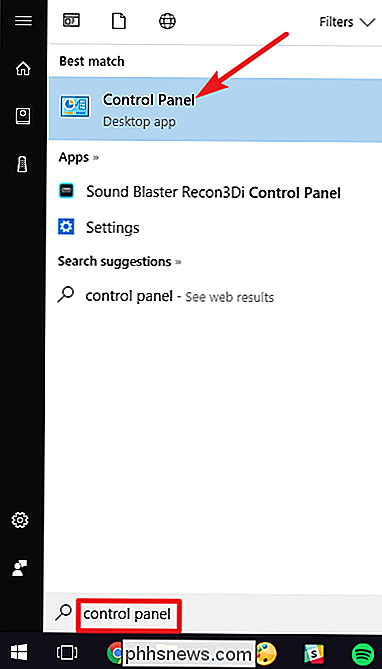
Ändra rullgardinsmenyn "Visa efter" i övre högra hörnet av "Kontrollpanelen". till "Stora ikoner" för att göra saker mycket enklare att navigera och dubbelklicka sedan på "Mus" -appen.
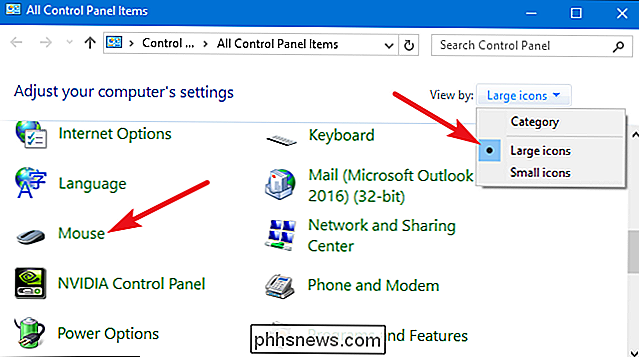
Knappar
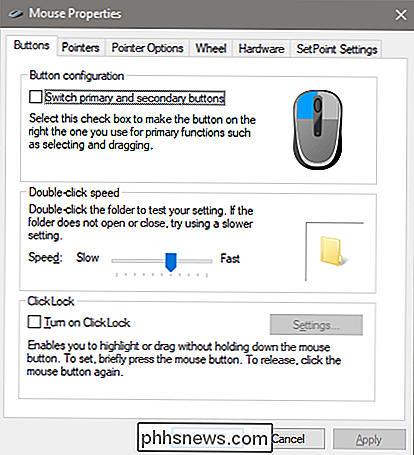
Fliken "Knappar" har tre alternativ, och de är ganska självförklarande. "Byt primär- och sekundärknappar" byter vänster- och högerklickfunktionerna, vilket är bekvämt om du använder musen med vänster hand.
Inställningen "Dubbelklickfrekvens" justerar klyftan mellan klickerna för dubbla -klick åtgärder på alla Windows-filer och mappar. Ställ in det långsamt eller snabbt vid dina föredragna mindre erfarna Windows-användare tenderar att föredra ett långsammare klick.
Inställningen "Lås Lås" låter dig använda funktionen klicka och dra utan att hålla ner standard vänster-klicka. De flesta användare vill inte ha det här aktiverat, men det kan vara till stor hjälp om ditt finger eller hand är trött eller annars har det svårt att hålla ner musknappen medan du drar.
Pekare
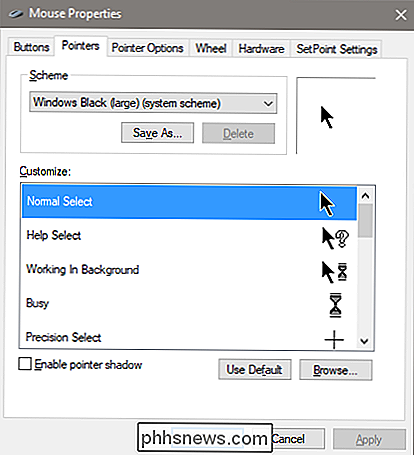
Fliken "Pointers" låter dig ändra utseendet på muspekaren och de kontextuella markörerna som följer med den. De olika samlingarna av pekare och markörer i dropdownen "Scheme" är vad de flesta vill ha: du kan växla till en svart eller vit pekare för bättre kontrast i Windows, eller göra markören större eller mindre för att passa din vision.
Under "Anpassa" -listan, du kan ändra enskilda pekare och markörer inom schemat. Markera ett pekare eller kontextuellt verktyg, klicka på "Bläddra" -knappen och välj sedan en alternativ bild från standardmappen - eller en annan mapp om du har hämtat några snygga bilder du vill använda istället.
Pointer Options
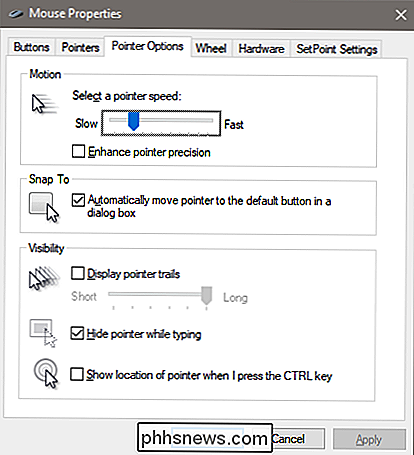
Fliken "Pekarealternativ" låter dig styra olika inställningar för din pekskärmspekare.
Alternativet "Pointer Speed" i kategorin "Motion" är förmodligen den vanligaste inställningen i den här guiden. Flytta skjutreglaget åt vänster eller höger gör att markören flyttas långsammare eller snabbare, beroende på musens fysiska rörelse.
RELATERAD: Vad är "Förbättra pekare precision" i Windows?
Förbättra pekare precision "alternativet är värt speciell uppmärksamhet. Med det här alternativet aktiverat, accelererar Windows pekaren mer för snabbare rörelser av musen, vilket gör det möjligt att använda musen i ett mindre fysiskt utrymme. Det är ett användbart alternativ, särskilt om du har en stor bildskärm. Men inaktivera det här alternativet kan vara till hjälp för designers och spelare som vill ha mer specifik kontroll med ett en-till-ett-förhållande mellan hand och musrörelse. För en mer komplex nedbrytning av denna funktion, se till att se How-To Geeks artikel om Förbättra pekare precision.
Alternativet "Snap To" flyttar pekaren till standard dialogrutan när ett nytt fönster visas. Många föredrar att denna inställning är kvar eftersom det betyder att du flyttar musen mindre. Vissa människor tycker dock att det är lite oroväckande att få pekaren flyttat till dem.
Alternativen i "Synlighet" -gruppen gör pekaren mer uppenbar på skärmen på olika sätt. Alternativet "Pointer trails" lämnar "efterbilder" av pekaren medan den rör sig, vilket gör det enklare att spåra för dem med synproblem eller med en liten skärm. Alternativet "Dölj pekare medan du skriver" är självförklarande och föredras av de flesta som skriver mycket. Det sista alternativet låter dig när som helst trycka på Ctrl-knappen för att markera pekarens plats. Det är praktiskt om du har några synproblem.
Hjul
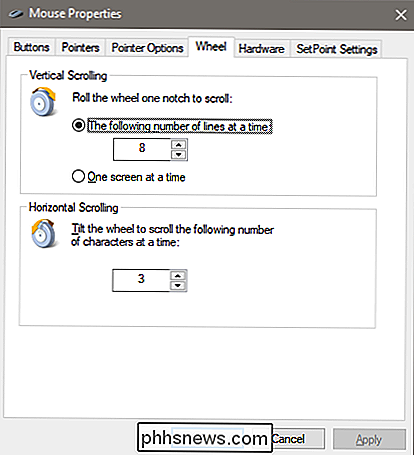
Fliken "Hjul" handlar om musens rullhjul. Alternativen i gruppen "Vertikal rullning" låter dig styra vad som händer när du bläddrar på ditt mushjul när du tittar på långa sidor. Som standard rullar du med ett "klick" när du bläddrar med muspekaren i tre rader text. Du kan ändra det här värdet här, eller till och med ställa in hjulet för att flytta en hel skärm av text åt gången.
Alternativen i avsnittet "Horisontell rullning" styr vad som händer när du rullar ditt rullhjul sida vid sida (förutsatt musen stöder det). Som standard trycker du på rullningshjulet åt sidan om sidan horisontellt med tre tecken. Du kan justera det här värdet här.
Hårdvara
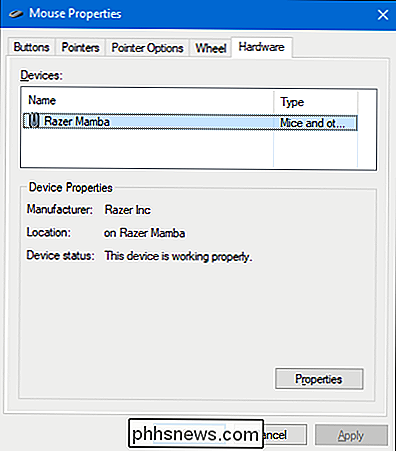
Fliken "Hårdvara" låter dig visa egenskaperna hos musen eller musen som är anslutna till din dator. Det är bara nödvändigt om du felsöker hårdvaran.
Konfigurera tillgänglighetsinställningar
Det finns också ett antal musinställningar som du kan konfigurera genom datorns tillgänglighetsinställningar. Tuffa dessa inställningar syftar till att göra musen lättare att använda för personer med funktionshinder, vem som helst kan hitta några användbara alternativ här.
Tillbaka i huvudfönstret "Kontrollpanel" klickar du på länken Ease of Access Center och I nästa fönster klickar du på "Gör musen lättare att använda".
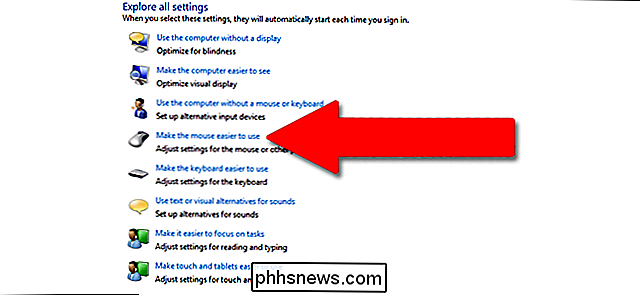
Fönstret "Gör musen enklare att använda" innehåller ett antal användbara inställningar.
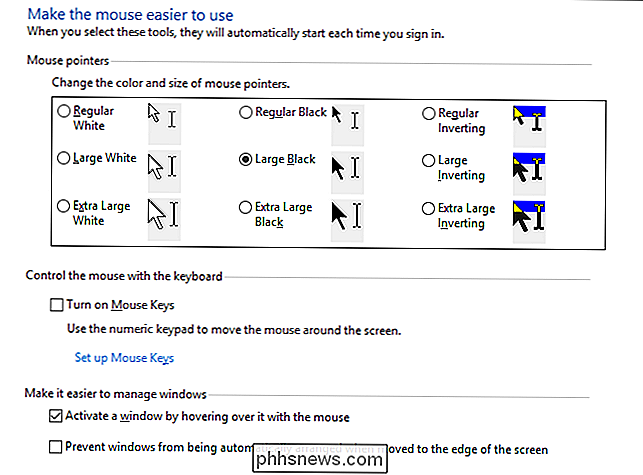
Muspekare
Detta avsnitt är en mindre, mer fokuserad version av fliken "Pointers" i den fullständiga musinställningsmenyn, som erbjuder de primära vita, svarta och inverterade markörerna i tre storlekar.
Musknappar
Alternativet "Aktivera musknappar" i detta avsnittet kan du använda 10-tangentnumret på tangentbord i full storlek för att flytta markören. Det är bara ett praktiskt alternativ om du inte kan använda någon mus eller pekdon. På de flesta bärbara datorer (som saknar den större layouten med en höger numerisk kudde) är det inte möjligt att använda den här funktionen.
Gör det enklare att hantera Windows
"Aktivera ett fönster genom att sväva över det med musen "är ganska användbar om du hanterar flera fönster. Det låter dig byta Windows-fokus till en specifik applikation utan att klicka på appens fönster. Du flyttar bara pekaren till rätt område. En liten tidsfördröjning hindrar dig från att oavsiktligt aktivera ett fönster medan du flyttar över det för att komma till en annan.
Aktivera "Förhindra att Windows automatiskt ordnas" alternativet avaktiverar det automatiska "snap" -fönstret som ändras i Windows 8 och Windows 10. Det är ett populärt alternativ för dem som inte gillar gränssnittsjusteringar i ny stil i senare OS-utgåvor.
Kolla in tredjepartsmusverktyg
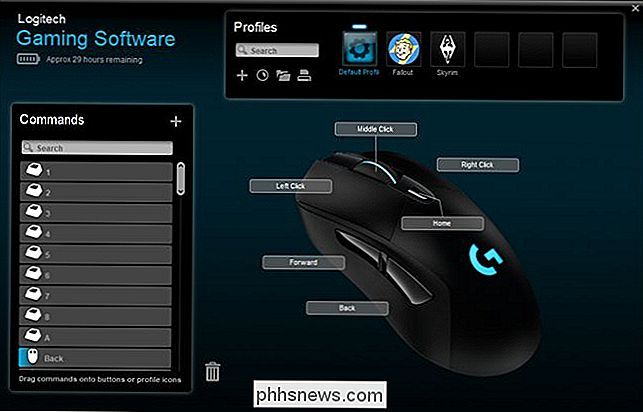
Om du använder en mus från Logitech eller en annan leverantör som Razer eller Corsair- det kom förmodligen med programvara som körs ovanpå Windows för att styra dessa specifika enheter. Inställningarna i dessa tredjepartsprogram överstyr standardinställningarna i Windows. Läs din användarhandledning eller tillverkarens onlinehjälpsavdelning för vägledning om dessa specifika program.

ÅNglänken är lätt att ställa in. Installera först Steam på en av dina datorer, starta den och logga in med ditt konto. Om du redan använder Steam, har du redan gjort det. Se bara till att Steam körs. För det andra, anslut Steam Länk till en strömkälla med den medföljande nätadaptern och anslut sedan den till din TV med den medföljande HDMI kabel.

Så här byter du från 32-bitars Windows 10 till 64-bitars Windows 10
Microsoft ger dig 32-bitarsversionen av Windows 10 om du uppgraderar från 32-bitarsversionen av Windows 7 eller 8.1. Men du kan byta till 64-bitarsversionen, förutsatt att din maskinvara stöder den. Om du hade 32-bitars versioner av Windows 7 eller 8.1 installerad på datorn och uppgraderad till Windows 10 gav Microsoft dig automatiskt 32- bitars version av Windows 10.



