Så här tar du skärmdumpar i Windows 10

En skärmdump är en bild som tagits med vad som helst på skärmen. Idag ska vi visa hur du tar en skärmdump i Windows.
Du kan ta en skärmdump på nästan vilken plattform som helst, och att ta skärmdumpar i Windows är inte annorlunda. Den har ett inbyggt alternativ som fungerar bra för grundläggande uppgifter, men många program från tredje part erbjuder mer användarvänlighet och funktioner. I den här artikeln visar jag dig några olika sätt att ta en skärmdump i Windows 10.
Metod One: Ta Snabba Skärmbilder med utskriftsskärmen (PrtScn)
- Tryck på PrtScn-knappen för att kopiera skärmen till Urklipp
- Tryck på Windows + PrtScn-knapparna på tangentbordet för att spara skärmen till en fil
- Använd det inbyggda klippverktyget
- Använd spelfältet i Windows 10
Skrivskärmsknappen på tangentbordet kan ta en skärmdump och spara den som en fil, ta en skärmdump utan att spara den som en fil eller ta en skärmdump av bara ett fönster (istället för hela skärmen). Skrivskärmsknappen kan vara märkt som "PrtScn," "PrntScrn," "Print Scr," eller något liknande. På de flesta tangentbord finns knappen oftast mellan F12 och Scroll Lock. På bärbara tangentbord kan du behöva trycka på funktionen "Funktion" eller "Fn" för att komma åt funktionen Utskriftsskärm. När du trycker på knappen kommer det att se ut som inget hände, men skärmdumpen har sparats på ditt urklipp.
Spara skärmdumpen som en fil
Tryck på "Windows-logotypen + PrtScn." Om du är Använd en tablett genom att trycka på knappen "Windows-logotypen + volym nedåt". På vissa bärbara datorer och andra enheter kan du behöva trycka på tangenterna "Windows-logotypen + Ctrl + PrtScn" eller "Windows-logotypen + Fn + PrtScn" . Kontrollera din bärbara handbok för mer information.
Skärmen kommer att dimma en stund och du kommer se skärmdumpen visas som en fil i en mapp med titeln "Skärmdumpar", inuti din standard "Bilder" -mapp. Skärmbilden är automatiskt märkt med ett nummer.
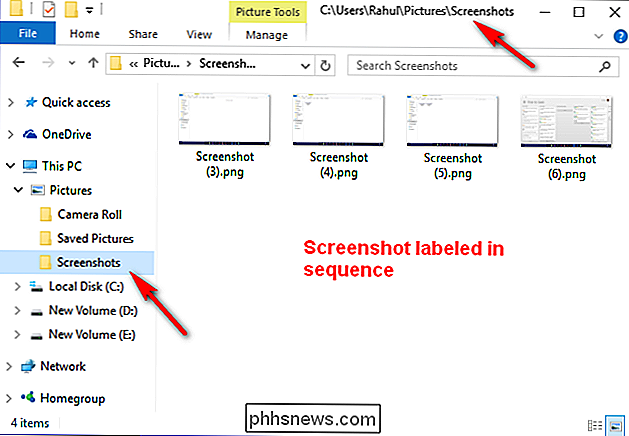
Du kommer bara se din skärmdimma om du har "Animera Windows när minimering och maximering" aktiveras i dina visuella effekter (System> Avancerade systeminställningar> Klicka på fliken Avancerat> Klicka på Inställningar under Prestanda).
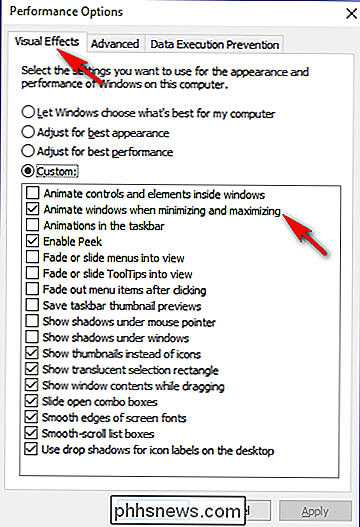
Att ta ett bildskärm utan att spara
Tryck på "PrtScn" -knappen. En skärmdump av din bildskärm kopieras nu till urklippet. Öppna din favoritbildredigerare, ordbehandlare eller annat program som du vill använda bilden i. Välj Redigera> Klistra in för att klistra in skärmdumpen var du än vill. Bildens dimensioner kommer att vara desamma som skrivbordsupplösningen. Obs! På vissa bärbara datorer och andra enheter kan du behöva trycka på tangenterna "Alt + Fn + PrtScn" istället. Kontrollera din bärbara handbok för mer information.
Att ta en skärmdump av endast ett fönster
Klicka på titelfältet i fönstret som du vill fånga. Tryck på "Alt + PrtScn". En skärmdump av ditt aktuella aktiva fönster kopieras till utklippstavlan, precis som i det sista avsnittet. Klistra in den i din favoritbildredigerare eller dokumentredigerare. Obs! På vissa bärbara datorer och andra enheter kan du behöva trycka på tangenterna "Alt + Fn + PrtScn" istället. Kontrollera din bärbara handbok för mer information.
För att ta en skärmdump av en del av din skärm
Tryck på "Windows + Shift + S". Din skärm visas gråtonad och muspekaren ändras. Klicka och dra på skärmen för att välja den del av skärmen du vill fånga. En skärmdump av skärmregionen du valt kommer att kopieras till ditt urklipp. Du kan klistra in den i någon applikation genom att välja Redigera> Klistra in eller trycka på Ctrl + V, precis som du klistra in en genvägsknappsats med tagen på skrivskärmen.
Detta fungerar endast i Windows 10: s Creators Update. I äldre versioner av Windows är denna genväg en del av Microsofts OneNote-applikation. Med skapareuppdateringen integrerade Microsoft den här genvägen till Windows 10.
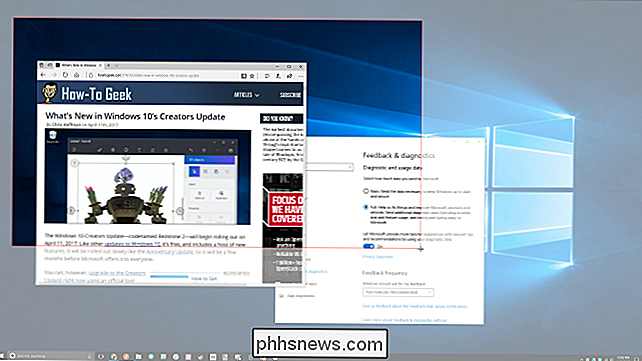
Metod två: Ta mer flexibla skärmdumpar med klippverktyg
Snipping-verktyget har varit en del av Windows under lång tid. Det här verktyget inkluderades först i Windows Vista, och fick aldrig några nya funktioner förutom några få buggfixar. Skärverktyget kan ta skärmdumpar av ett öppet fönster, rektangulärt område, ett fritt formulärområde eller hela skärmen. Du kan anteckna dina snips med olika färgpennor eller en markör, spara den som en bild eller MHTML-fil eller maila den till en vän.
Snittverktyg i Windows Vista, 7 och 8 har en begränsning: det kan inte fånga skärmdumpar som involverar musrörelser. För att fånga upp något som involverar musrörelse, som popup-menyer och verktygstips, måste du använda utskriftsskärmsmetoden.
I Windows 10 har Snipping Tool ett nytt "Fördröjning" alternativ som låter dig fånga skärmdumpar popup-menyer och verktygstips. Öppna appen Snipping Tool och klicka på Fördröjning. Från listrutan klickar du på antalet sekunder du vill vänta tills ditt skärmdump är taget.
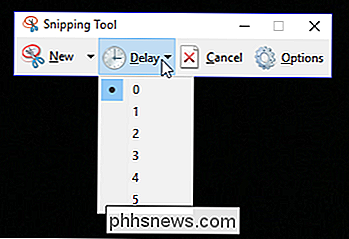
Välj nu vilken typ av snip du vill göra genom att klicka på pilen bredvid "Ny". Du kan välj från en av fyra typer av snip: friform, rektangulär, fönster och fullskärm.
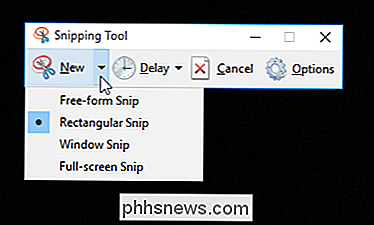
Till skillnad från en vanlig snip, kommer skärmen inte att blekna omedelbart. Istället kommer du att ha mellan 1-5 sekunder, beroende på förseningen du valde, för att ställa in dina skärmdumpar. Du kan använda den här tiden för att öppna den popup-menyn eller verktygstips du vill fånga. När dina sekunder har passerat kommer skärmen att frysa och blekna ut så att du kan skapa din snip.
Metod Tre: Använd tangentbordsgenvägar med spelfältet i Windows 10
Windows 10 skickas med spel-DVR-funktioner för att spela in speluppspelning och ta skärmdumpar av Windows PC-spel. Spelfältet genererar skärmdumpar i PNG-format och sparar dem i "C: Users [ditt användarnamn] Videos Captures." Innan du börjar använda spelfältet, starta Xbox-appen som medföljde Windows 10, öppna dess inställningar. Under "Game DVR", välj "Ta skärmdumpar med hjälp av Game DVR" och tilldela vilka kortkommandon du vill.
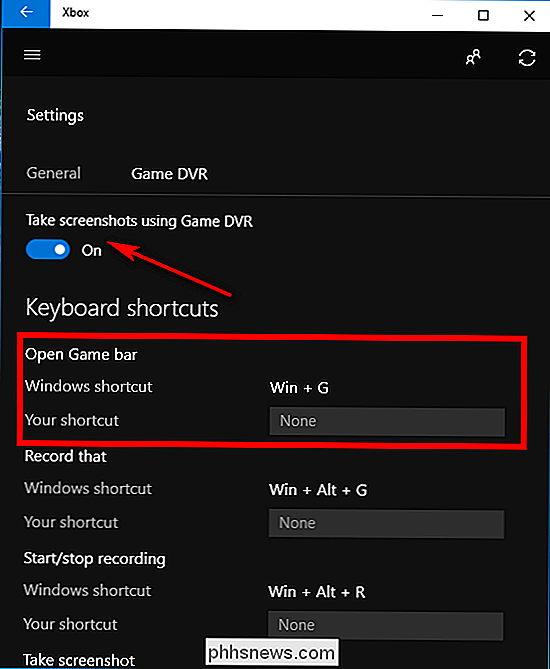
När du vill ta en skärmdump, använd den tangentbordskombinationen ("Windows-tangent + G" som standard) och klicka eller tryck på rutan "Ja, det här är ett spel" om du blir ombedd. Tryck nu på "Kameraikonen" eller "Vinn + Alt + PrtScn" för att ta en skärmdump. Obs! Tangentbordsgenväggen fungerar bara om du tidigare har markerat rutan "Ja, det här är ett spel" för det här specifika spelet. Du kommer att se en anmälan som meddelar dig att "Skärmdump sparad". Om du klickar på eller knackar på meddelandet öppnas det för "Xbox> Game DVR> På den här datorn" för att se det.
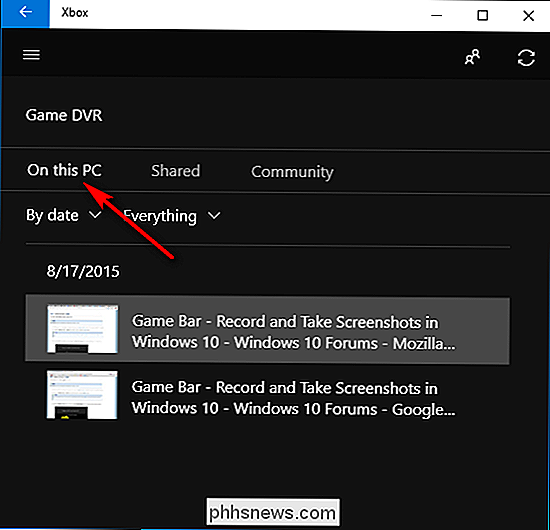
Metod fyra: Ta mer kraftfulla bildskärmar Det enkla sättet med Snagit
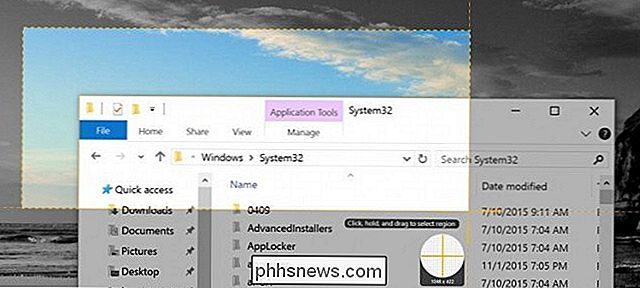
Alla Windows-inbyggda metoder har sina egna fördelar och nackdelar. Om du tar en hel del skärmdumpar och vill ha mer flexibilitet än det inbyggda verktyget erbjuder, är ett verktyg från tredje part ditt bästa alternativ.
Om du inte har något emot att spendera några dollar är Snagit by Techsmith en högkvalitativt verktyg som gör det enkelt att ta skärmdumpar, har massor av funktioner som låter dig rikta in specifika fönster, ta snapshots i regionen och till och med fånga hela texten på rullrutor som webbsidor.
Du kan ta korta videor om du vill, anteckna skärmdumpar, rita pilar och former, och nästan allt du kan tänka dig att ett skärmdumpverktyg ska kunna göra. Det är ett bra verktyg som vi definitivt rekommenderar, särskilt om du behöver ta en hel del skärmdumpar.
Det finns en gratis provversion som du kan ladda ner för att checka ut den innan du stör pengar. När du försöker det kommer det vara svårt att gå tillbaka till Windows 'barebones-verktyg.
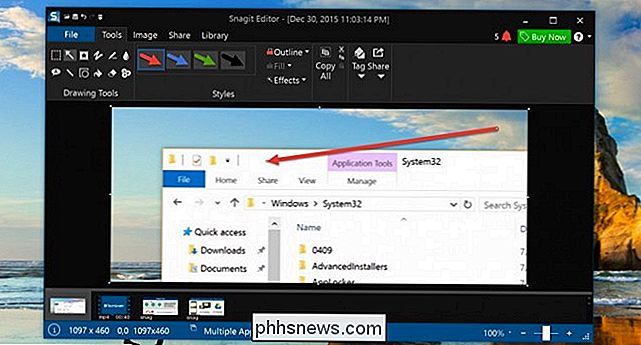

Så här tar du bort en bilds bakgrund med hjälp av förhandsvisning på macOS
Om du behöver ta bort en bilds bakgrund på din Mac, så att bakgrunden är transparent kan du använda något som Adobe Photoshop eller GIMP . Problemet är att Photoshop inte är billigt, och båda programmen har en betydande inlärningskurva. Lyckligtvis kan du ta bort bildbakgrund med Preview gratis. Alternativ One: Använd Instant Alpha Om din bild har en enkel bakgrund, är det enklaste sättet att ta bort det, Instant Alpha-verktyget.

ÄR det säkert att ta bort USB-enheter när en dator sover?
Vi har alla hört förmaningen om att säkert ta bort USB-enheter när vi är färdiga med dem, men om ett operativsystem är avstängt och du bestämmer dig för att helt enkelt koppla ur USB-enheten då och då ändå? Dagens SuperUser Q & A-post har svaret på en nyfiken läsarens fråga. Dagens Frågor och svar sessions kommer till vår tjänst med SuperUser-en indelning av Stack Exchange, en community-driven gruppering av Q & A-webbplatser.



