Ultimate Guide to Running Windows på en Mac
Trots att jag använder min Mac som min huvudsakliga arbetsmaskin för daglig användning, behöver jag fortfarande Windows ibland för vissa program eller för vissa webbplatser som bara fungerar i Internet Explorer. I stället för att behöva använda en andra dator är det mycket lättare att bara köra Windows på min Mac.
I den här artikeln ska jag prata om olika sätt att installera Windows på en Mac och fördelarna / nackdelarna med varje metod. De flesta antar att vi bara pratar om att installera en fullständig kopia av Windows på OS X, men det är inte nödvändigtvis det enda alternativet.
Med hjälp av speciell programvara kan du exempelvis köra vissa Windows-appar på en Mac utan att behöva installera en fullständig kopia av Windows. Om du redan har en Windows-dator i ditt nätverk kan du helt enkelt fjärrskrivbord till Windows-maskinen och behöver inte installera någonting! Låt oss prata om de olika alternativen.
Boot Camp
Den vanligaste lösningen du läser om online använder Boot Camp. Det är ett gratis verktyg som ingår i alla versioner av OS X och det låter dig installera en enda kopia av Windows tillsammans med OS X på din Mac. Jag har faktiskt redan skrivit en artikel om hur man installerar Windows med Boot Camp.

Processen med att installera Windows använder Boot Camp är rakt framåt, men inte något jag tror att de flesta konsumenter skulle kunna göra om de inte har en teknisk bakgrund. Om du har en Windows-CD / DVD med dig, så blir det mycket lättare. Om inte, måste du hämta en ISO-version av Windows och installera den på en USB-flash-enhet.
Fördelarna med att använda Boot Camp är dubbla: du får en hel kopia av Windows installerad och den körs direkt på Mac-hårdvaran. Det betyder att det blir snabbare än någon annan metod som nämns nedan. Med en fullständig kopia av Windows kan du installera alla program utan begränsning.
Du måste också ha cirka 50 till 100 GB ledigt utrymme tillgängligt på din Mac för att installera Windows. Sammantaget, om du behöver en fullständig kopia av Windows och vill fullt ut utnyttja specifikationerna på din Mac, föreslår jag att du använder Boot Camp.
Virtual Machine Software
Det näst bästa valet enligt min mening om du behöver Windows installerat lokalt på maskinen är att använda en virtuell maskin. Jag har redan skrivit flera artiklar om virtuella maskiner eftersom de är ett bra sätt att hålla dig säker från virus och öka din integritet.
Dessutom kan du prova andra operativsystem på din nuvarande maskin utan att behöva skapa dubbla boot- eller triple boot-system. Virtuella maskiner körs inuti programvara, så de är lite långsammare, men de har några stora fördelar.
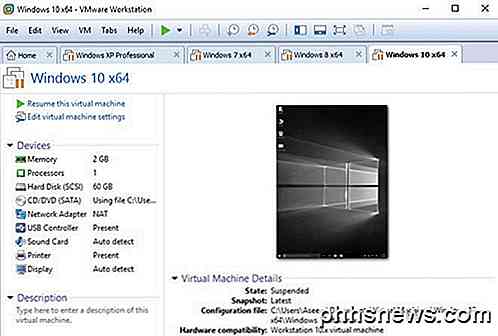
För det första stannar allt inom den virtuella maskinen inuti den virtuella maskinen. Ur privatlivets synvinkel är det bra. För det andra, om den virtuella maskinen får ett virus eller kraschar eller något annat händer, så återställer du det och du är tillbaka till en orörd kopia av operativsystemet.
För Mac finns det några virtuella maskinleverantörer som du kan använda:
VMware Fusion
Parallels
VirtualBox
Dessa är verkligen de enda tre bra alternativen. De första två, Fusion and Parallels, betalas program och VirtualBox är gratis. Om du bara gör detta som ett test, föreslår jag att du försöker VirtualBox eftersom det är gratis. Om du verkligen vill att Windows ska fungera bra på din Mac med full 3D grafikstöd, bör du spendera pengar på VMware Fusion eller Parallels.
Jag använder personligen VMware Workstation och VMWare Fusion på mina Windows- och Mac-maskiner för att köra virtuella kopior av Windows och OS X. Det är snabbt och du kan fortfarande få en fullständig kopia av Windows installerad på ditt system. Den enda nackdelen är att du inte kommer att kunna göra allt för grafiskt intensivt, även när du använder de betalade programmen.
Kolla in mina artiklar om hur man installerar OS X med VMware Fusion och hur man installerar Windows i en virtuell maskin. En annan stor fördel med virtuella maskiner är att de är mycket enklare att installera än Boot Camp är, till exempel.
Du kan också lagra den virtuella maskinfilen var du vill, så en extern hårddisk eller till och med en NAS (nätverksansluten lagringsenhet) skulle fungera bra.
Fjärrskrivbord
Ett annat bra alternativ är att använda fjärrskrivbord från din Mac till en annan Windows-dator. Denna metod innebär självklart att du inte kommer att ha Windows installerad lokalt och du måste ha en nätverksanslutning för att kunna ansluta till den andra maskinen.
Dessutom är det mer komplicerat eftersom du måste konfigurera Windows korrekt för att acceptera fjärrskrivbordskontakter. Om du vill ansluta till din Windows-dator från det lokala nätverket måste du vidarebefordra portarna på din router och konfigurera dynamisk DNS, vilket är mycket mer komplicerat.
Men om du bara behöver ansluta till Windows när du är på ditt lokala LAN, är det inte fruktansvärt svårt att göra. När Windows är konfigurerad, hämtar du bara Microsoft Remote Desktop-klienten från Mac App Store och du är bra att gå.

Den stora fördelen med den här metoden är att du bokstavligen inte behöver installera något på någon maskin. Om du redan har en Windows-dator, aktivera bara fjärrskrivbordskontakter och anslut från din Mac! Det kräver bara en liten app på din Mac och det är det.
Dessutom kommer Windows att fungera smidigt eftersom det beror på hårdvaran på datorn. Du kan lösa problem om nätverksanslutningen är långsam, så det är bäst att använda en Ethernet-kabel för både Mac och PC om möjligt. Om du försöker ansluta via WiFi, var noga med att du använder minst trådlös N eller AC.
CrossOver / Wine for Mac
Det sista alternativet du har är att använda ett program som heter CrossOver. Med det här programmet kan du köra specifika Windows-program på din Mac-dator utan att behöva installera Windows eller ens ha Windows-licens.
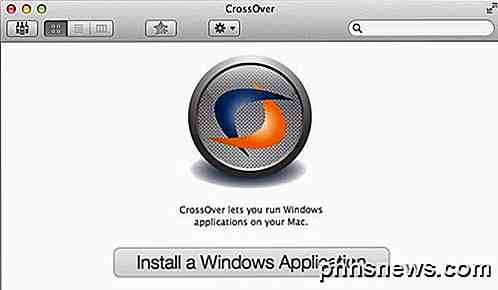
Huvudbegränsningen är att det här programmet bara fungerar med en delmängd av alla Windows-program. Delmängden är ganska stor: cirka 13 000 program enligt deras hemsida. Dessa är program som har testats med CrossOver. Du kan fortfarande installera okända program, men det kan hända att du stöter på problem.
Programmet stöder också många av de stora program som du kan använda som Microsoft Office, Internet Explorer, etc. De stöder också en hel massa spel som Star Wars, Fallout, Grand Theft Auto, The Oldest Scrolls, etc. Så om du vill spela Windows-spel på din Mac, det här är ett bra val.
Återigen kör detta program endast vissa Windows-program. Det finns ingen startmeny eller Windows Utforskare eller något annat som är relaterat till Windows.
Det finns ett annat program som heter Wine som ursprungligen utvecklades för Linux, men kan nu också användas på Mac-datorer. Tyvärr krävs det mycket teknisk skicklighet och användning av kommandoraden etc. Jag rekommenderar bara det här alternativet för mycket tekniskt kunniga människor.
Slutsats
Som du kan, har du flera alternativ när det gäller att få Windows- eller Windows-program som körs på din Mac. Varje lösning har sina plusser och minusar, tillsammans med varierande svårighetsgrader och priser.
De bästa alternativen kräver att du köper en extra licens för Windows och köper virtuell maskinvara, så det är inte billigt med något sätt att göra det här. Men om du är en stor användare av båda operativsystemen är det helt värt kostnaden. Om du har några frågor, var god att kommentera. Njut av!

Så här ändrar du valutasymbolen för vissa celler i Excel
Om du arbetar med olika valutor i ett Excel-kalkylblad måste du ändra valutasymbolen på vissa celler utan påverkar andra celler. När du formaterar dina siffror som "Valuta" kan du enkelt använda flera valutasymboler i samma Excel-kalkylblad. RELATERAD: Så här ändrar du Windows standardvaluta från dollar till euro OBS!

Innehåller musik-CD-skivor nödvändiga metadata för spåren på dem?
För det mesta levererar vår favoritmusik-CD-spelarprogramvara att ladda ner relevant information från en online-databas, men är det steget verkligen nödvändig? Har musik-CD-skivor faktiskt all nödvändig information om dem redan? Dagens SuperUser Q & A-post har svaret på en nyfiken läsarens fråga. Dagens Frågor och svar sessions kommer till vår tjänst med SuperUser-en indelning av Stack Exchange, en community-driven gruppering av Q & A-webbplatser.



