Så här applicerar du lokala grupppolitiska tweaks till specifika användare

För användare av Windows Pro eller Enterprise-utgåvor (och de Ultimate editionerna av Windows Vista och 7) ger lokal gruppredigeringsredaktör snabb åtkomst till ett antal kraftfulla funktioner som du kan använda för att styra din dator. Om du vill tillämpa policyinställningar på specifika användare istället för hela datorn, måste du göra en liten extra inställning innan du börjar.
Den lokala grupprincipredigeraren delar policyinställningarna i två kategorier: Datorkonfiguration, vilken Innehåller policy som gäller oberoende av vilken användare som är inloggad, och Användarkonfiguration, som innehåller policyer som gäller för specifika användare. Om du bara kör verktyget, erbjuder det ingen möjlighet att tillämpa dessa inställningar för användarna. I stället måste du skjuta upp Microsoft Management Console-ramverket, lägga till redigeraren som en inloggning och konfigurera den för användarna som du vill tillämpa policyer på.
För att komma igång öppnar du ett tomt Microsoft Management Console. På Start-menyn (eller i kommandot Kör) skriver du mmc.exe och klickar sedan på det här valet för att köra det.
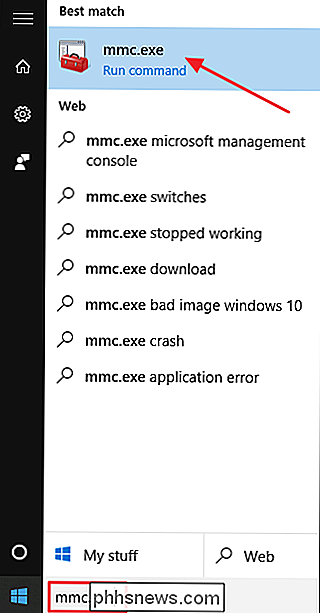
Klicka på Ja vid prompten Användarkontokontroll.
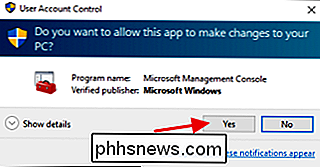
Nästa lägger du till grupppolicyen snap-in till förvaltningskonsolen. I konsolfönstret klickar du på Arkiv-menyn och väljer sedan "Lägg till / ta bort snapin-modul".
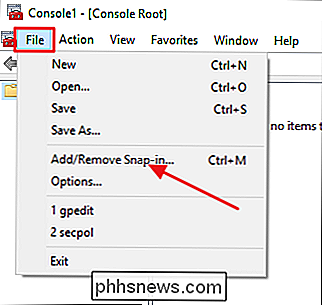
På vänster sida av snapin-fönstret väljer du "Grupprincipobjektredigerare" och klickar sedan på knappen Lägg till.
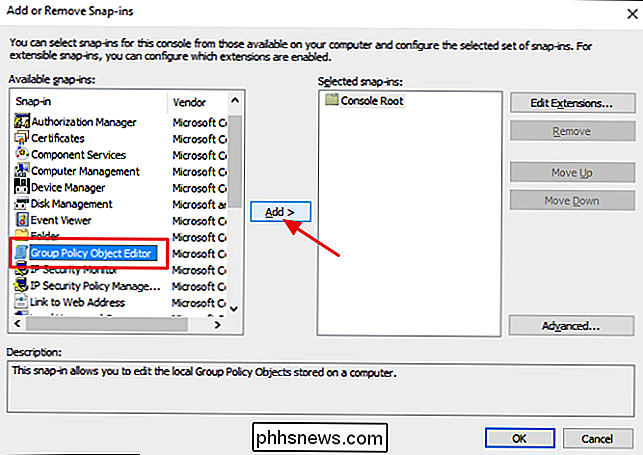
Därefter måste du välja ett specifikt policyobjekt (i det här fallet användaren eller gruppen du vill kontrollera). I fönstret som dyker upp klickar du på knappen Bläddra.
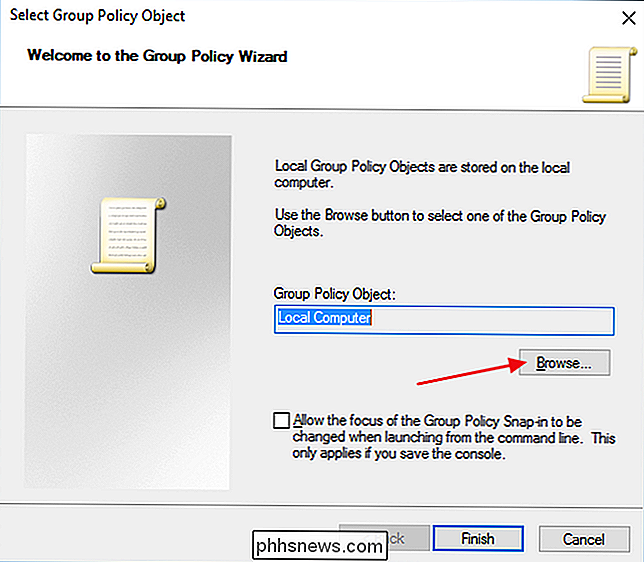
Byt till fliken Användare, välj den användare (eller användargruppen) som du vill att policy ska tillämpas på och klicka sedan på OK. I det här exemplet kommer vi att skapa det för att skapa policyer för administratörer utan administratörer, men du kan enkelt skapa ytterligare konsoler med hjälp av dessa steg för att ha konsoler för att tillämpa policyer på administratörskonton eller till och med särskilda användarkonton.
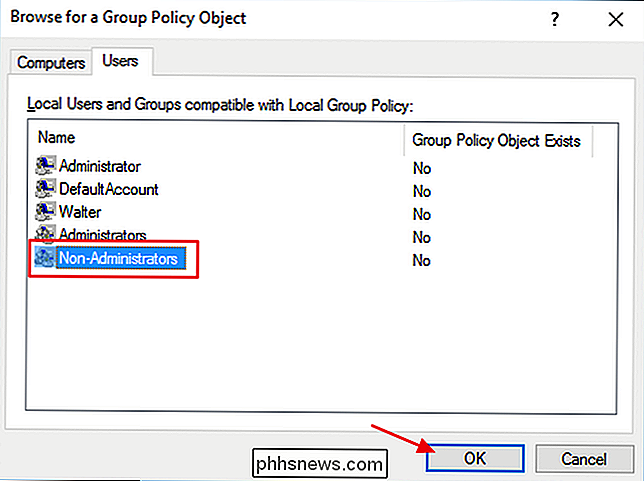
Tillbaka Klicka på Slutför i fönstret Välj grupprincipobjekt.
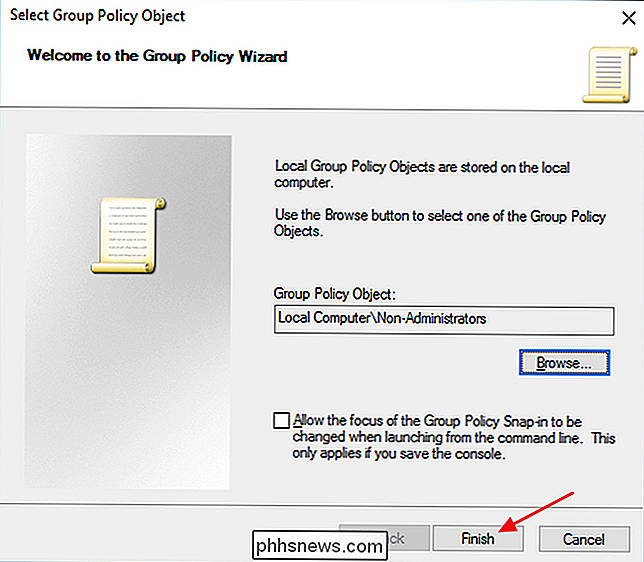
Och tillbaka i fönstret för snapin-ins, klicka på OK.
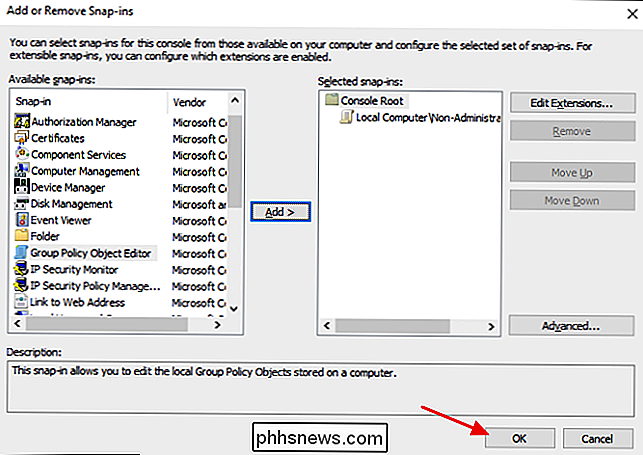
I huvudkonsolfönstret visas nu den nya policyinmatningen som du har lagt till. Klicka på Arkiv-menyn och välj sedan "Spara som" för att spara den nya policykonsolen. Namn på det som är meningslöst för dig, men det är bra att inkludera vilka användare det gäller för i namnet. Vi namnger till exempel den här "Grupppolicy för icke-administratörer"
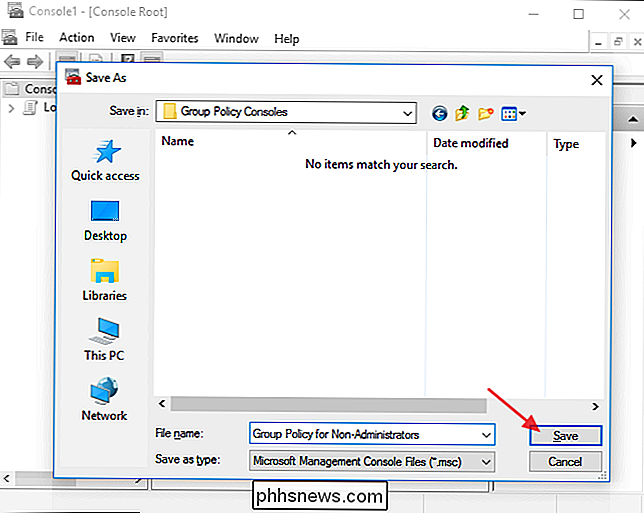
och det är det. När du vill tillämpa policyinställningar för den specifika användargruppen (eller användaren), dubbelklicka bara på din nya MSC-fil. Det startar gruppredigeringsredigeraren, och du kan ställa in politiken på det sätt som du normalt skulle - men de gäller bara den grupp du har angett.
Observera också att när du konfigurerar policy för specifika användare på så sätt, Endast inställningarna för användarkonfiguration är tillgängliga i grupprincipredigeraren. Datorkonfigurationsinställningarna är inte. För att komma tillbaka till dem, kör bara Group Policy Editor på vanligt sätt.

10 Sätt att skapa ett slumpmässigt lösenord från Linux-kommandoraden
En av de fantastiska sakerna om Linux är att du kan göra samma sak på hundratals olika sätt, även om det är något så enkelt som att generera Ett slumpmässigt lösenord kan utföras med dussintals olika kommandon. Här är 10 sätt du kan göra. Vi samlade alla dessa kommandon från Command-Line Fu och testade dem ut på vår egen Linux-dator för att se till att de fungerar.
Hur man anpassar och tweak dina systemfackikoner i Windows
Inte alla program körs i förgrunden. Vissa sitter tyst i bakgrunden och arbetar för dig med en ikon i anmälningsområdet - också vanligtvis (men tydligen felaktigt) som kallas systemfacket. Windows hjälper dig att hantera den här rotan, styra vilka ikoner som visas på din aktivitetsfält och om vissa systemikoner alls visas.



