Hur man snabbt överför dina filer och inställningar till en ny dator (eller Mac)

Migrering av filer, inställningar och program till en ny dator kan vara lite skrämmande, speciellt om du ' Är inte helt organiserad. Dessa verktyg och enkla tips hjälper dig att komma igång.
Denna process blir enkel om du redan skapar regelbundna säkerhetskopior. Om allt är utspridda över din gamla dator kan du förlora om hårddisken dör eller om du har några andra datorproblem. Backup är viktigt.
Använd ett verktyg för överföring av filer
Det finns många filöverföringsverktyg för att automatiskt flytta dina filer, inställningar och program till en ny dator. Du måste installera de program du använder på din nya dator efteråt, men de hjälper dig att flytta dina filer och några viktiga inställningar över. Dessa personliga filer är det viktigaste att migrera, ändå. Populära verktyg inkluderar:
Windows Easy Transfer : Microsoft erbjuder sitt eget verktyg, känt som "Windows Easy Transfer." Det är inbyggt i Windows. Olyckligtvis har det blivit mindre användbart i Windows 8.1 och har inte längre möjlighet att överföra filer och inställningar över nätverket. Du kan dock fortfarande ansluta en extern hårddisk till din gamla dator, köra guiden Easy Transfer för att överföra dina saker till enheten, anslut den enheten till den nya datorn och köra guiden Easy Transfer för att överföra dina saker från enheten till den nya datorn. Verktyget är inbyggt i Windows 7, 8 och 8.1. Starta det genom att trycka på Windows-tangenten för att öppna Start-menyn eller Start-skärmen, skriv "Easy Transfer" utan att citat för att söka efter det och tryck på Enter. Om du uppgraderar från Windows Vista eller XP kan du ladda ner verktyget Windows Easy Transfer från Microsoft.
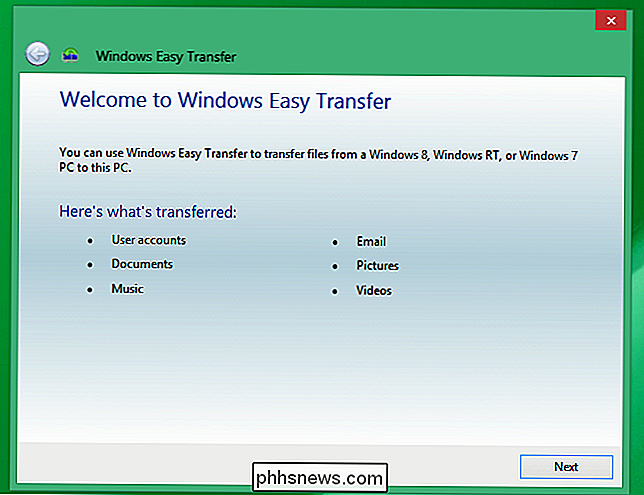
Mac Migration Assistant : Apple erbjuder ett verktyg för migreringsassistent som är inbyggt i Mac OS X, vilket kan hjälpa dig att migrera från en äldre Mac till en nyare Mac. Det kan också hjälpa dig att migrera från en Windows-dator till en Mac. Hämta Windows Migration Assistant från Apple för att komma igång eller starta verktyget Migreringsassistent som finns med på din Mac. (Tryck på Kommando + Mellanslag, skriv Migration och tryck på Enter för att öppna migrationsassistentprogrammet.)
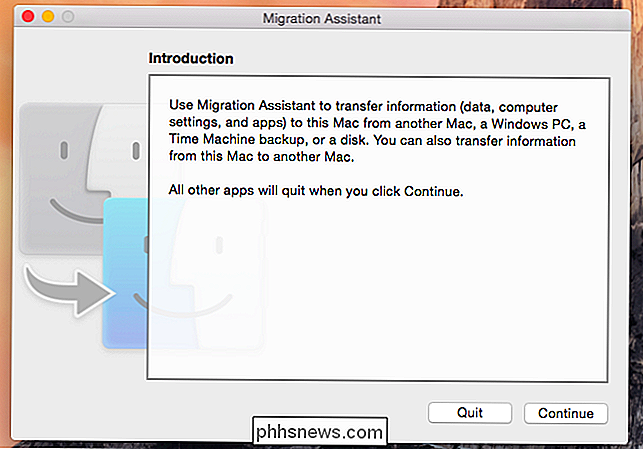
Det finns andra verktyg du kan använda också - inklusive den betalda Laplink PCmover-mjukvaran, som Microsoft samarbetade med för att hjälpa Windows XP-användare att uppgradera till Windows 7. Det är dock inte längre längre, och du kommer förmodligen inte vilja betala för kommersiell programvara för att bara flytta dina saker till en ny dator.
Använd ett verktyg för säkerhetskopiering och återställning
RELATERAT: 8 Backup-verktyg som förklaras för Windows 7 och 8
Du bör regelbundet säkerhetskopiera dina filer. Om du antar att du är, kan du bara utföra en slutlig säkerhetskopiering av datorn och återställa filerna från den säkerhetskopieringen till din nya dator.
Om du är säker på att du återställer Windows Backup på Windows 7 kan du inte importera de säkerhetskopiorna till en Windows 8.1-dator. Windows 8 innehöll en "Windows 7 File Recovery" -funktion, men Microsoft tog bort den i Windows 8.1.
Men om du säkerhetskopierar en extern enhet med praktiskt taget alla verktyg - från integrerade Windows-backupfunktioner till Time Machine på en Mac eller en tredjeparts backup-lösning - du ska bara kunna återställa dessa filer till din nya dator. På Mac kan Migrationsassistent också importera filer från en Time Machine-säkerhetskopia.
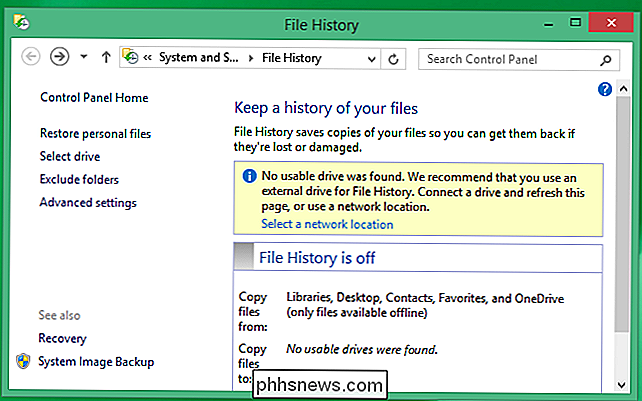
Kopiera bara filerna
Den manuella lösningen fungerar för grundläggande säkerhetskopior, och det fungerar även för grundläggande filöverföring. Anslut en tillräckligt stor extern hårddisk till din gamla dator och dra och släpp (eller kopiera och klistra in) alla filer du behöver från din gamla dator till enheten. Koppla från enheten från den gamla datorn, anslut den till den nya datorn och flytta filerna till den nya datorn.
Ja, det ska vara så enkelt - och om du organiserar dina filer ordentligt så att du vet var allting är viktigt På din dator kan du snabbt hitta dem för att kopiera dem manuellt.
Det här kommer förstås bara ta dina personliga filer och inte viktiga inställningar. Om du vill kopiera webbläsarbokmärken över, kan du till exempel exportera dem från din webbläsare och sedan importera dem till webbläsaren på din nya dator. Moderna webbläsare som Chrome och Firefox (och Internet Explorer, men bara på Windows 8) har synkroniseringsfunktioner som automatiskt kan migrera dessa till en dator om du loggar in med samma konto på varje.
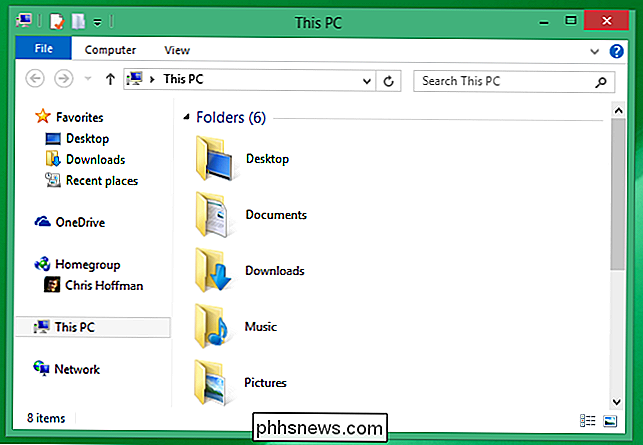
Cloud Storage Tools
Cloud storage-tjänster kan göra det enkelt att migrera till en ny dator också. Du är sannolikt beroende av en webbmail tjänst som Gmail, Outlook.com eller Yahoo! Post. Om du inte gör det, använder din e-postserver förmodligen åtminstone IMAP istället för POP3. Det betyder att din e-post lagras säkert på en server någonstans, så du behöver inte oroa dig för att migrera din e-post till din nya dator om du inte använder POP3 för att komma åt den.
Samma sak gäller för andra tjänster som lagrar din filer, inställningar och andra data online. Cloud Storage-tjänster som Dropbox, Google Drive och Microsoft OneDrive fungerar bra för detta. Installera klienten på din dator och dumpa dina filer till den. Logga in på samma konto på din andra dator och ladda ner filerna om de lagras online. Windows 8.1 har OneDrive integration - Microsoft vill att du ska lagra dina filer i OneDrive så att de kommer att vara tillgängliga på alla dina datorer utan all överföringsinsats, men du kan också använda en annan tjänst.
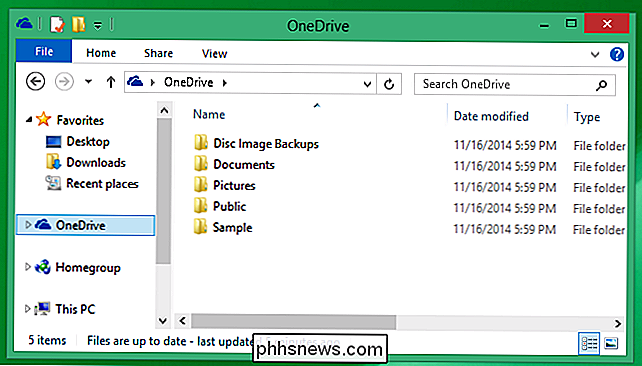
Flytta till en ny dator ska vara ganska lätt. Med de flesta verktyg måste du installera dina favoritprogram efteråt och konfigurera dem. Men det viktigaste att ta fram är dina personliga filer och data. Det är vad tipsen ovan hjälper till med.
Bildkredit: Michael Sheehan på Flickr

Android är "Open" och iOS är "Closed" - men vad betyder det för dig?
Om det finns något som allt tycks vara överens om, är det att Googles Android är mer "öppen" och Apples IOS är ett mer "stängt" operativsystem. Här är vad som egentligen betyder för dig. "Open" vs "closed" betyder många saker, från källkoden till appbutiken, till hur mycket operativsystemet gör att du kan anpassa och justera saker.

Så här lägger du till musik i PowerPoint-presentationer
Om du skapar en PowerPoint-presentation kan du lägga till ett par musikspår, voiceover eller ljudeffekter för att göra presentationen mer intressant och underhållande. Lägga till någon form av ljud till PowerPoint är en enkel process och PowerPoint har också möjlighet att utföra enkla uppgifter på ljudet som att trimma, blekna och justera volymen.I den här a



