Så här bifogar du en fil eller en bild till e-post i iOS 9-postapp

Bilagor i e-postmeddelanden i iOS har inte alltid varit lätt att arbeta med. Du kan bifoga foton och videoklipp eller för andra typer av filer hoppas att appen där filen skapades gav ett alternativ att dela filen via e-post.
Nu är det lättare att bifoga någon typ av iOS 9 filen till ett e-postmeddelande i Mail-appen utan att förlita sig på funktioner i andra appar.
I Mail-appen trycker du på kvadratikonen med pennan för att skapa ett nytt e-postmeddelande.
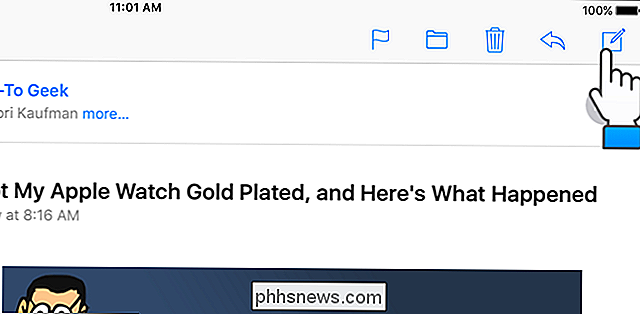
Börja skriva in den adress du vill ha att skicka filen. E-postadresser som matchar vad du skriver i ett popup-fönster. Tryck på den adress du vill ha.
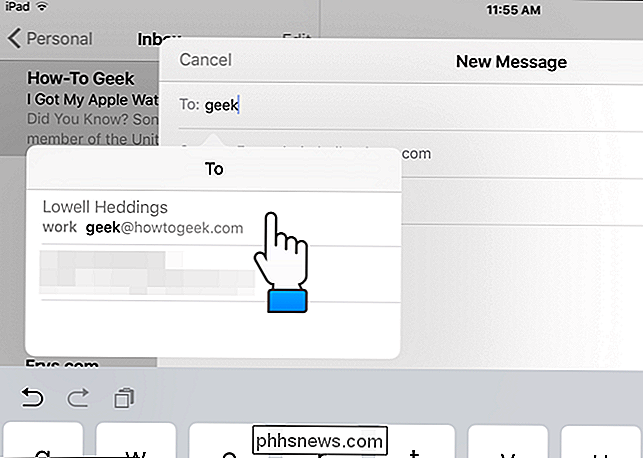
Ange din ämnesrad och meddelandets kropp. För att infoga en bilaga, tryck och håll ner fingret ner i meddelandets kropp. En popup-skärm med olika alternativ. Tryck på "Lägg till bilaga".
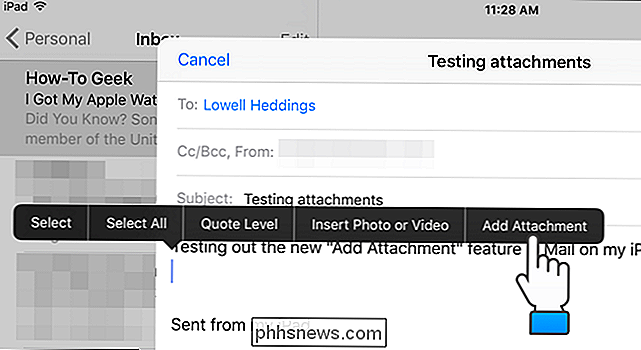
En dialogruta som låter dig välja en fil. Som standard öppnas det för iCloud Drive. Du kan dock välja filer från andra lagringsleverantörer som är registrerade på din enhet. Om du vill bifoga en fil från en annan plats än iCloud Drive trycker du på "Platser" i det övre vänstra hörnet av dialogrutan.
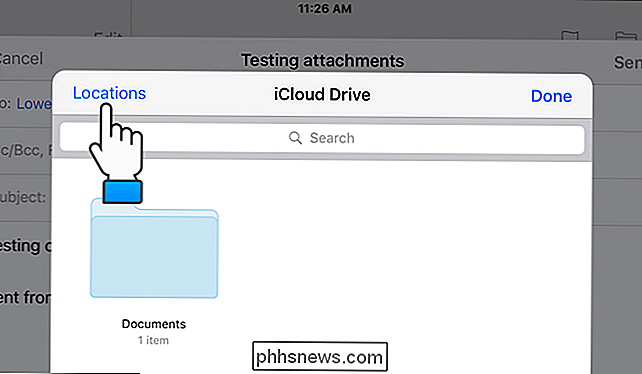
En lista över lagringsleverantörer som är registrerade på din enhet visas i en popup. Dessa kan vara appar som har egna lokala lagrings- eller molnlagringsapp, som Dropbox, Google Drive, OneDrive och Box. Tryck på den lagringsleverantör där filen du vill bifoga ligger.
Du kan styra vilka lagringsleverantörer som visas i den här listan. För att göra det, tryck på alternativet "Mer" längst ner i listan.
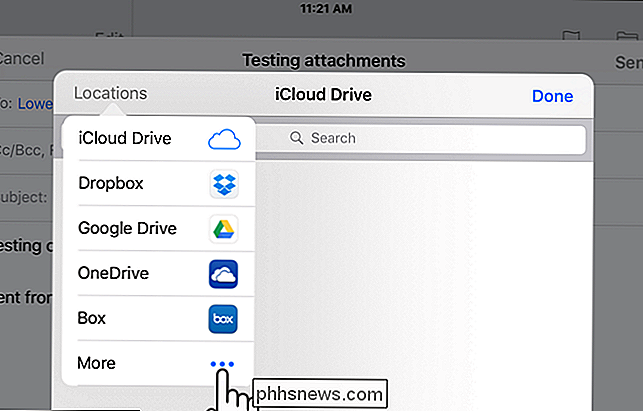
I dialogrutan "Hantera platser" kan du stänga av alla lagringsleverantörer som du inte vill visa i listan "Locations". Tryck helt enkelt på den gröna reglaget för varje leverantör du vill dölja. Tryck på "Klar" när du är klar.
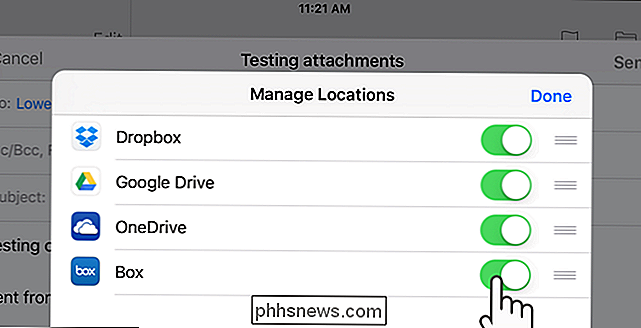
För vårt exempel bifogar vi en fil från vår iCloud Drive. Navigera till var filen finns.
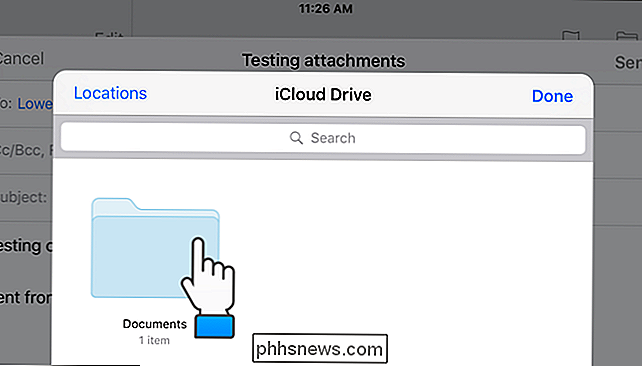
Tryck på ikonen för filen du vill bifoga. En ikon för den bifogade filen visas i ditt e-postmeddelandes kropp, som visas i bilden i början av den här artikeln.
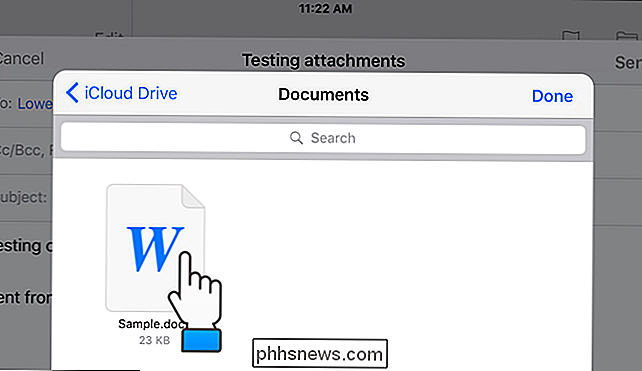
Det finns också en genväg för att lägga till bilagor till e-postmeddelanden i Mail-appen, om du har förutsägelsen textfunktion på. På den högra sidan av den prediktiva textfältet finns en ikon för pappersklipp som du kan trycka på för att komma åt dialogrutan för att lägga till bilagor.
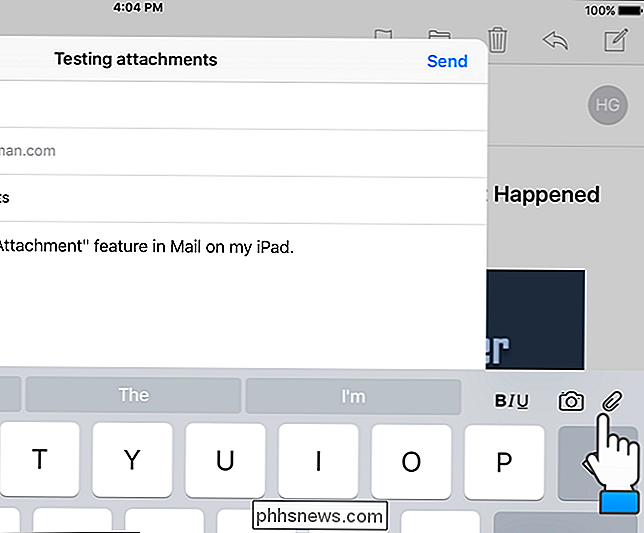
OBS! Genvägen på den prediktiva textfältet för att lägga till genvägar är endast tillgänglig på iPads, inte iPhones.

Skapa egna CD- och DVD-etiketter med hjälp av gratis MS Word-mallar
Trots att många människor fortsätter att sluta på CD och DVD, tror jag fortfarande att de är här för att stanna ett tag. Visst, de flesta delar oss personliga videoklipp som skottats på våra telefoner via molntjänster nuförtiden, men filmer och längre formade hemvideor är fortfarande enklare att dela och titta på på CD-, DVD- eller Blu-ray-skivor.Brännande Blu-

AirDrop 101: Skicka enkelt innehåll mellan närliggande iPhones, iPads och Macs
Med AirDrop kan du snabbt och enkelt skicka länkar, foton, filer och mer innehåll mellan närliggande iPhones, iPads och Mac-datorer. Öppna bara panelen Dela och knacka på en närliggande enhet. Det här fungerar lite som Android Beam på Android-telefoner och -tabeller. Det fungerar dock trådlöst via Bluetooth utan NFC-kontakt krävs.



