Så här tar du bort din Android-telefon

Så du har öppnat dörrarna för avancerad funktionalitet på din Android-telefon genom att rotera den. Toppen! Du kan göra saker med din telefon som andra inte kan göra med deras. Men vad händer när saker förändras och du vill ta bort det? Skräck inte, vi har täckt dig.
Kanske vill du avbryta av säkerhetsskäl, eller kanske behöver du inte bara rota dina favorit tweaks längre. Eller kanske du försöker sälja din enhet eller få garantiservice. Eller kanske du bara vill ladda ner en uppdatering över luften. Oavsett dina skäl är det inte så svårt att unrooting-så länge du vet vad du gör.
De många sätten att ta bort en Android-telefon
Som att rota, finns det några olika metoder för att avbryta telefonen, och vilken du ska använda beror på din enhet, vilken version av Android du kör och vad du försöker åstadkomma. Generellt innebär unrooting att en av dessa processer är involverad.
- Alla telefoner som bara har roterats : Om allt du har gjort är roten din telefon och fastnat med telefonens standardversion av Android, bör unrooting (förhoppningsvis) ) var enkel. Du kan avmarkera din telefon med hjälp av ett alternativ i SuperSU-appen, som tar bort root och ersätter Android-återhämtningen. Detta är detaljerat i den första delen av den här handboken.
- Alla telefoner som kör en anpassad ROM eller använder Xposed Framework : Om du har gjort mer än root har du troligt ändrat vissa delar av ditt system tillräckligt starkt att de enda sättet att unroot är att återvända till ett helt lager, utan tillstånd. Det här är annorlunda för varje telefon, och vi kan inte ge instruktioner för var och en, men vi diskuterar det i den sista delen av den här guiden.
Verkar enkelt, eller hur? Tyvärr fungerar inte SuperSU-metoden alltid perfekt. Kanske misslyckas det, eller kanske det inte kan ersätta din lageråterställning av någon anledning. I sådana fall kan du manuellt avmarkera din telefon med en av följande metoder:
- Nexus och andra utvecklarutgåttelefoner körs Marshmallow : Om SuperSU-metoden inte fungerar kan du manuellt avlägsna din enhet genom att blinka igen sin boot.img. Detta är huvudfilen som redigeras när du roterar en telefon med Marshmallow, så ersätter den och sedan återblinkar Android-lagerns återhämtning ska göra tricket. Detta diskuteras i den andra delen av den här guiden.
- Nexus och andra utvecklarutgåva-telefoner kör Lollipop och före : Om SuperSU-metoden inte fungerar kan du manuellt avbryta enheten raderar su binära. Det här är filen som ger dig root-åtkomst på pre-Marshmallow-telefoner, så att ta bort det och sedan återblinka Android-återhämtningen bör göra tricket. Detta diskuteras i den tredje delen av den här handboken.
- Telefoner utan utvecklare : Om SuperSU-metoden inte fungerar och du har en icke utvecklad telefon, kommer du troligtvis att gå på kärnvapen. Det betyder att torka din telefon och återföra den till ett helt lager, utan att vara i drift för att kunna avlägsnas. Det här är annorlunda för varje telefon, och vi kan inte ge instruktioner för var och en, men vi diskuterar det i det sista avsnittet av den här guiden.
Vi kommer att täcka alla dessa metoder (i varierande detaljnivåer) i de fyra avsnitt nedan. Så hoppa över det avsnitt som passar din enhet, version av Android och situation.
Hur man unroot i princip alla Android-enheter med SuperSU
SuperSU är enkelt den mest populära och robusta rotationshanteringsappen som finns tillgänglig på Android. Om du kör en rotad enhet finns det en mycket stor chans att du använder SuperSU för att hantera vilka appar som får superuseråtkomst. Det är också det smartaste och enklaste sättet att snabbt ta bort din Android-enhet, eftersom hela processen är klar inom appen direkt på telefonen.
För att helt avinstallera enheten är det första du vill göra hoppa in i SuperSU app, som finns i applådan.
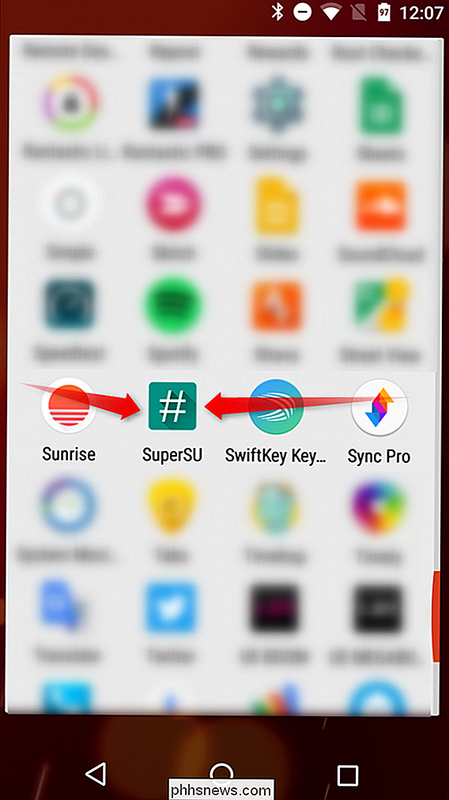
När du öppnat, svep över eller tryck på fliken Inställningar och bläddra mot botten tills du ser avsnittet "Rengöring". Tryck på alternativet "Full unroot".
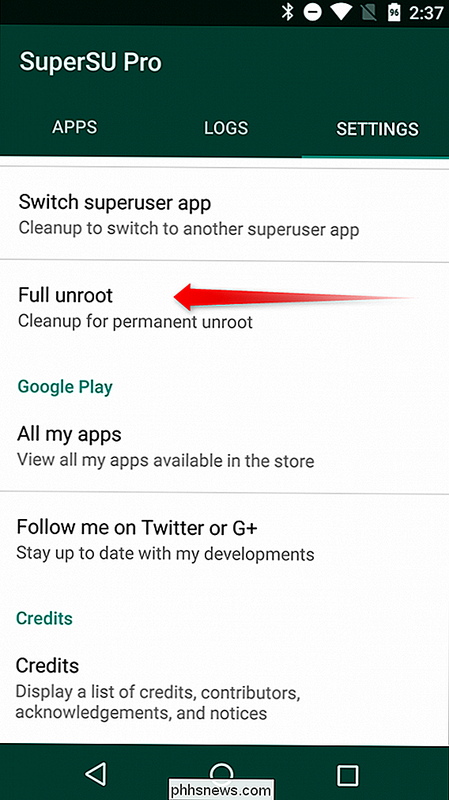
Detta kommer att presentera en dialogruta med vad du kan förvänta dig från processen unroot och fråga om du vill fortsätta. Om du är på en enhet med den traditionella rotationsmetoden, vanligtvis Lollipop eller äldre, är det här det första och enda steget för dig. Om du fortsätter kommer det att avaktivera enheten, och du måste starta om för att avsluta processen.
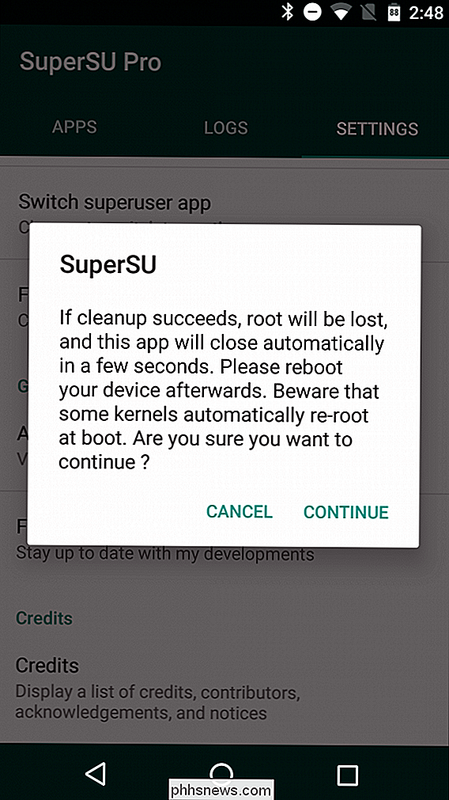
Om du är på en enhet som var rotad med systemlös rotmetoden i Marshmallow, öppnas en annan dialogruta genom att trycka på "Fortsätt". Det frågar om du vill återställa bildstartbilden, och notera att detta krävs för OTA-uppdateringar (över luften). Om du hoppas ladda ner den senaste Android-uppdateringen när den faller, eller om du blir av med enheten, skulle jag föreslå att du knackar på "Ja" här. Om dessa alternativ inte gäller din situation är det nog bra att bara lämna den modifierade startbilden genom att trycka på "Nej".
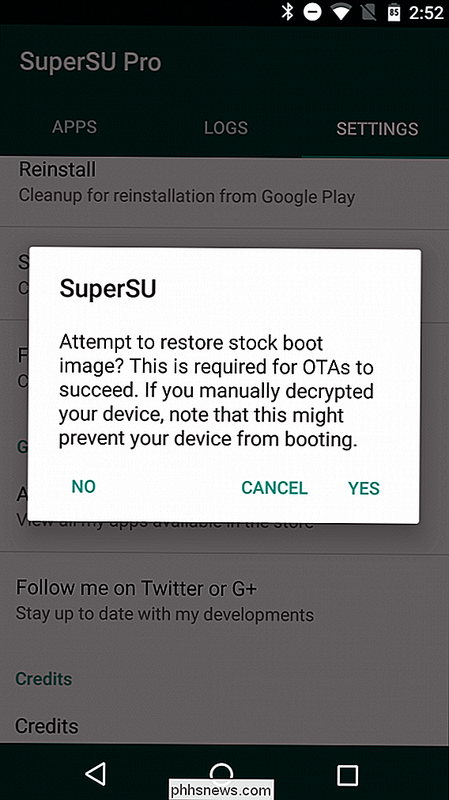
Följande skärm kan fråga om du vill återställa bildåterställningsbilden. Om du kör en anpassad återställning (vilket är sannolikt) och du vill göra en OTA-uppdatering, är det här alternativet nödvändigt - tryck på "Ja" för att fortsätta. Om du planerar att omdirigera i framtiden eller vill fortsätta använda din anpassade återhämtning (säg för nandroid-säkerhetskopior), klicka sedan på "Nej" här. Det finns en chans att det här alternativet kanske inte dyker upp, i vilket fall måste du manuellt blinka lagerns återhämtning. Det finns anvisningar om hur man gör det i den manuella sektionen nedan.
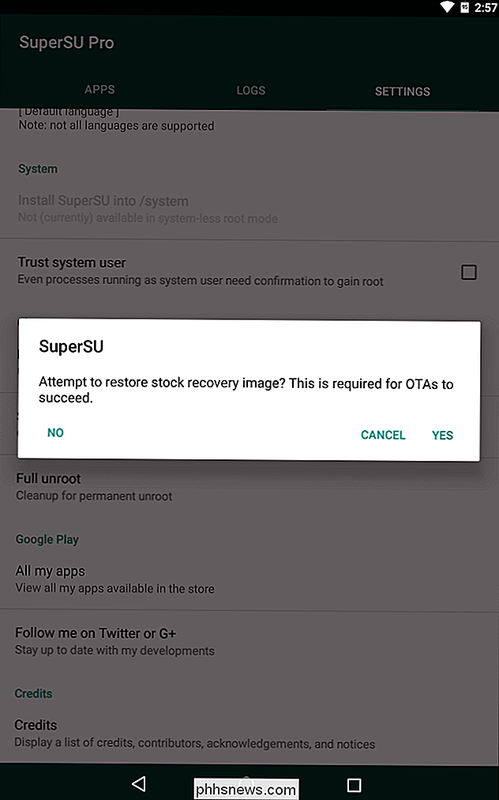
Efter det kommer SuperSU att ta bort sig och rengöra installationen. Hela processen tar bara några sekunder, och sedan startas enheten igen. När det är klart, bör det vara helt omoterat och, beroende på vilka alternativ som valts under processen, återföras i en fullständigt lagerform.
Hur man manuellt avlägsnar en Nexus eller annan utvecklarenhet på Marshmallow
Medan ovanstående Metoden för unrooting med SuperSU ska teoretiskt fungera bra på enheter som har roterats med systemlös metod. Det är fortfarande bra att veta vad som ska göras i en situation där SuperSU kanske inte kan helt avinstallera enheten.
RELATERAD: Vad är "Systemless Root" på Android, och varför är det bättre?
Den goda nyheten är att det är en enkel blixtbyte som ersätter den modifierade boot.img med beståndet en ska göra trick.
Jag använder en Nexus 5 för det här exemplet, men processen kommer att vara identisk för alla andra Nexus-enheter. Om du använder en utvecklarutgåva-telefon från en annan tillverkare kan processen variera något.
Det första du behöver göra är att hämta fabriksbilden för din enhet. För Nexuses tillhandahålls detta av Google. Annan enhetens bilder ska tillhandahållas av deras tillverkare.
När du har laddat ner fabriksbilden för din enhet måste du först pakka ut paketet.
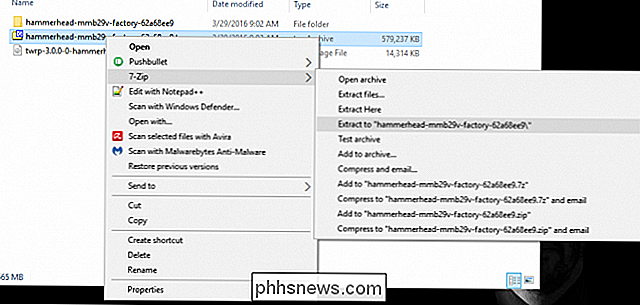
Innehållet i det paketet finns ett annat paket. Unzip den här också.
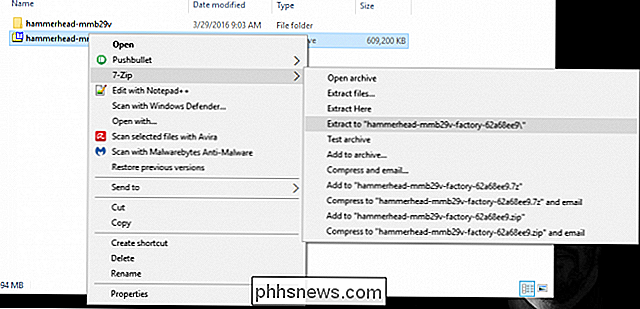
I det här paketet kommer du att hämta bootloader-bilden, radioen (om tillämpligt) och olika skript för att blinka hela Android-byggnaden. Den fil som vi behöver-boot.img-finns i den sista .zip-filen, som ska kallas "image-
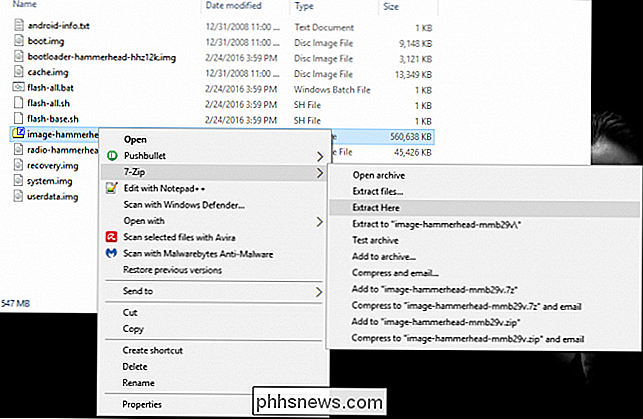
Se till att utvecklaralternativ aktiveras genom att gå till Inställningar> Om telefon och klicka på Byggnummer sju gånger. Toast-meddelanden visar hur många fler kranar du har kvar innan du blev "utvecklare".

När menyn för utvecklare har aktiverats, tryck tillbaka för att gå till förinställningsmenyn. Menyn "Utvecklaralternativ" kommer att vara en ny post precis ovanför "Om telefon." Tryck på "Utvecklaralternativ".
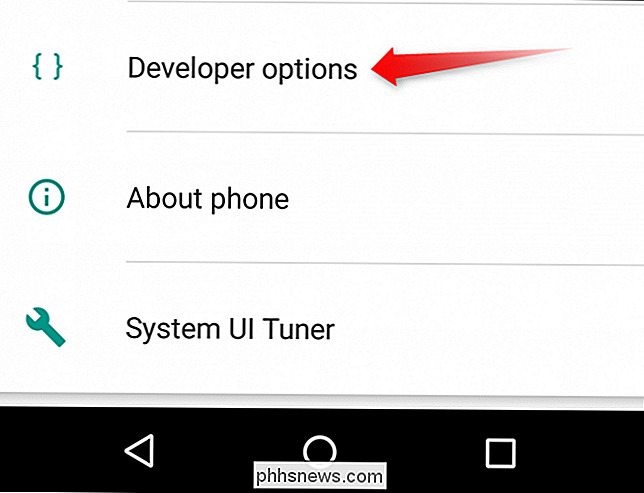
Bläddra tills du ser "USB-felsökning" och aktivera den med reglaget.
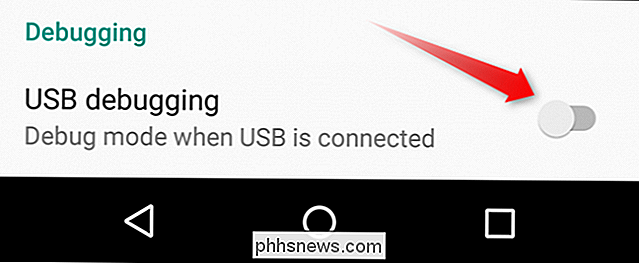
En varning kommer att pop Upp en beskrivning av vad USB-debugging gör-hit "OK" för att aktivera det här alternativet.
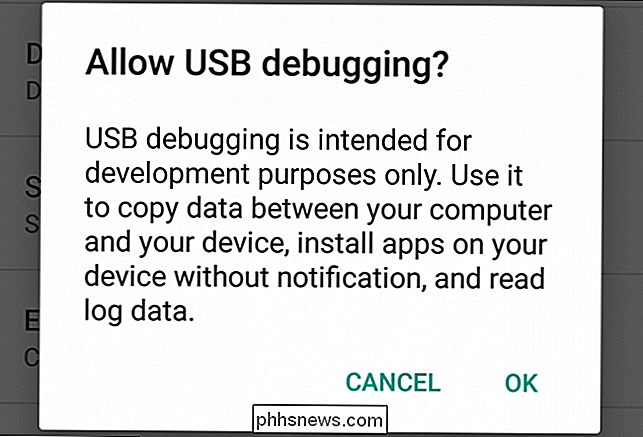
Anslut enheten till datorn med en USB-kabel. Så länge du har rätt drivrutiner installerade, bör en popup visas på enheten med möjlighet att tillåta USB-felsökning på den bifogade datorn. Om du är på din dator kan du kryssa på alternativet Alltid tillåt från den här datorn så att det automatiskt tillåts debugging i framtiden. Hit "OK".
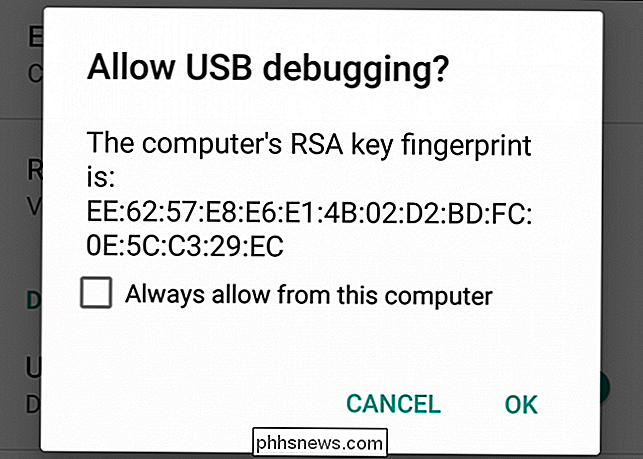
Gå tillbaka till din dator. Om du har adb i ditt system PATH, Skift + Högerklicka i mappen där du plockade ut alla fabriksbildfiler och välj "Öppna ett kommandofönster här."
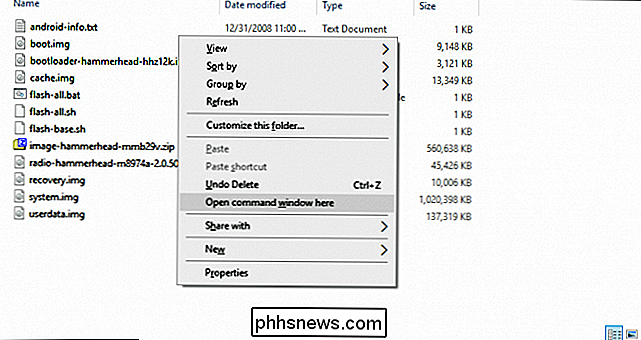
Om du inte har någon adb-konfiguration i din system PATH, kopiera filen boot.img och placera den i din adb-mapp -C: Android plattform-verktygi det här fallet. Skift + Högerklicka var som helst i den här mappen och välj "Öppna ett kommandofönster här" när filen boot.img är klar.
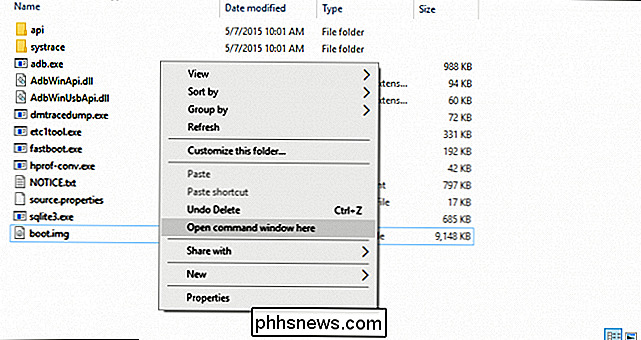
Skriv sedan följande kommando för att starta om enheten i startläsaren:
adb starta omlastaren
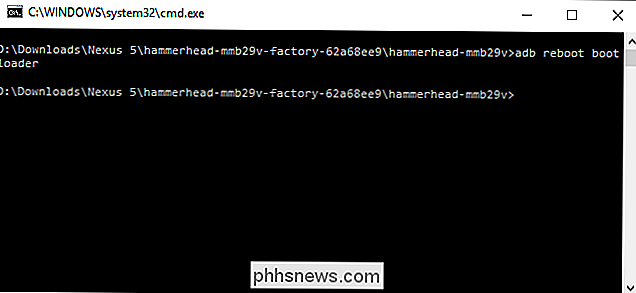
När din telefon har startat om i sin startladdare, kör följande kommando, som bara tar några sekunder att slutföra:
snabbstartstart boot boot.img
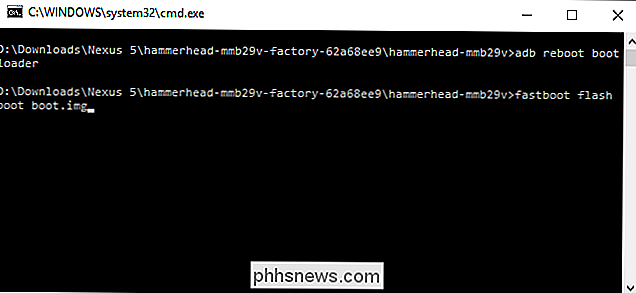
Om du tar bort en OTA uppdatera eller bara vill att telefonen ska vara tillbaka i ett helt lagret tillstånd, måste du också blinka lagerns återhämtning. Du kan göra det med det här kommandot:
snabbboot flash recovery recovery.img
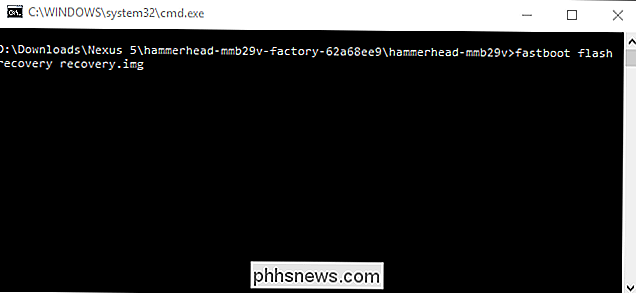
Därefter starta om i Android med följande:
omstart av snabbstart
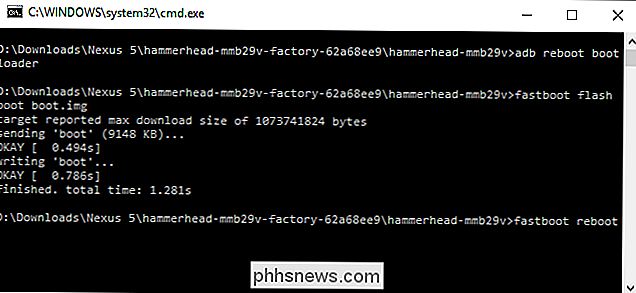
Telefonen ska omstartas omgående och du är bra att gå -root-åtkomst kommer att vara borta, och Android kommer att ha återhämtning på lager, men resten av systemet kommer fortfarande att vara helt intakt. Om du planerar att sälja eller på annat sätt bli av med enheten, kan du göra en fabriksåterställning nu.
Hur man manuellt avlägsnar en Nexus eller annan utvecklarenhet på Lollipop (eller äldre)
Generellt är avlägsnandet med SuperSU det bästa valet på enheter med en modifierad / systempartition, eftersom alla ändringar som görs under rotationsprocessen rensas upp. Om du föredrar att manuellt ta hand om processen, är det dock lite mer noggrant än att bara blinka boot.img som med systemlös metod. Den goda nyheten är att hela processen kan göras direkt på enheten utan att behöva använda en dator.
Det första du behöver är en filhanterare med root-funktioner - ES File Explorer verkar vara den mest populär en där ute idag, men ganska mycket någon rotutforskare kommer att fungera.
I ES måste du öppna sidemenyn genom att skjuta in från den vänstra ytterkanten och sedan rulla ner till alternativet "Root Explorer" och skjut omkopplaren för att aktivera den. SuperUser-appen som är installerad på din enhet bör uppmana dig att ge åtkomst till filhanteraren vid den punkten.
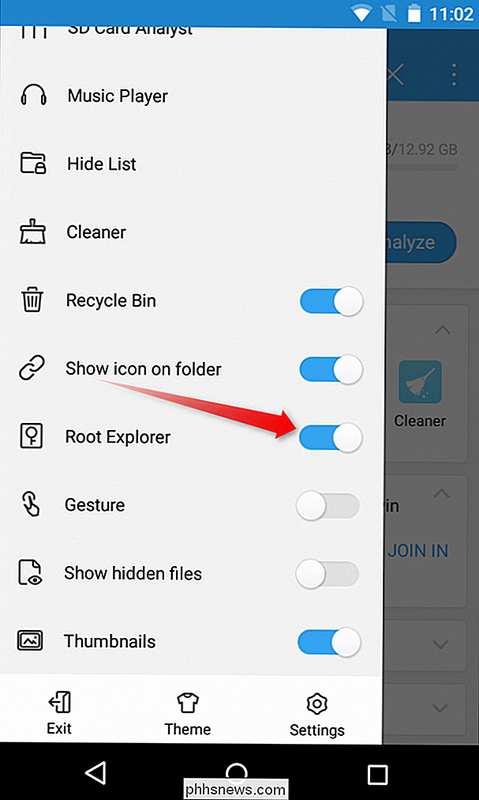
När root-åtkomst har beviljats, navigera till / systemmappen. Använd ES, tryck på rullgardinsmenyn som säger "Hemsida" (förutsatt att du fortfarande är på startsidan, förstås). Välj alternativet "/ Enhet".
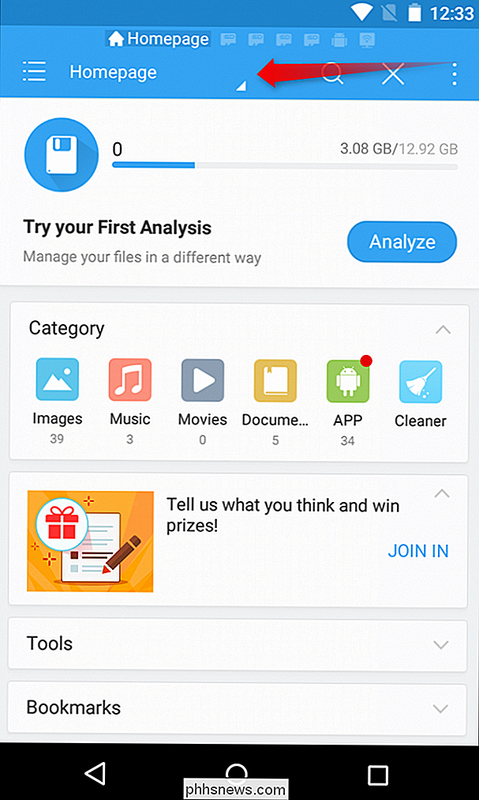
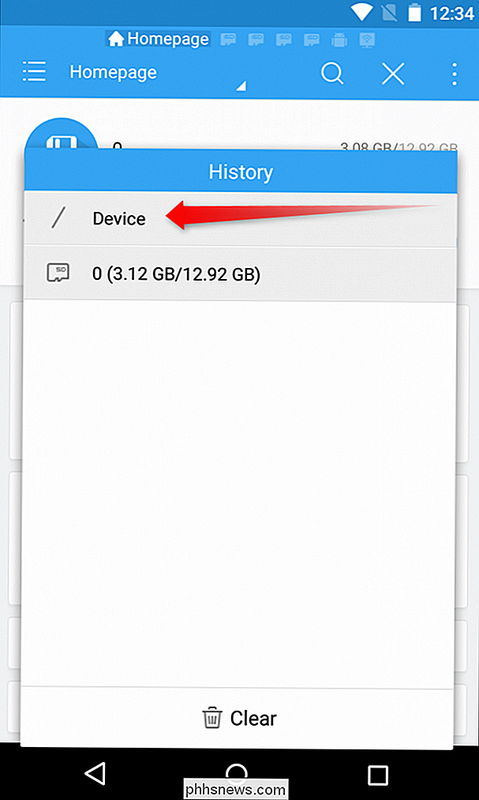
I den primära enhetspartitionen rullar du ner till mappen "/ system" och öppnar den.

Det här är saker som kan bli lite knepiga - beroende på hur enheten rotades , "su" -filen (den som vi kommer att radera i den här processen) kommer att ligga på ett av två ställen:/ system / bineller/ system / xbin. Börja med att kontrollera det tidigare.
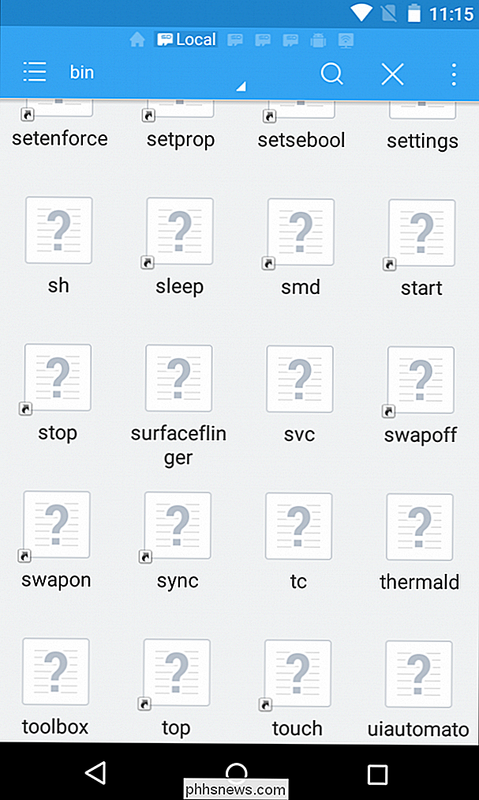
Filerna här sorteras alfabetiskt, så om du inte ser "su" -filen (som på min testenhet), är den i/ system / xbinmapp. Gå tillbaka genom att slå tillbaka pilen och öppna sedan "xbin" -mappen.
Det borde inte finnas så många filer här, så "su" är ganska lätt att hitta.
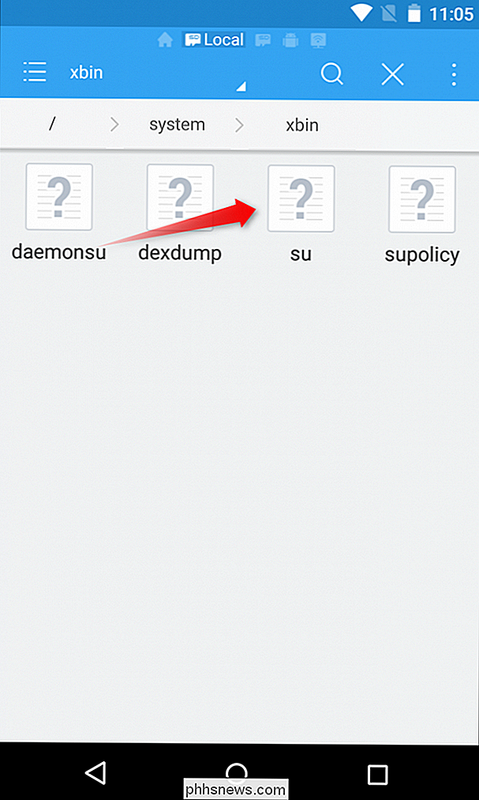
Oavsett var filen finns På din speciella enhet ska vi utföra samma åtgärd. Om du vill avmarkera helt, raderar du bara den här filen men trycker länge på den och väljer papperskorgen.
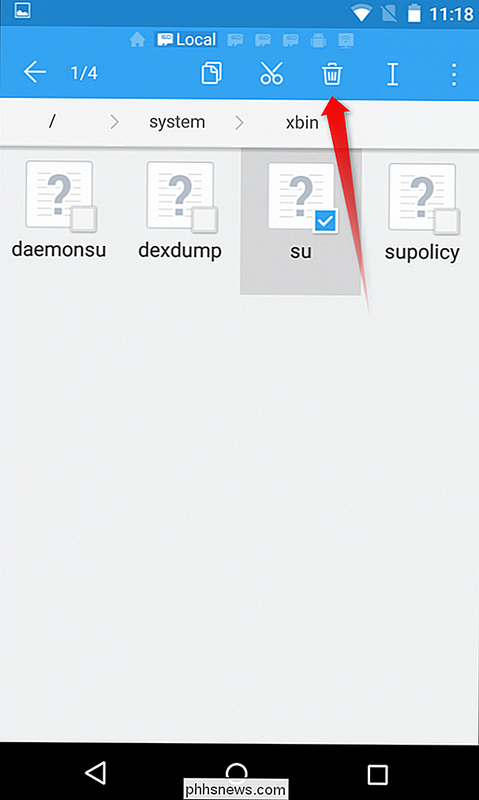
Om du bara vill avbryta tillfälligt för att dra en OTA-uppdatering, klippa bara filen från den här platsen genom att länge trycka på den och välja sax. Du kan sedan navigera till / sdcard / mappen genom att gå tillbaka till den primära "/ Device" partitionen och öppna mappen "sdcard". Klistra in det här genom att välja pastapikonen.
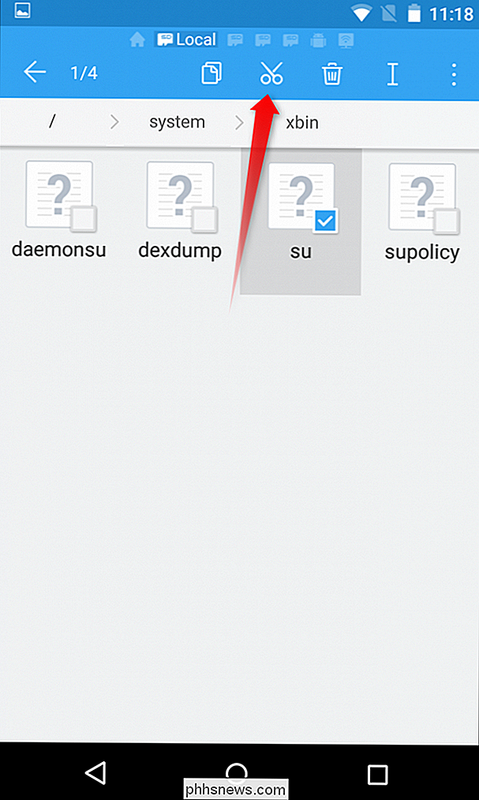
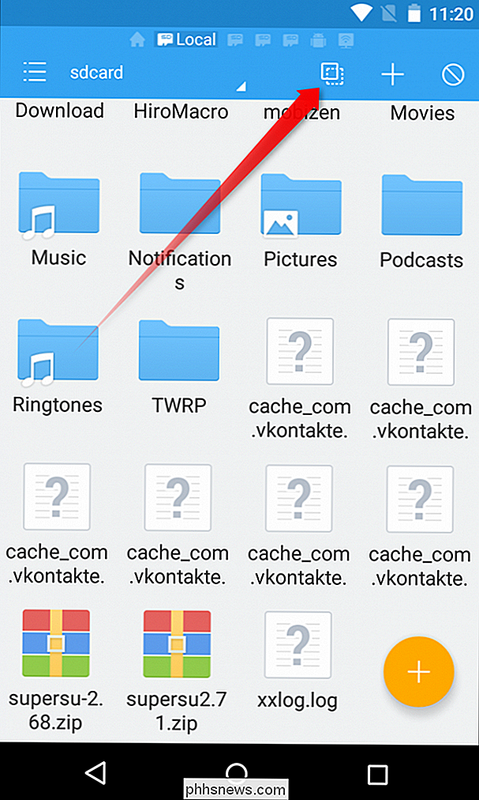
Med "su" -filen ut ur åtgärden finns det en enda fil som behöver flyttas eller raderas. Gå tillbaka till / system och öppna mappen "app".
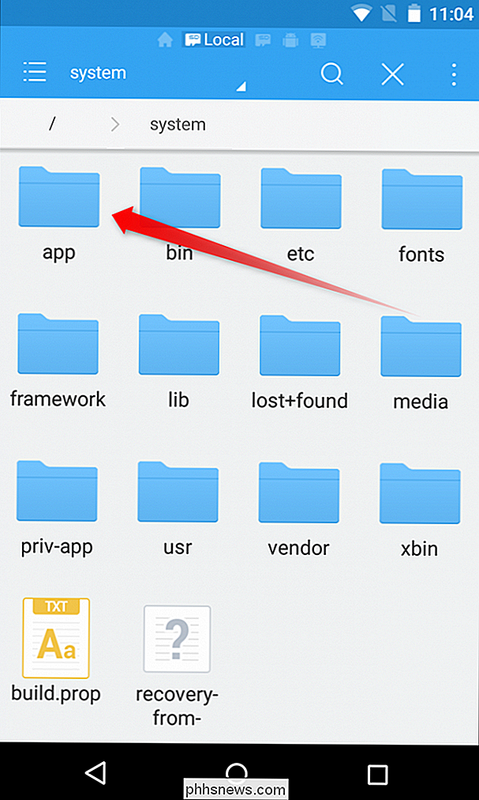
Du kommer att leta efter SuperUser-appen som är installerad på din mobil här. Om du kör SuperSU hittar du den i mappen med samma namn. Du kanske måste titta lite om du kör en annan SuperUser-app. När du har hittat mappen öppnar du den. Det är också värt att notera att det kanske inte finns i en mapp alls - det kan bara vara "superuser.apk" i mappens rot.
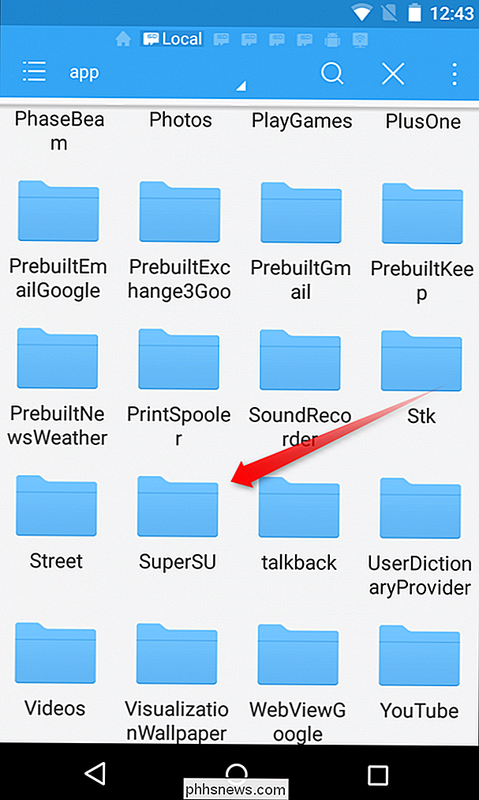
När du har hittat rätt fil, tryck länge på den och antingen radera eller klippa den som du gjorde med "su" -filen.
Om du klippar den, fortsätt och klistra in den i / sdcard för säker
Vid den här tiden kan du dubbelkontrollera enhetens rotstatus med hjälp av en app som Root Checker. Om det kommer tillbaka som oroat, är du klar.
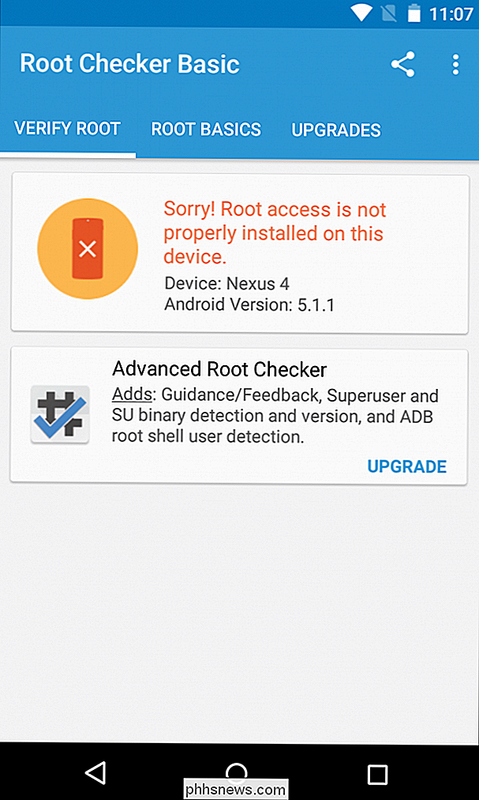
Nästa måste du ersätta Android-återhämtningen på din telefon. För att göra detta måste du hämta fabriksbilden för din enhet. För Nexuses tillhandahålls detta av Google. Annan enhetens bilder ska tillhandahållas av deras tillverkare.
När du har laddat ner fabriksbilden för din enhet måste du först pakka ut paketet.
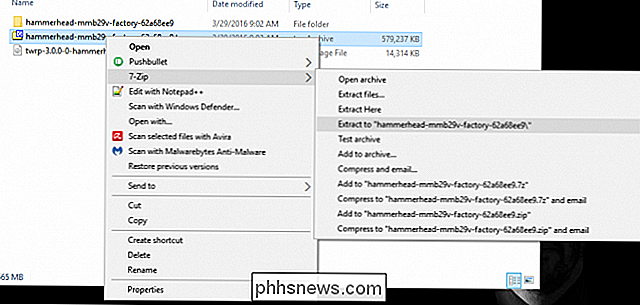
Innehållet i det paketet finns ett annat paket. Detta kommer att rymma bootloader-bilden, radio (om tillämpligt) och olika skript för att blinka hela Android-byggnaden. Allt vi behöver är filen recovery.img lagrad inuti. Unzip det paketet.
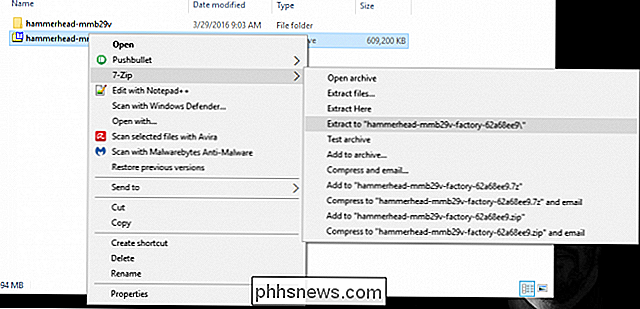
Se till att utvecklaralternativ aktiveras genom att gå till Inställningar> Om telefon och klicka på Byggnummer sju gånger. Toast-meddelanden visar hur många fler kranar du har kvar innan du blev "utvecklare".

När menyn för utvecklare har aktiverats, tryck tillbaka för att gå till förinställningsmenyn. Menyn "Utvecklaralternativ" kommer att vara en ny post precis ovanför "Om telefon." Tryck på "Utvecklaralternativ".
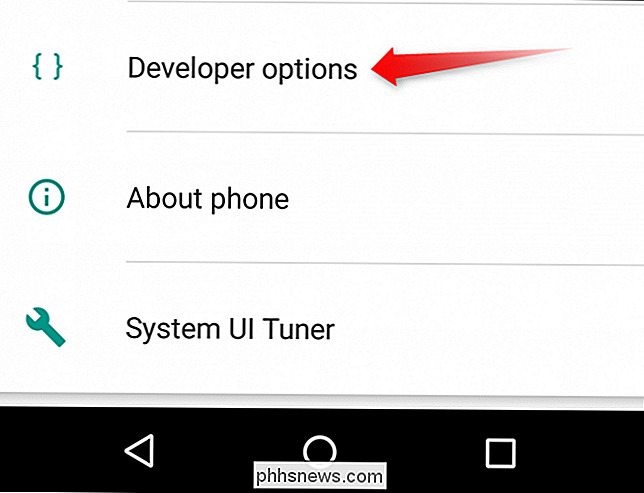
Bläddra tills du ser "USB-felsökning" och aktivera den med reglaget.
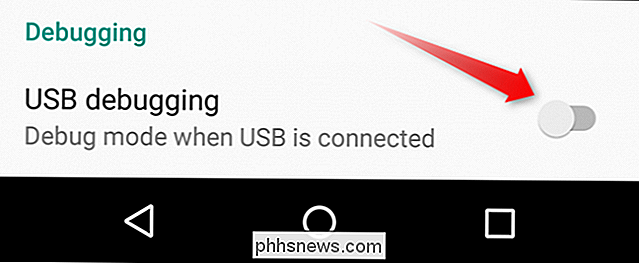
En varning kommer att pop Upp en beskrivning av vad USB-debugging gör-hit "OK" för att aktivera det här alternativet.
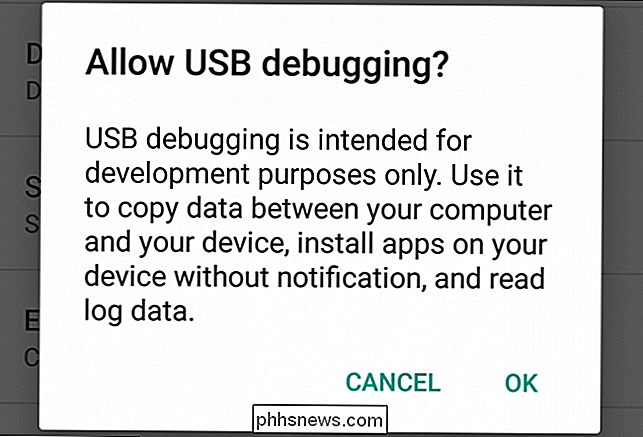
Anslut enheten till datorn med en USB-kabel. Så länge du har rätt drivrutiner installerade, bör en popup visas på enheten med möjlighet att tillåta USB-felsökning på den bifogade datorn. Om du är på din dator kan du kryssa på alternativet Alltid tillåt från den här datorn så att det automatiskt tillåts debugging i framtiden. Hit "OK".
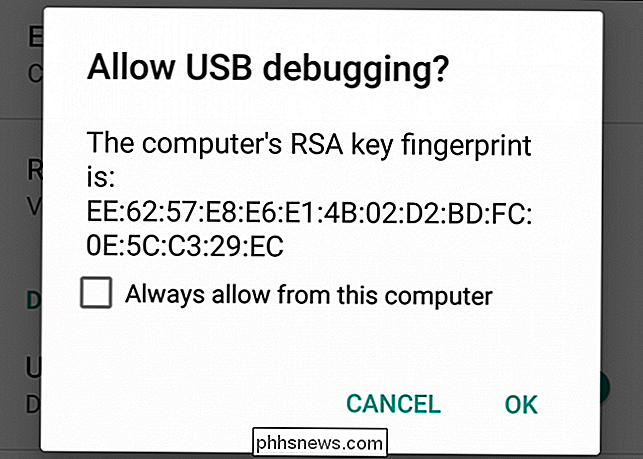
Gå tillbaka till din dator. Om du har adb i ditt system PATH, Skift + Högerklicka i mappen där du plockade ut alla fabriksbildfiler och välj "Öppna ett kommandofönster här."
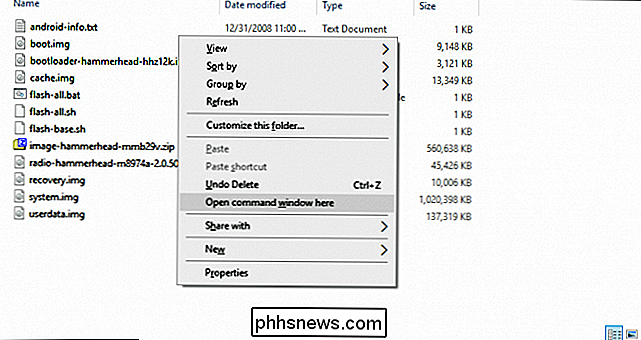
Om du inte har någon adb-konfiguration i din system PATH, kopiera filen boot.img och placera den i din adb-mapp -C: Android plattform-verktygi det här fallet. Skift + Högerklicka var som helst i den här mappen och välj "Öppna ett kommandofönster här" när filen boot.img är klar.
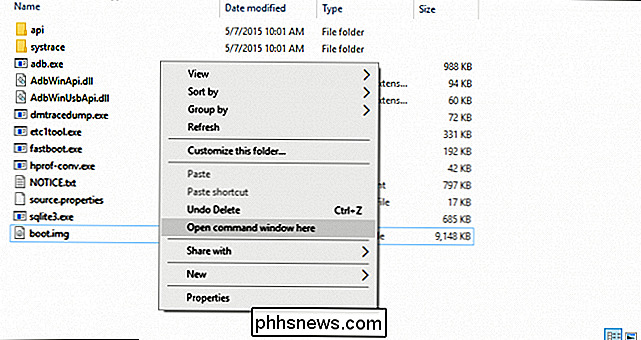
Skriv sedan följande kommando för att starta om enheten i startläsaren:
adb starta omlastaren
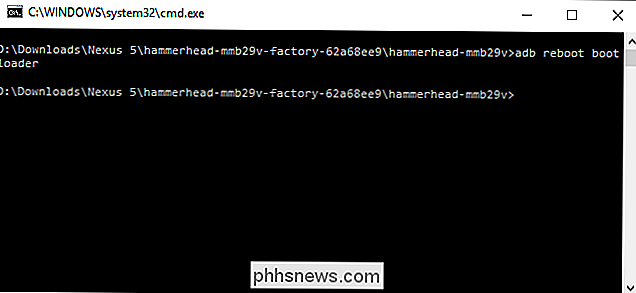
När din telefon har startat om i sin startläsare, kör följande kommando, som bara tar några sekunder att slutföra:
snabbbottfelsåterställning recovery.img
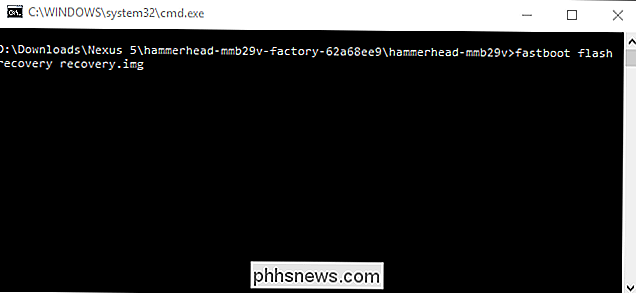
Detta kommer att blinka igen återhämtningen. När det är klart, starta om i Android med följande:
omstart av snabbstart
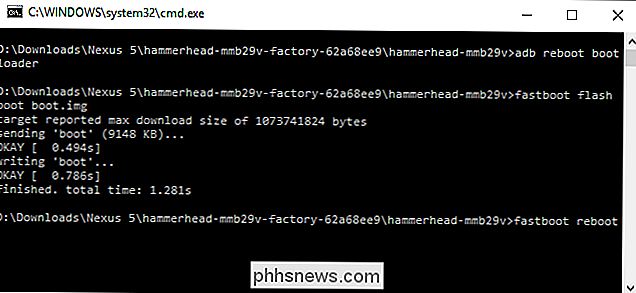
Telefonen ska omstartas omgående och du är bra att ha tillgång till root-root kommer att vara borta, och Android kommer att få sin återhämtning på lager, men resten av ditt system är fortfarande helt intakt. Om du planerar att sälja eller på annat sätt bli av med enheten, kan du göra en fabriksåterställning nu.
Om du planerar att bli av med enheten, är det en bra idé att fortsätta och fabriksåterställ det nu.
Bläddra om din enhet för en fullständigt lagerbyggnad
Om du kör en anpassad ROM eller Xposed-ramen måste du torka enheten helt och bläddra den till en oskärmad, helt ny out-of-the-box -fabrikat Det här är också det enda sättet att ta bort en telefon som inte är Nexus eller Developer Edition, om SuperSU-metoden inte fungerar för dig.
Processen är tyvärr ganska annorlunda för varje tillverkare och kan även variera från enhet till enhet. Så, med undantag för Nexus-enheter (som vi har en guide till) kan vi inte detaljera alla instruktioner här. I stället måste du peka runt en webbplats som XDA Developers forum för fullständiga instruktioner för din telefon. Här är en snabb och smutsig bild av vad processen innebär för varje tillverkare, men:
- Nexus och andra utvecklarutgåva-enheter : Nexus-enheter är ganska lätta. Du behöver bara ladda ner en fabriksbild från Google eller din tillverkare (precis som vi gjorde i bruksanvisningen om hur du redigerar instruktioner för Marshmallow ovan), och blinka sedan alla filer som finns i din telefon. Kolla in vår guide för att manuellt blinka din Nexus för fullständiga instruktioner.
- Samsung-enheter: Du behöver den fullständiga firmwarefilen, som ska vara tillgänglig för i princip alla enheter på Sammobile.com. Du kommer att hantera ett program som heter "Odin" på datorn, vilket är ganska enkelt.
- Motorola-enheter: Motorola använder ett program som heter "RSD Lite" för att driva bildfiler till enheter, men företaget gör inte bilderna tillgängliga för icke- utvecklarenheter. Det finns kopior som flyter runt där ute, men se till att du laddar ner från en pålitlig källa innan du tar studien.
- LG-enheter: LG använder ett speciellt inbyggt "Flash-verktyg" för att driva enhetsspecifika KDZ-filer till sina telefoner. Återigen kan detta vara knepigt, så se till att du använder en betrodd källa och guide.
- HTC-enheter: HTC kan vara den mest blixtvänliga av alla konsumentenheter, eftersom den bara använder det som kallas en "RUU" (ROM Update Utility) -fil som kan skjutas med enkla adb- och fastboot-kommandon. Alternativt kan du placera RUU-enheten på / sdcard-partitionen på de flesta HTC-enheter och det kommer automatiskt att upptäckas när du startar uppstartsladaren. Du behöver bara hitta RUU för din specifika telefon.
Vi önskar att vi kunde ge detaljer för varje enskild telefon där ute, men det är bara inte möjligt - det är ännu en anledning till varför vi älskar Nexus och andra utvecklarutgåva enheter. Men med lite grävning borde du kunna avinstallera nästan alla telefoner där ute och få tillbaka den till ett bra fungerande tillstånd.

Felsök 100% diskanvändning i Windows 10
Jag skrev nyligen om felsökning av Windows 10-frysproblem och i det här inlägget talar jag om felsökning av ett annat ganska vanligt problem, vilket är diskanvändning som visar 100% hela tiden. Jag har märkt att detta villkor är särskilt sant på bärbara datorer.Normalt kommer diskanvändningen att gå upp till eller nära 100% i några sekunder eller till och med i några minuter, men då bör det gå ner till något mer rimligt (vanligtvis under 10%). Om du konsekvent s

Så här återställer du din iPhone eller iPad, även om den inte startar
Du kan enkelt återställa din iPhone, iPad eller iPod touch till fabriksinställningarna. Om du stöter på problem - även om det inte startar - kan du installera om hela IOS-operativsystemet. Det finns flera sätt att göra detta, och vi går igenom dem från enklaste till komplicerade. Du behöver en dator eller Mac med iTunes installerat för att återställa enhetens operativsystem.



