Hur man automatiserar volym, panorering och andra effekter i GarageBand

Möjligheten att automatisera spår är en av GarageBands kraftfulla funktioner. Automatisering kan du justera volymen, panorering, eko och andra effekter på olika punkter i din låt. Det sätt på vilket GarageBand implementerar denna funktion är faktiskt väldigt enkelt och intuitivt och lätt att komma igång med.
Hur man automatiserar ett spår
För att börja automatisera ett spår, klicka på den omärkta "Automation Button" överst på instrumentet lista, som ska växla och bli gul. Se till att du har minst ett spår och åtminstone en slinga i det spåret, eller du kommer inte ha något att automatisera.
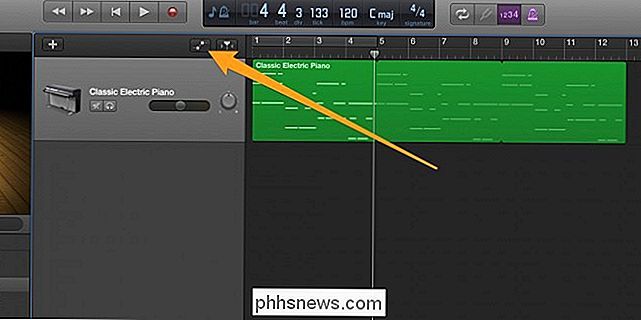
Slingorna blir mörka, och du borde nu se ett rullgardinsfönster över alla olika alternativ du kan automatisera för varje instrument. Vi börjar med att automatisera spårets volym.
Observera att om du vill lägga till nya slingor eller redigera befintliga, måste du inaktivera automatiseringsredigeraren genom att klicka på knappen igen.
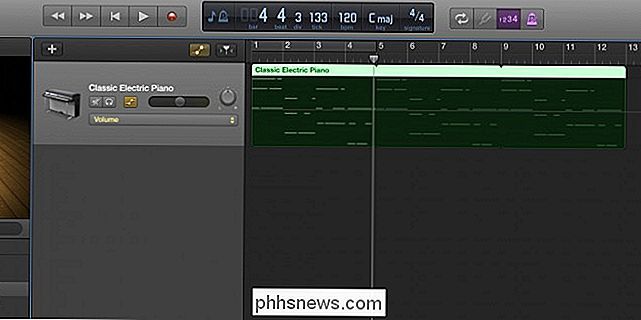
Börja med att hålla ned Kommando och klicka någonstans i spårregionen, vilket kommer att skapa en ny punkt. Du kan skapa nya poäng genom att Kommandoklicka och dra befintliga punkter runt med musen. Genom att skapa sluttningar mellan punkter kan du automatiskt justera volymen när spåret spelas, vilket skapar en fade-in eller fade-out effekt. Med skarpa droppar kan du effektivt stänga av vissa delar av ett spår.
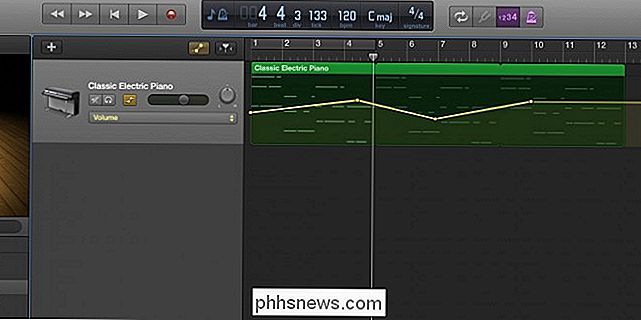
Om du klickar på rullgardinsmenyn kan du se en lista över alternativen som du kan automatisera.
De grundläggande alternativen för varje instrument är Volym, Pan, Echo och Reverb. Volymen kontrollerar hur högt ett spår är, Pan skiftar ett spårs ljud mot ett öra och Echo och Reverb är mycket lika med en nyckelfaktor: ett eko på ett spår skiljer sig från det ursprungliga spåret, nästan som spåret kopierades och fördröjdes för en kort stund, och en reverb på banan är ett mycket kort eko som låter blandas med det ursprungliga spåret.
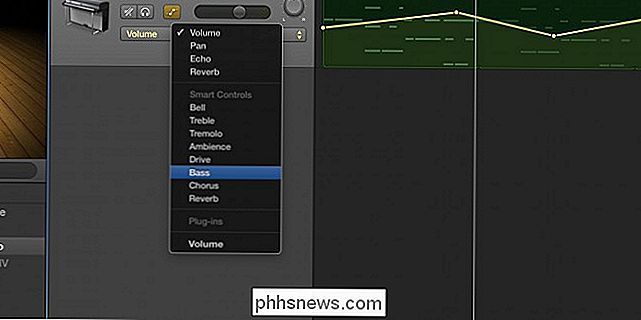
Avsnittet "Smart Controls" varierar från instrument till instrument. Till exempel är alternativen att konfigurera för trummorna helt annorlunda än pianot. I själva verket ger alternativen för trummorna en kontroll över Apples automatiska trummor som du inte annars skulle ha.
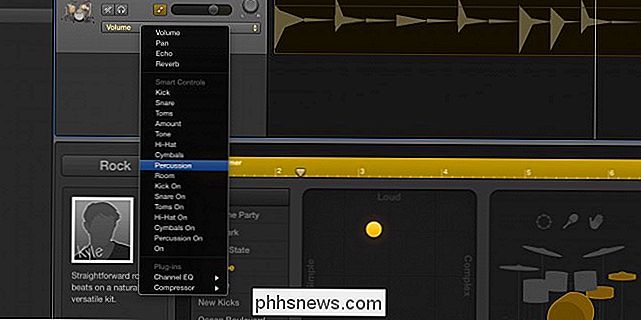
I det här exemplet börjar volymen av trummans Hi Hats höga och sakta sänks under spåret . Du kan styra varje del av trumman individuellt, justera volymen eller vrida elementen på och av.

Så här automatiserar du Equalizer
Den inbyggda Visual Equalizer (eller EQ) är ett mycket kraftfullt verktyg och blir ännu mer kraftfull med förmågan att automatisera den. Om du inte redan har EQ-funktionen aktiverad kan du aktivera den genom att dubbelklicka på ett instrument och klicka på "EQ" -knappen.
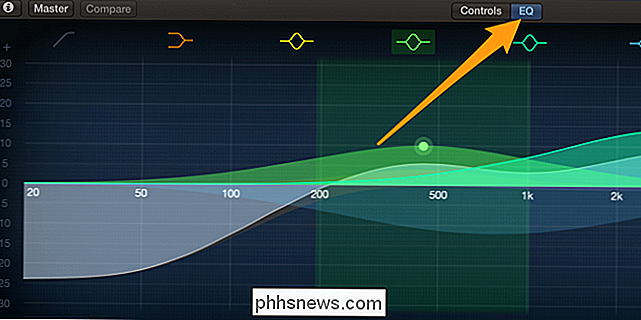
Nu när EQ-funktionen är aktiverad kommer den att visas i rullgardinsmenyn för det möjliga automatiseringar, med egen utbyggbar meny. Den här menyn innehåller över 30 alternativ att automatisera, men du brukar bara använda några. Du kan konfigurera EQ men du vill, och allt som du inte automatiserar kommer att förbli samma under hela spåret.
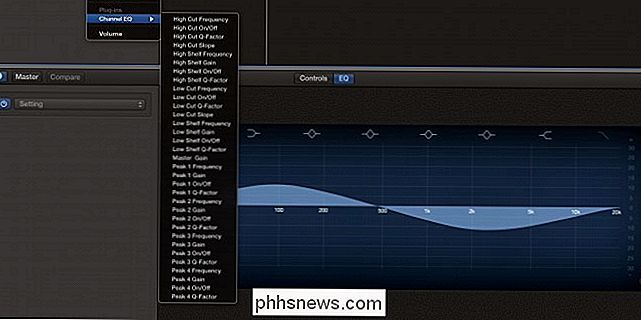
EQ har en hög och låg hylla, en hög och låg cutoff och 4 toppar. För var och en av dessa kan du automatisera frekvensen, som styr det horisontella läget på EQ. För hyllorna och topparna kan du styra förstärkningen, som styr hur mycket tystare eller högre den frekvensen kommer att bli. Du kan växla varje punkt till och från med inställningen On / Off, och du kan även styra Q-faktorn, som styr toppens täthet, något som du inte kan göra utan att automatisera i Visual EQ.

Så enkelt speglar du din Android-telefonens skärm på din dator med Vysor for Chrome
Smartphones är praktiska, men ibland är det mer problem än att det är värt att hämta telefonen när du redan sitter på en dator. Det skulle vara trevligt att göra vad som helst du vill göra från datorns komfort, speciellt om du arbetar på ett skrivbord. Tack och lov finns det ett enkelt (och lysande) sätt att helt spegla din Android-enhetens skärm över USB med en Chrome-app som heter Vysor .

Varför YouTube i Chrome (och Firefox) dränerar bärarens batteri och hur man fixar det.
Stärker YouTube dig, värm upp din bärbara dator, sparka dina fans i redskap eller använd bara mycket av CPU? Även om du aldrig har märkt, använder YouTube i Chrome nästan säkert mer batterikraft än vad den behöver. Liksom Chromes andra prestandaproblem är detta förmodligen värst på Mac-datorer. Detta är ett resultat av övergången till HTML5-video och quirks med video codecs som används av YouTube i Chrome jämfört med andra webbläsare.



