Så enkelt speglar du din Android-telefonens skärm på din dator med Vysor for Chrome

Smartphones är praktiska, men ibland är det mer problem än att det är värt att hämta telefonen när du redan sitter på en dator. Det skulle vara trevligt att göra vad som helst du vill göra från datorns komfort, speciellt om du arbetar på ett skrivbord. Tack och lov finns det ett enkelt (och lysande) sätt att helt spegla din Android-enhetens skärm över USB med en Chrome-app som heter Vysor .
Vad du behöver
Vysor kan vara en enkel Chrome app , men för att det ska fungera finns det några saker du behöver se till att du är redo på datorn:
- Android SDK måste installeras och sättas in korrekt tillsammans med USB-drivrutinerna för din telefon. (Om du har flera Android-enheter, kommer Universal ADB-drivrutinen att göra saker mycket enklare.)
- ADB bör placeras i ditt system-PATH.
- Aktivera utvecklaralternativ och USB-felsökning på din telefon.
När du har alla de sakerna ur vägen är du ganska redo att börja använda Vysor.
Använda Vysor för första gången
Först startar du Chrome och installerar Vysor från Chrome Web Store. Anslut sedan din telefon.
Om det här är första gången du har anslutit din Android-enhet till datorn (eller första gången du har gjort det eftersom du aktiverat USB-felsökning) måste du ge datorn tillgång till enheten. Så snart telefonen upptäcker en aktiv USB-anslutning, bör den generera en popup som ber dig ge åtkomst. Du kan också kolla rutan "Alltid tillåten från den här datorn" för att undvika att göra det igen i framtiden på den här datorn.
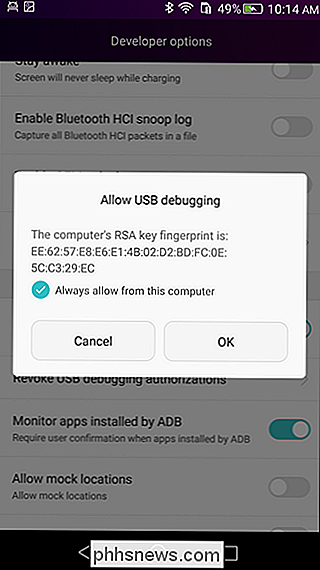
När USB-felsökningsåtkomst har beviljats, ska Vysor automatiskt identifiera anslutningen. Om det inte händer, kontrollera att Chrome körs på datorn. När ADB-anslutningen har detekterats av Vysor, kommer den automatiskt att trycka APK-enheten på din telefon. Du måste trycka på installeringsknappen på din telefon, men förbi att den ska vara helt automatiserad.
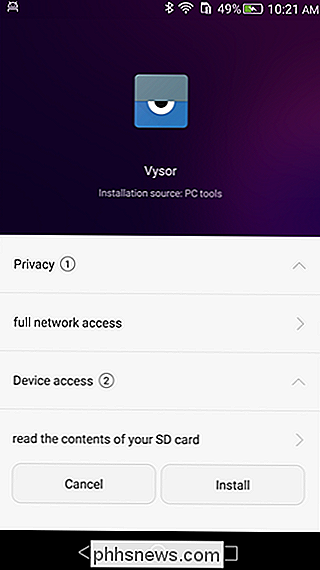
Om Vysor av en eller annan anledning inte startar automatiskt på datorn, kan du komma åt den genom att hoppa i Chromes appmeny, som finns i bokmärkesfältet. Därifrån hittar du bara Vysor-ikonen och klickar på den. Det ska få allt att gå.
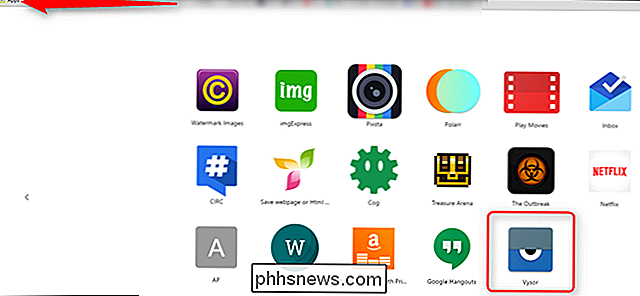
När det är allt installerat och redo att gå, får du en snabbmeny som visar Vysors mus- och tangentbordsgenvägar, vilket är ganska användbart. Särskilt notera F2 för att starta Vysors meny - den här är mycket användbar för att ha full kontroll över enheten.
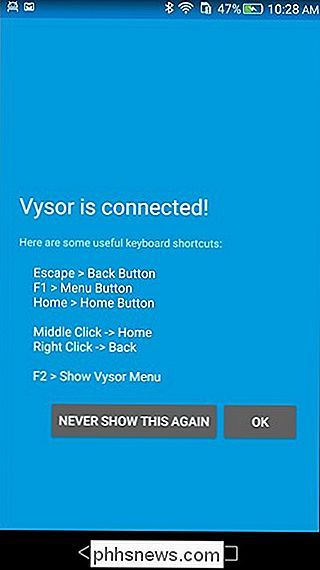
Enhets skärm kommer nu att dyka upp på din dator och du kan interagera med det på samma sätt som du skulle använda ditt finger.
Några ytterligare anteckningar
Det finns två versioner av Vysor: gratis och betalt. För de flesta användningsområden är den fria versionen nog förmodlig, men om du själv använder Vysor ofta och vill ha mer avancerade funktioner, är Pro-versionen väl värt en titt. Medan den fria versionen får din skärmspegelåtkomst och möjligheten att ta skärmdumpar, lägger Pro till högkvalitativ spegling, fullskärmsläge, delning och dra och släpper till mixen. För kraftanvändaren kan alla vara otroligt användbara.
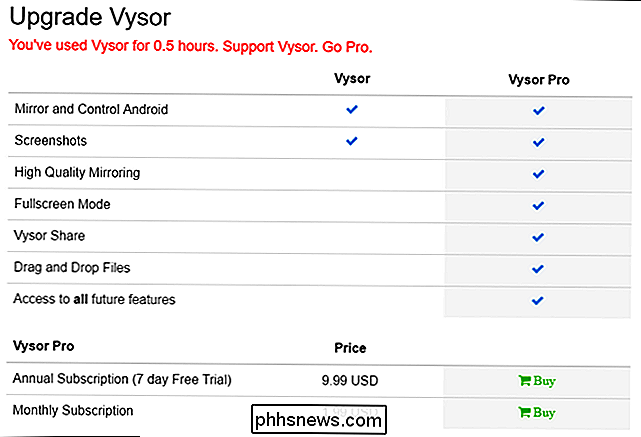
Slutligen glöm inte Vysors meny. Här kan du slå på / stänga av enhetens skärm, ändra volymen och ta skärmdumpar, vilket är väldigt viktigt för fullständig kontroll över din enhet från datorn.

Sammantaget är Vysor en ganska enkel och användbar app. Om du tycker att du själv behöver full kontroll över din Android-telefon eller surfplatta, är den här appen definitivt värt att kolla.

Hur hittar du ut vilka typer av data som tar upp diskutrymme?
Om du gillar att övervaka användning av diskutrymme på ditt Windows-system kommer du förmodligen att vara ganska olycklig när en märkbar bit av diskutrymme fylls plötsligt och mystiskt. Vad är ett bra sätt att ta reda på vad som har ätit upp det diskutrymmet? Dagens SuperUser Q & A-inlägg har några användbara förslag till en frustrerad läsare.

Så här byter du ditt Apple Watch-band (utan att spendera en ton)
Det finns ett mycket brett utbud av priser på Apple Watch, och en stor del av den variationen kan kritiseras till variationer i bandstil. Du behöver inte betala Apple en enorm premie för att få ett annat band, men som du kan byta ut det hemma med en myriad av stilar. Läs vidare när vi visar dig hur. Varför vill jag göra det?



