Hur man automatiskt frigör diskutrymme med Windows 10: s lagringssensor

Windows 10: s Creators Update lägger till en praktisk liten funktion som automatiskt rensar ut dina tempfiler och saker som sitter i papperskorgen för mer än en månad. Så här aktiverar du det.
RELATED: 7 sätt att frigöra hårddiskutrymme i Windows
Windows 10 har alltid presenterat ett antal lagringsinställningar som du kan använda för att hantera ditt diskutrymme. Storage Sense, ett nytt tillägg i Creators Update, fungerar något som en automatiserad, lättversion av Diskrening. När Storage Sense är aktiverat raderar Windows regelbundet alla filer i dina tempmappar som inte används för tillfället av program och filer i papperskorgen som är mer än 30 dagar gamla. Storage Sense kommer inte att frigöra så mycket diskutrymme som att köra diskrening manuellt eller städa upp andra filer utan Windows som du inte behöver - men det kan hjälpa dig att hålla din lagring lite snyggare utan att behöva tänka på det
Öppna appen Inställningar genom att klicka på Windows + I och klicka sedan på kategorin "System".
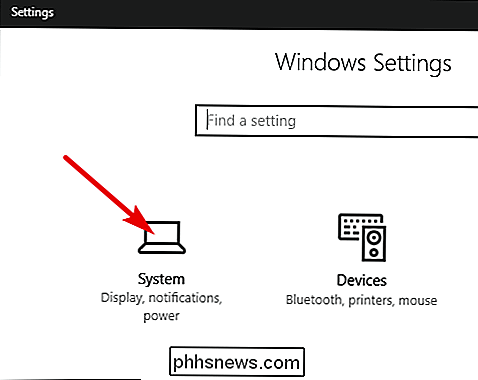
På sidan "System" väljer du fliken "Förvaring" till vänster och sedan till höger bläddrar du nedåt tills du ser alternativet "Storage Sense". Slå på det här alternativet.
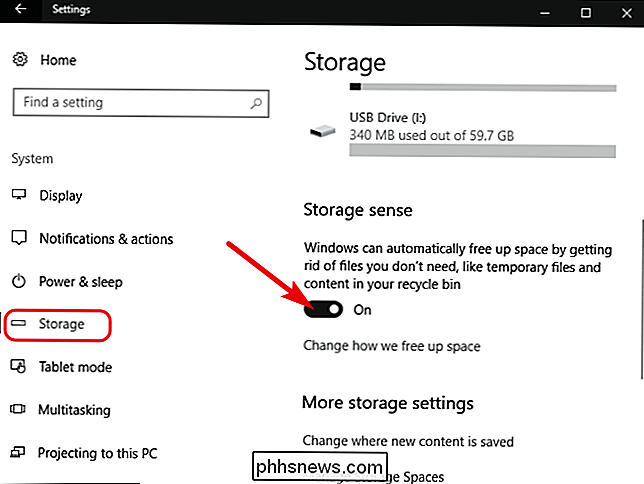
Om du vill ändra vilken lagringssens som rensas upp klickar du på länken "Ändra hur vi frigör utrymme".
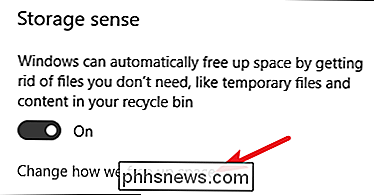
Du har inte många alternativ här. Använd de två växlarna för att kontrollera om lagringssensor tar bort tillfälliga filer, gamla papperskorgen eller båda. Du kan också klicka på "Rensa nu" -knappen för att få Windows att gå och köra upprullningsrutinen nu.
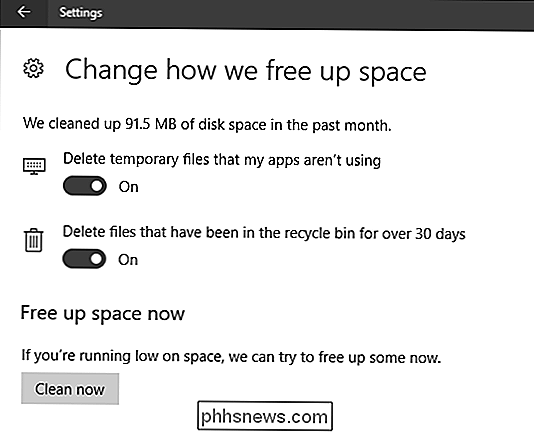
Vi hoppas att denna funktion växer med fler alternativ över tiden. Det kan dock hjälpa dig att återställa lite diskutrymme, särskilt om du använder appar som skapar massor av stora temporära filer. Under tiden finns det andra sätt att frigöra diskutrymme i Windows som du också kan hitta användbara.

Ett Clicker-spel Om Paperclips Ändrade Hur Jag Tänker Om Gaming
Jag har skrivit om teknik på webben i sju år nu, med mycket av den tiden som ockuperade täcker mobilt spel. Och innan det spelade jag PC och konsolspel i mer än två decennier, sedan jag kunde hämta en Genesis controller. Och under den tiden har inget spel gjort mig ganska tufft eller känner mig så ödmjuk som en liten webbläsareklickare om att göra pappersklipp.

Så här övervakar du datorns CPU-temperatur
Det finns två grupper av användare oroade över sin dator: överklockare ... och nästan alla med en kraftfull bärbar dator. Dessa saker lagar bara dig! Så har du någonsin undrat exakt vilken temperatur din CPU körs på? Det finns många Windows-program som du kan använda för att övervaka temperaturen. Här är två av våra favoritalternativ.



