Så här sparar du Windows 10: s låsskärm Spotlight-bilder till hårddisken

Som standard visar Windows 10 bakgrundsbilder på din låsskärm som har kuratiserats specifikt för användningen - men det är inte omedelbart Rensa var de är lagrade. Windows ersätter dessa bilder regelbundet, men om du vill använda dem som vanliga bakgrunder, är de senaste flera vanligtvis i den cachen och är inte så svåra att spara om du tar dem i tid.
Många av dig kan ha inaktiverat Spotlight-bilder på dina låsskärmar eftersom Microsoft kommer att släppa tillfällig annons där inne, men om du inte har det kommer du märka att annonserna är ganska sällsynta och Spotlight-bilderna är ofta riktigt fina. Observera också att vi pratar här om bakgrundsbilder för låsskärmen - den sidan du måste klicka eller skjuta bort för att komma till inloggningsskärmen. Du kan faktiskt ställa in bakgrundsbilder för din inloggningsskärm separat.
Först: Aktivera Spotlight-bilder på låsskärmen
Om du har stängt av Spotlight-bilder (eller du är inte säker) är det enkelt att slå på dem igen. Klicka bara på Start och välj sedan Inställningar (eller slå Windows + I). På skärmen Inställningar klickar du på Anpassning.
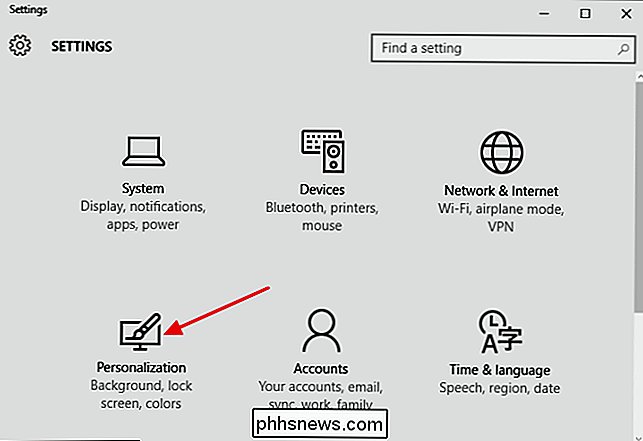
I fönstret Anpassning väljer du fliken Lås skärm och väljer sedan "Windows-spotlight" på rullgardinsmenyn.
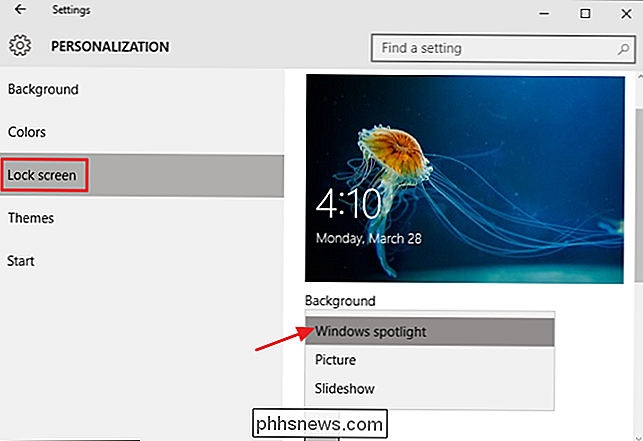
När du slår på Spotlight kommer att ta några omstart (eller återgår till låsskärmen) för att bygga upp några bilder i cacheminnet. På låsskärmen kan du bläddra i Spotlight mot de bilder du tycker om. När du ser något du gillar klickar du bara på "Gilla vad du ser?" Och klicka sedan på "Jag vill ha mer!" För att se fler bilder som den nuvarande i framtiden.
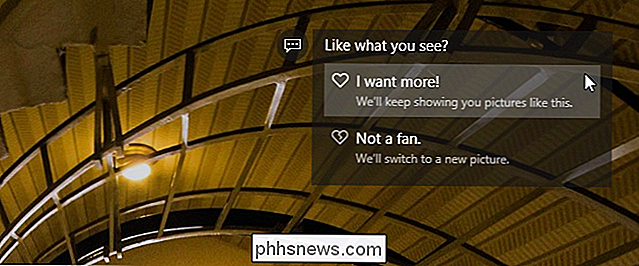
Spara Spotlight Images
Efter Windows har haft tid att spara några Spotlight-bilder, du kan hitta dem begraven i din användarmapp. Först måste du se till att du ser dolda mappar. I Filutforskare växlar du till fliken Visa, klickar på "Visa / dölj" och aktiverar sedan kryssrutan "Dolda objekt".
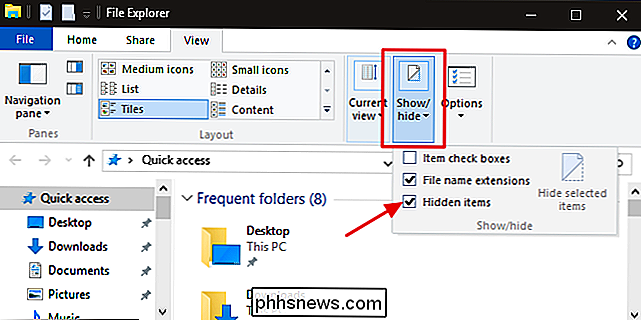
Nästa, navigera till följande mapp (eller kopiera bara sökvägen nedan och klistra in den i Adressfältet File Explorer):
% userprofile% AppData Local Packages Microsoft.Windows.ContentDeliveryManager_cw5n1h2txyewy LocalState Tillgångar
Observera att delen% userprofile%av den sökvägen automatiskt hoppar dig till användarmappen för den inloggade användaren (som standard vidC: Users ). I mappen kommer du att se en hel massa filer med långa meningslösa filnamn och inga tillägg. Några av dessa är de bildfiler du letar efter; många är inte.
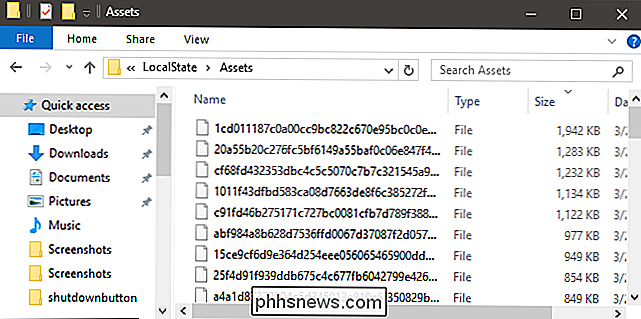
I stället för att arbeta med dessa filer direkt i mappen Tillgångar kommer du att kopiera dem någon annanstans. Skapa bara en ny mapp var du vill, välj alla filer i mappen Tillgångar (Ctrl + A är det snabbaste sättet) och sedan kopiera dem till den nya mappen. När du gör det, kommer Windows att varna dig om att vissa filer kan vara skadliga för din dator. Detta beror bara på att du flyttar dem från en systemmapp och Windows känner inte igen filtyperna (eftersom inga tillägg är tilldelade). Klicka på OK för att slutföra kopieringen av filerna.
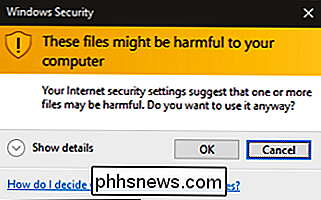
I den nya mappen med de kopierade filerna kommer du nu att byta namn på alla filer för att inkludera en JPG-filtillägg. Det enklaste sättet att göra det är med kommandotolken. I fönstret Filutforskare, med den nya mappen som visas, klickar du på Arkiv> Öppna kommandotolken och väljer sedan "Öppna kommandotolken som administratör" för att öppna Kommandotolken på din nuvarande plats.
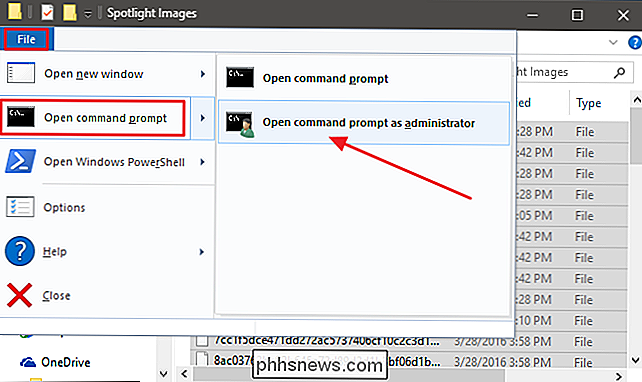
Skriv upp (eller kopiera och klistra in) följande kommando och tryck Enter:
ren *. * * .jpg
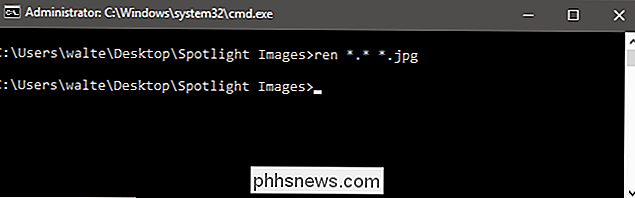
Kommandot byter namn på alla filer i katalogen till deras nuvarande namn plus .jpg-tillägget. Avsluta kommandotolken och uppdatera mappen du jobbar med (F5). Som du kan se har några av filerna nu miniatyrbilder. Det är de faktiska bildfilerna. Du kan gå vidare och ta bort allt som inte har en miniatyrbild för att få det ur vägen.
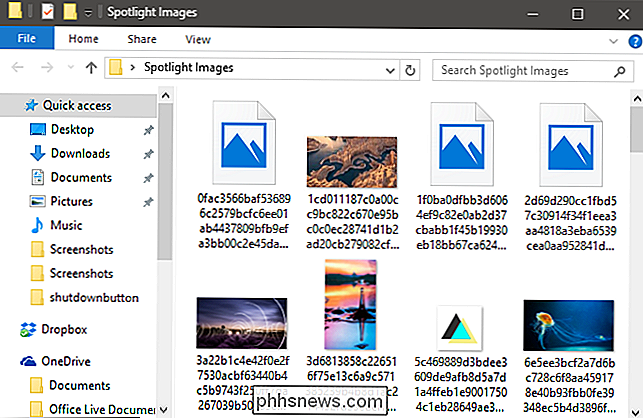
Av de faktiska bildfilerna som finns kvar ser du några typer. Några av de minsta filerna är bara bildtillgångar som kan användas för saker som appikoner eller skärmar. Du kan bara bli av med dem också. De porträttinriktade bilderna kan vara intressanta för dig för användning på en smartphone. Och widescreen-bilderna är de faktiska låsskärmens bilder du är ute efter. Lägg dem i en mapp med dina andra bakgrundsbilder och du är bra att gå!

Så här ändrar du platsen för Microsoft Edges nedladdningsmapp
De flesta webbläsare, som Google Chrome och Internet Explorer, låter dig ändra standardnedladdningsmappen genom att justera inställningarna i webbläsaren. Microsoft Edge spelar inte på det sättet. Liksom andra webbläsare sparar den nedladdade filer som standard till mappen Downloads. Men för att ändra den som standard måste du faktiskt dyka in i registret för en snabb redigering.

Så här rensar du Internet Explorer Browsingshistorik
Trots rapporter om motsatsen är Internet Explorer fortfarande mycket levande. Även om det är webbläsares andel har ständigt eroderats över tid, står det fortfarande en 15% -andel, vilket innebär att det finns en hel del personer där ute som använder den. I detta syfte är det viktigt att IE-användare vet att det inte bara lagrar det En historia av dina webbsidor och besök (som alla andra webbläsare), men du kan anpassa dina historiska inställningar.



