Hur man bättre hanterar e-post i Outlook med snabba steg och regler

Om du säger att e-post har blivit oskadd, ber vi dig att kolla in våra inkorgar. Att kunna sortera och organisera roten av meddelanden som kommer dagligen är ganska nyckeln till att upprätthålla arbetsplatsens sanitet.
Det handlar inte bara om spam. Spam finns fortfarande, ett irriterande faktum i livet, men det finns sätt att hantera det. Det är krosset av andra e-postmeddelanden vi får - uppdateringar om programvara, inbjudningar till evenemang, e-postlistor vi abonnerade på, men kommer aldrig ihåg att avmana - allt kräver att vi organiserar, sorterar och skickar meddelanden till deras lämpliga plats , oavsett om det är en utsedd mapp eller papperskorgen.
Vi har pratat ganska mycket om Outlook, inklusive e-postgrunderna som att skriva och skicka, sätt att lägga till och ta emot bifogade filer, samt importera kontakter och hantera adressböcker. Vi vill nu uppmärksamma oss på den större bilden genom att fokusera på inkorgshantering.
Mastera din Outlook-inkorg
Outlook har en mängd funktioner inbyggda för att hjälpa dig att filtrera ditt mail till rätt plats. Om du högerklickar på ett meddelande eller en mus upp till bandet kommer du märka att det finns en funktion som heter Quick Steps.
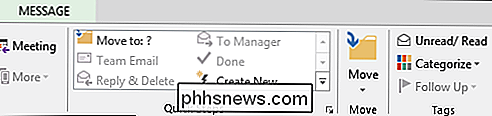
Om vi utvidgar det från bandet kan vi se den här funktionen helt.
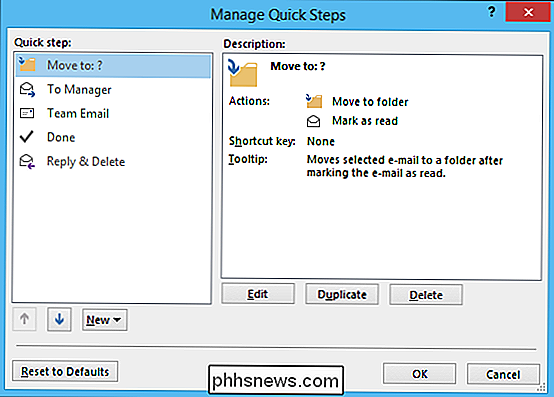
Det första att komma ihåg är Quick Steps är i princip regler (det finns en funktion som heter Rules, som vi diskuterar inom kort). Det andra att komma ihåg är att, till skillnad från Regler, som fungerar bakom kulisserna utan din inmatning, beror Quick Steps på din inmatning på jobbet.
Det första du gör är att välja det snabba steg du vill skapa. Låt oss göra en enkel för att illustrera vår punkt.
I det här Snabba Steget väljer vi ett meddelande som vi anser vara olika och klickar på Snabbsteget, som flyttar meddelandet till Misc-mappen och markerar meddelandet som Läs.
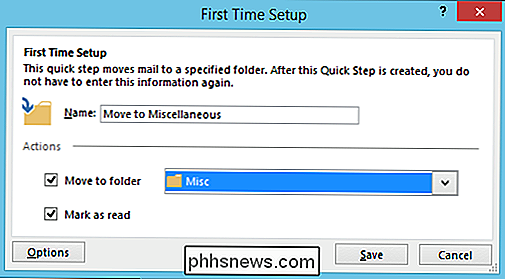
Om du klickar på knappen "Alternativ" kan du se hur Quick Step är konstruerat, och du kan också redigera det, till exempel att lägga till eller ta bort delar till eller från den.
Till exempel kan du ta bort den här skärmdumpen Steget där meddelanden markeras som läsa, så flyttas allt till mappen Miscellaneous men statusen förblir oförändrad.
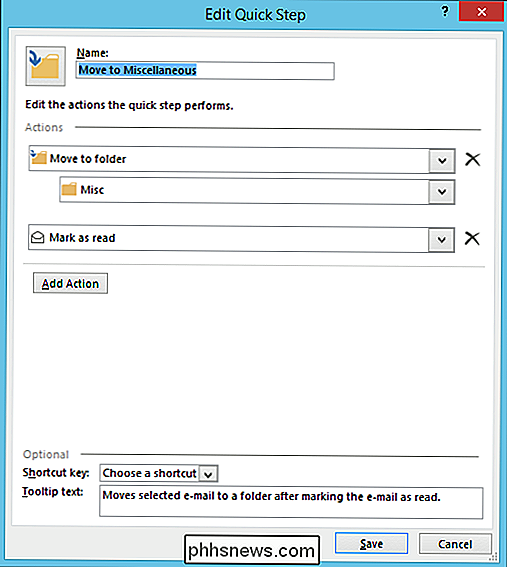
Så fungerar Quick Steps, vi kan spendera ganska lite tid och visa dig olika sätt att skapa och implementera , men vi vill gå över till Regler för att illustrera skillnaden.
De grundläggande reglerna för reglerna
Som vi nämnde är Quick Steps något du agerar på medan Reglerna fungerar automatiskt bakom kulisserna enligt kriterier du anger . När du klickar på "Regler" -knappen, bör du välja "Skapa regel ..." från rullgardinsmenyn.
De primära villkoren för regelskapande är ganska grundläggande och du kanske inte ens behöver dyka in i några avancerade alternativ, så Låt oss fortsätta och undersöka några av deras enklare aspekter.
I den följande bilden ser du att du kan röra e-post från vissa avsändare, eller baserat på ämnet eller till vem det är skickat. Därifrån kan du få Outlook att varna dig visuellt och / eller med ett ljud. Du kan också flytta meddelandet till en viss mapp, som till skillnad från att använda ett snabbt steg, skulle hända utan din inmatning.
Om du klickar på knappen "Skapa regel" visas följande dialogboks. kan också klicka på "Ny regel" i fönstret Regler och varningar.
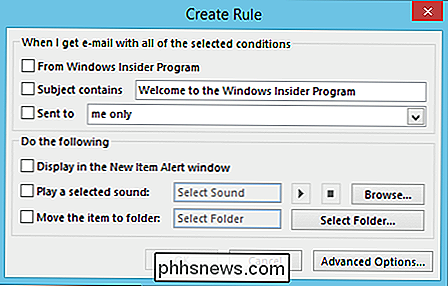
Gör så här öppnar du det första Regelguiden-fönstret, som går igenom processen.
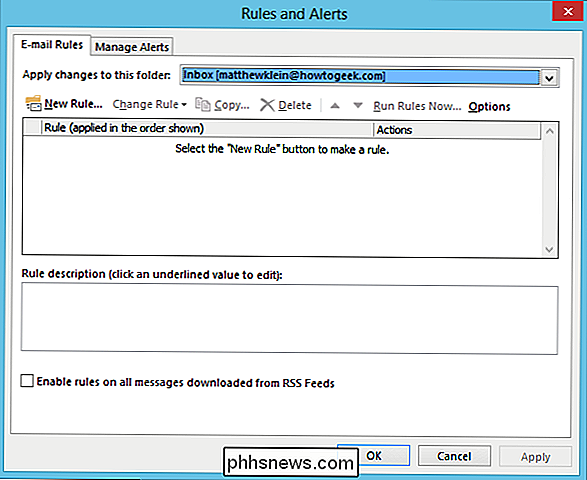
Regler är överraskande okomplicerade om du redan vet vad du vill ha regeln att göra. Klicka på "Avancerade alternativ ..." och du får se vad vi menar. Du får inte bara se alternativen från den grundläggande Skapa Regel-skärmen. Du hittar en helt ny värld med andra regler du kan använda.
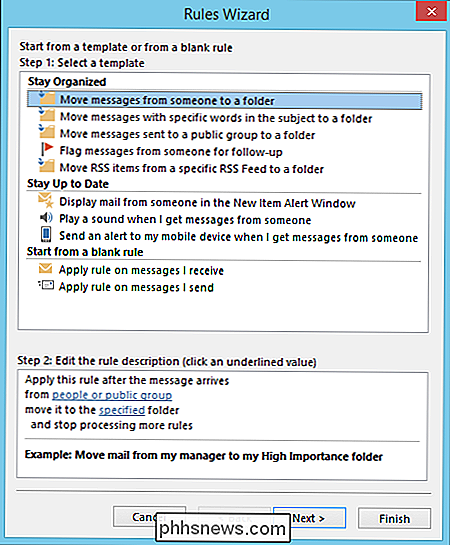
Tänk på att vi tar det Snabba Steget vi skapade tidigare och vill göra det till en regel . Vi vill välja våra kriterier från alternativen som visas ovan och klicka sedan på "Nästa". I det här fallet flyttar vi mail som skickas till vårt How-To Geek-konto.
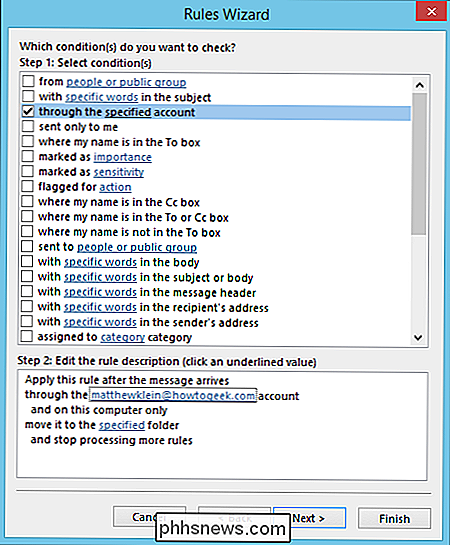
På nästa skärm väljer vi alternativet "Flytta till en angiven mapp" och sedan längst ner klickar vi på den understrukna länken "flytta den till den angivna mappen." Vi visas sedan alternativ som låter oss flytta post till vad som helst mapp vi väljer, vilket i det här fallet är "Misc."
När du klickar på "Next" kommer du att bli ombedd om det finns undantag från den här nya regeln. Om det inte finns kan du klicka på "Nästa" och du kommer att gå vidare till den sista skärmen, där du kommer att bli ombedd att namnge din nya regel, oavsett om du vill slå på den, köra den när du har avslutat den, och äntligen , kommer du att kunna granska det.
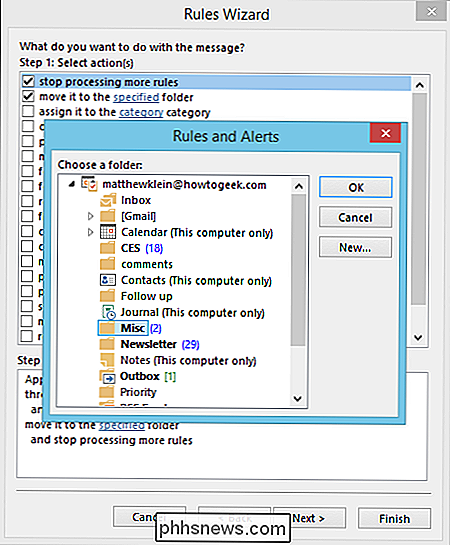
Det är det, klicka på "Slutför" och du är bra att gå. Du kan se denna regel genom att klicka på "Regler" -knappen och sedan "Hantera regler och varningar" i rullgardinsvalen.
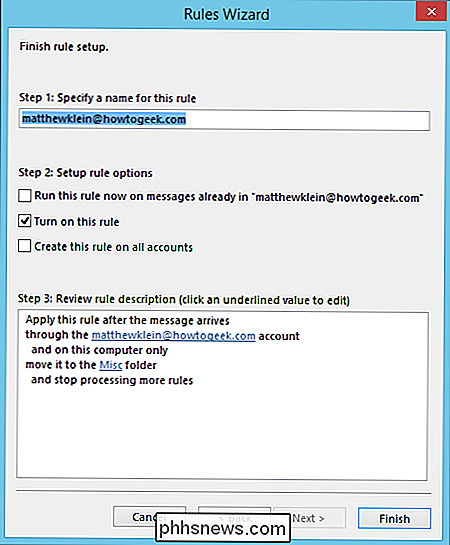
Du kan när som helst återvända för att ändra din regel, lägga till nya, göra kopior, radera och andra funktioner. Glöm inte, om du vill behålla en regel men inte vill att den ska springa hela tiden, kan du bara avmarkera den lilla rutan bredvid den.
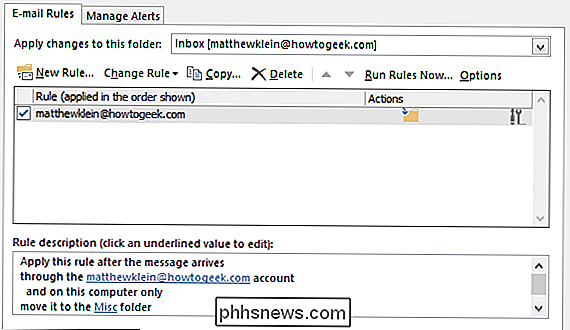
Om du vill lära dig mer om att automatiskt flytta meddelanden till en specifik mapp rekommenderar vi att du kolla in den här artikeln.
Radera och ignorera e-postmeddelanden
Du får mycket e-post som du inte vill ha eller behöver, oavsett om det är framåt från en överflödig förälder , eller rakt upp spam, hålla din inkorg tämd och välskötta kommer att vara en stor utmaning om du inte vet hur man använder verktygen till ditt förfogande.
Som du kan se tydligt på Ribbon finns det en sektion helt ägnat sig åt att ta bort saker är det mest kända "Ta bort" -knappen och dess jätte X. Du kan också helt enkelt välja ett meddelande eller en grupp meddelanden och klicka på den knappen eller bara trycka på "Ta bort" på tangentbordet.
Låt oss titta på Det här tar bort lite mer och ser vad det har att erbjuda. För det första finns det "Ignorera" -knappen.
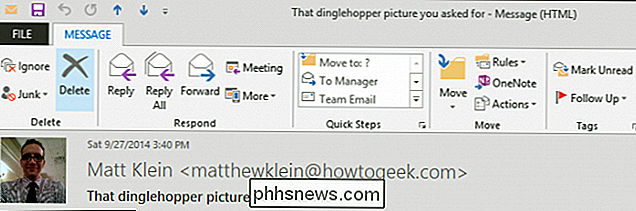
Vad ignorerar jag? När du väljer ett meddelande eller konversation och klickar på "Ignorera" visas en dialogruta.
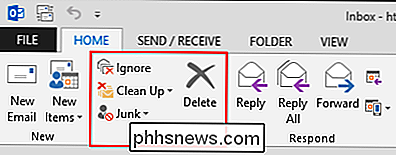
Skillnaden mellan detta och helt enkelt raderar en konversation är att ignorera den gäller för detta och alla framtida meddelanden vilket innebär att om du är på en e-postlista och respondenter fortsätter att svara alla, du kommer inte längre se dem, vilket är ganska användbart.
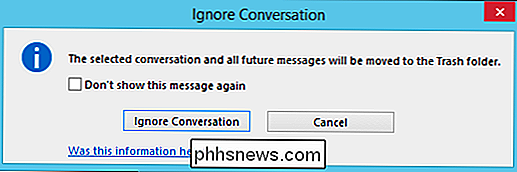
Det andra anmärkningsvärda alternativet är funktionen Clean Up. Om du klickar på "Rensa upp" -knappen utlöses en nedrullningsmeny med följande alternativ.
Oavsett vilket alternativ du väljer, kommer du att se en dialogruta som ger samma resultat. Alla överflödiga meddelanden kommer att sönderföras.
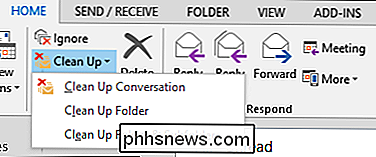
Om du klickar knappen "Inställningar", du kommer att whisked till alternativen Conversation Clean Up. Som du kan se kan du använda funktionen Clean Up för att arkivera gamla, överflödiga konversationer till en alternativ mapp, vilket förmodligen är det mest användbara alternativet här. Det är ofta bättre att bara arkivera saker istället för att radera det, bara om du behöver referera till det vid en senare tidpunkt.
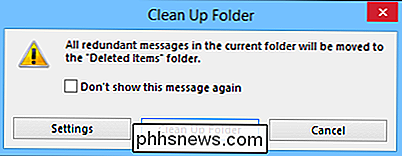
Medan dessa funktioner är bra, och vi ser den uppenbara förtjänsten i dem, kommer de inte Spam, spam skrämmas!
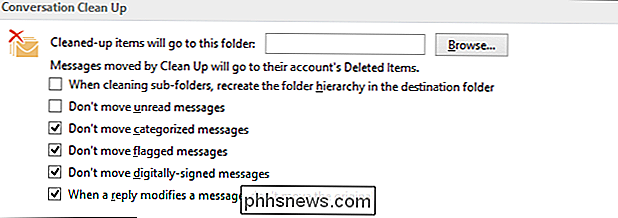
Spam får inte samma typ av rubriker som det en gång gjorde, för det mesta gör moderna spamfilter en vacker bra jobb att klara det hela. Om du använder Gmail eller andra webbmailtjänster ser du sannolikt inte mycket av det, det vill säga inte att det inte finns, särskilt om du gör det missförstådda misstaget att samtycka till att ett företag delar din adress med sina marknadsföringspartners, eller du klickar på fel rutan och felaktigt registrerar dig för att vara på en distributionslista.
Poängen är att spam fortfarande händer, men Outlook ger dig möjligheter att förhoppningsvis hålla det i stor utsträckning under kontroll med skräpfilter. När du får ett meddelande som är tydligt skräp eller spam, kan du välja det meddelandet och klicka sedan på "Skräp" -knappen för en nedrullningslista med alternativ. För oönskade meddelanden väljer du "Block Sender", men för allt annat vill du justera alternativen för skräppost.
Ju mer restriktiva din filtreringsnivå är desto bättre chans är något du egentligen vill ha eller måste se, kan oavsiktligt filtreras ut. Om det händer måste du behandla de drabbade e-postmeddelandena med de val som ses på föregående skärmdump.
Det är en bra idé att spendera tid på att utforska alternativen för skräppost. Du kan ställa in vitlistor från vissa avsändare och till vissa mottagare, samtidigt som du explicit blockerar avsändare som du vet att du inte litar på.
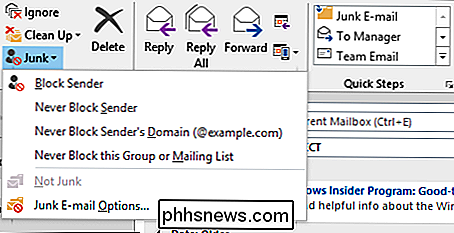
Håll din inkorg luta och innebära engagemang och uppmärksamhet på detaljer. För att vara ärlig kan några väl utformade regler utgöra mycket arbete, men det kommer alltid att bli nya utmaningar. Kom ihåg dessa verktyg - Snabba steg, Regler, ignorera och skräpfilter - och det går bra för dig att tämja ditt e-postmeddelande.
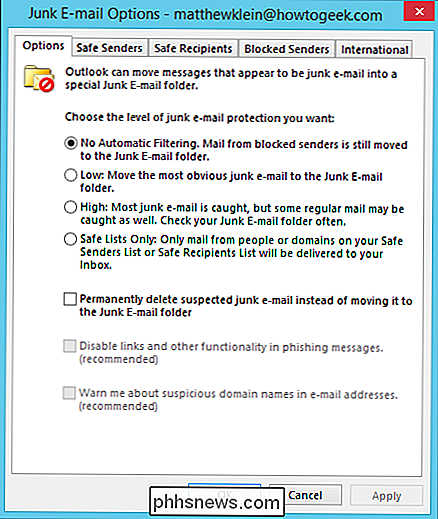
Låt oss höra från dig nu. Berätta om dina egna favoriter Snabba steg och regler, eller hur du hanterar skräppost. Vårt diskussionsforum är öppet, så låna oss dina kommentarer och frågor.

Hur man tar foton med bristläge på en iOS-enhet
Vi är säkra på att du har försökt att fånga det perfekta ögonblicket med din kamera och du är bara lite för sent eller för tidigt och du saknar det. Om du äger en iPhone eller iPad kan du använda burstläget och missa aldrig det perfekta skottet igen. En av de största problemen med digitalkameror eller någon kamera är att de ofta är idealiska för att ta stillbilder eller porträtt.

Inaktivera alla anmälningsballonger i vilken version av Windows som helst
Om du är något som jag, hatar du att du ser alla popup-meddelandeballonger som Windows visar. Dessa spänner från datasäkerhetsvarningar, uppdaterar varningar och mer. Idag lär vi dig hur du stänger av dessa meddelandebalonger i Windows 8, 8.1 och 10. Observera att den här handledningen handlar om att inaktivera systemanmälningar, om du vill inaktivera programspecifika meddelanden, annars känd som Brödrost meddelanden måste du läsa Så här stänger du av brödrostmeddelanden i Windows 8.



