Så här använder du och anpassar Windows 10 Action Center

Med Action Center erbjuder Windows 10 äntligen en central plats för meddelanden och snabba åtgärder att leva. Så här använder du och anpassar den.
RELATED: Hur man anpassar aktivitetsfältet i Windows 10
Under tiden har meddelanden i Windows varit något av ett skämt. Även i Windows 8, som slutligen tillhandahöll toast-meddelanden som kan dyka upp och sedan upphöra, fanns det inget sätt att se utgått meddelanden som du kanske har missat. Windows 10 fixar detta med Action Center, en bildruta som grupperar och visar meddelanden och ger även tillgång till snabba åtgärder som Wi-Fi, Stilla timmar och Nattljus.
Action Center är ganska enkelt att använda, och det är också ganska anpassningsbart.
Visa meddelanden i Action Center
Toast-meddelanden regerar fortfarande i Windows 10 och skjuter ut från den nedre högra kanten på skrivbordet (precis ovanför meddelandefältet på aktivitetsfältet) när en app behöver för att meddela något.
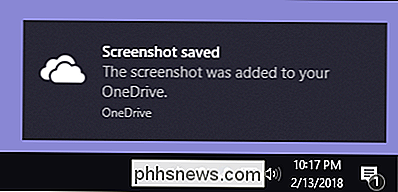
Om du inte avvisar en anmälan själv, försvinner den automatiskt efter ungefär sex sekunder. När du har nya meddelanden blir ikonet Action Center i meddelandefältet vit och visar ett nummer märke som visar hur många nya meddelanden det finns (till vänster nedan). Om det inte finns några nya meddelanden ser den ikonen tom och fri från märken (till höger).
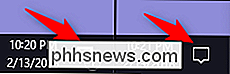
Klicka på den ikonen (vilken status det än är) för att öppna Action Center, en ruta som glider ut från höger kant av din visa. Åtgärdscentret visar alla dina senaste meddelanden, grupperade efter app.
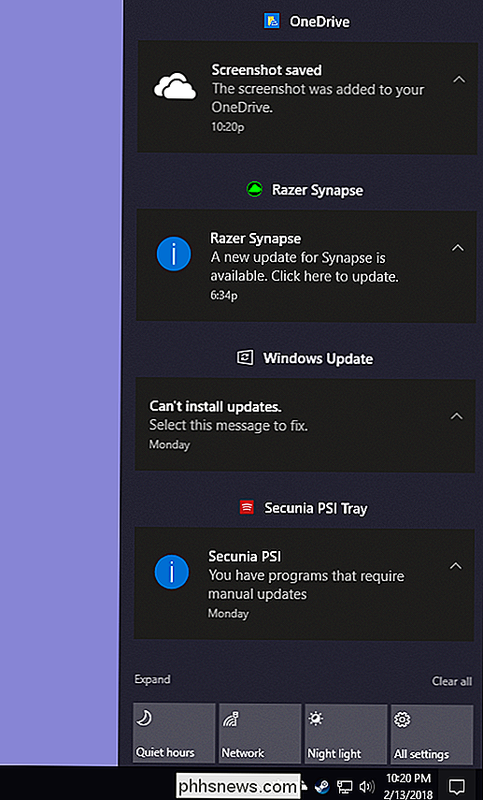
När du klickar på en anmälan i Action Center beror det som händer på appen som meddelade dig. För det mesta når du klickar på ett meddelande uppnås något som är relevant. Om du till exempel klickar på den OneDrive-skärmdumpmeddelandet i vårt exempel på skärmbilden ovan öppnas den aktuella OneDrive-mappen och belyser den specifika filen som vi fick meddelande om.
Ibland förklaras resultaten av att klicka på en anmälan precis i meddelandet. I vårt exempel går det att klicka på meddelandet från Razer Synapse om en tillgänglig uppdatering startar den uppdateringen.
Rensa Meddelanden från Action Center
Om du håller muspekaren över någon speciell anmälan i åtgärdspanelen kan du klicka på " Rensa "-knappen (X) i övre högra hörnet för att rensa meddelandet från displayen. Observera att när du rensar en anmälan finns det inget sätt att hämta det.
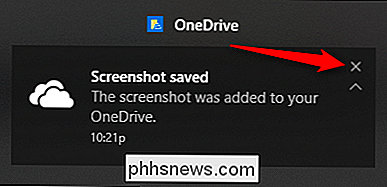
Du kan också rensa alla meddelanden för en appgrupp genom att sväva musen över appens namn och sedan klicka på "Rensa" -knappen som visas där .
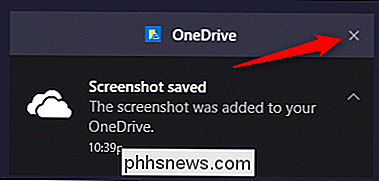
Slutligen kan du rensa alla meddelanden genom att klicka på "Rensa allt" -texten längst ner till höger i Action Center (precis ovanför snabbåtgärdsknapparna).
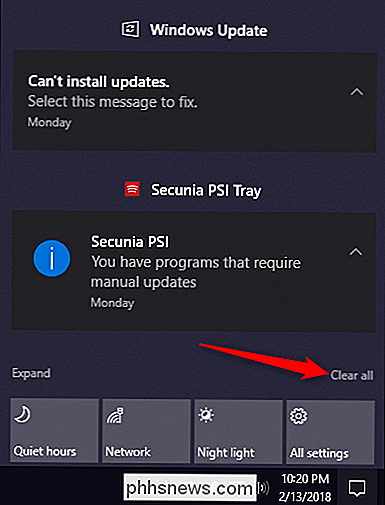
Anpassa meddelanden
Du kan inte Anpassa verkligen mycket om hur Action Center visar meddelanden, men det finns flera sätt att anpassa meddelandena själva. Allt detta händer i Inställningar-appen, så tryck på Windows + I för att skjuta upp det och klicka sedan på alternativet "System".
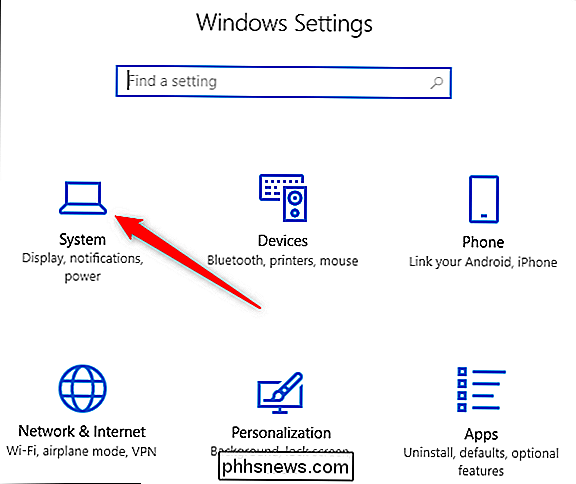
På sidan "System" ställer du in fliken "Meddelanden och åtgärder".
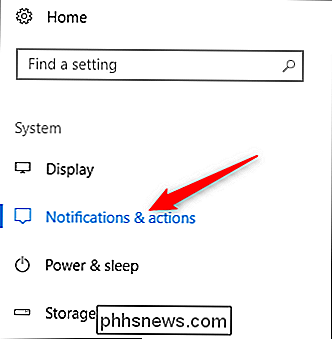
I den högra rutan, rulla ner till avsnittet "Meddelanden" och du hittar vad du letar efter.
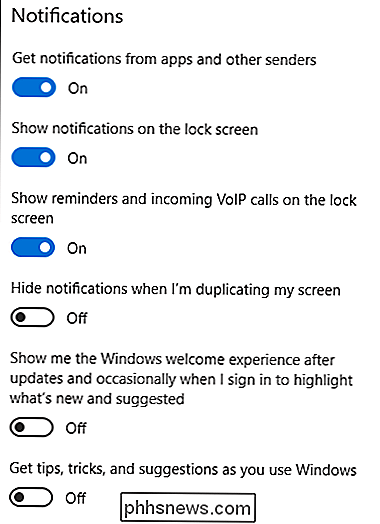
Här är en nedgång av de primära inställningarna:
- Få meddelanden från appar och andra avsändare: Slå av den här inställningen för att helt avaktivera meddelanden.
- Visa meddelanden på låsskärmen: Stäng av det för att förhindra att meddelanden visas när datorn är låst.
- Visa påminnelser och inkommande VoIP-samtal på låsskärm: Slå av meddelanden på låsskärmen tillåter fortfarande påminnelser och inkommande samtal att visas. Slå av den här inställningen för att inaktivera sådana typer av meddelanden på låsskärmen.
- Dölj meddelanden när jag kopierar min skärm: Människor duplicerar ofta visningen när de ger presentationer och det kan vara irriterande att ha Meddelanden visas. Slå av den här inställningen för att inaktivera dem under duplicering av skärmen.
- Visa mig Windows välkommen erfarenhet och Få tips, knep och förslag : Slå av dessa två inställningar om du inte är intresserad av att se tips, förslag eller annonser.
Om du rullar ner bara lite längre i den högra rutan ser du meddelandeinställningar för enskilda avsändare ("avsändare" är vad Windows appar och andra källor till anmälningar).
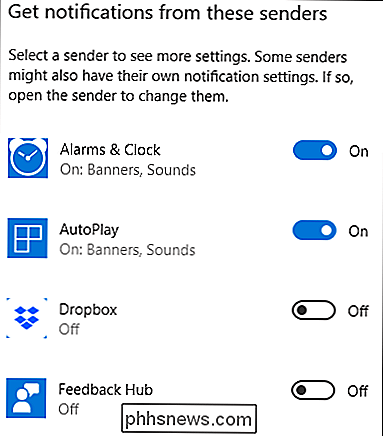
Observera att du inte nödvändigtvis kommer att se varje app du har installerat listad här. Vissa appar har egna meddelandeinställningar som du måste konfigurera från appen. Ändå kan alla appar som du får genom Windows Store, liksom många stationära appar, styras från det här avsnittet.
Slå av växeln bredvid någon listad app för att helt stänga av meddelanden för den appen.
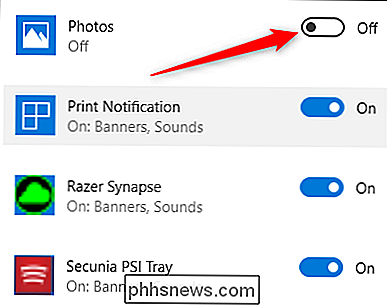
Klicka på namnet på en app för att öppna en annan sida som gör att du kan anpassa inställningarna för den appen mer detaljerat.
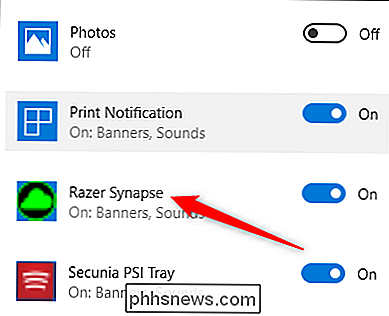
På inställningssidan för en app kan du inaktivera meddelanden för appen, välja om banners visas eller ljud spelas, förhindra meddelanden från att läggas till i Action Center och kontrollerar även antalet anmälningar som appen kan visa i Action Center.
RELATED: Prioritering av meddelanden i Windows 10 Action Center
längst ner på sidan hittar du även kontroller för att styra prioriteten i appens notifieringar i Action Center, så att du kontrollerar (åtminstone till viss del) var i listan Action Center dessa meddelanden visas.
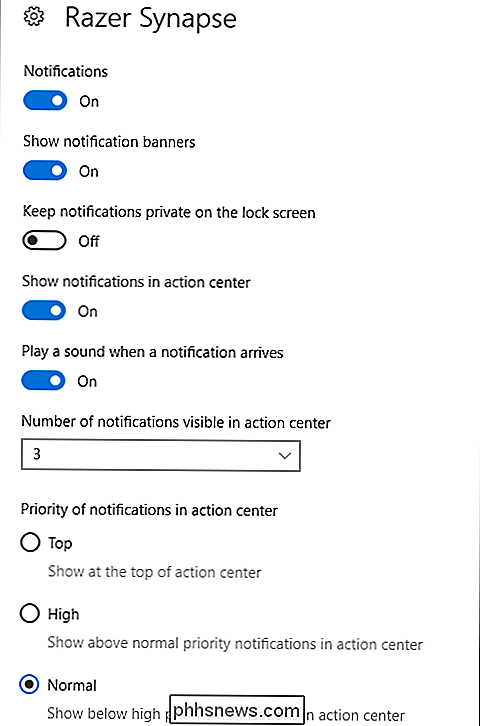
RELATED: Så här inaktiverar du Action Center i Windows 10
A Ett annat tips för dig: om du av någon anledning inte gillar det alls kan du helt och hållet stänga av Action Center.
Anpassa Snabb Action Knappar
I slutet av Action Center kommer du se fyra snabbåtgärdsknappar. Dessa inkluderar som standard knappar för tysta timmar, nätverk, nattljus och alla inställningar. Klicka på en knapp för att ta tillhörande åtgärd (dvs. aktivera och stänga av nattljuset).
Och om du klickar på "Expand" -texten precis ovanför knapparna ...
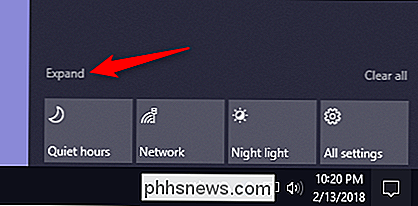
... kommer du att avslöja alla tillgängliga snabbåtgärdsknappar .
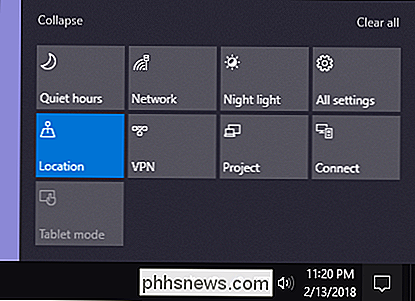
Du kan faktiskt anpassa dessa snabbtangentknappar i en blygsam grad. Medan du inte kan lägga till egna, anpassade Snabbhandlingsknappar kan du styra vilka knappar som visas i Action Center och i vilken ordning.
Tryck på Windows + I för att öppna appen Inställningar och klicka sedan på "System" Alternativ.
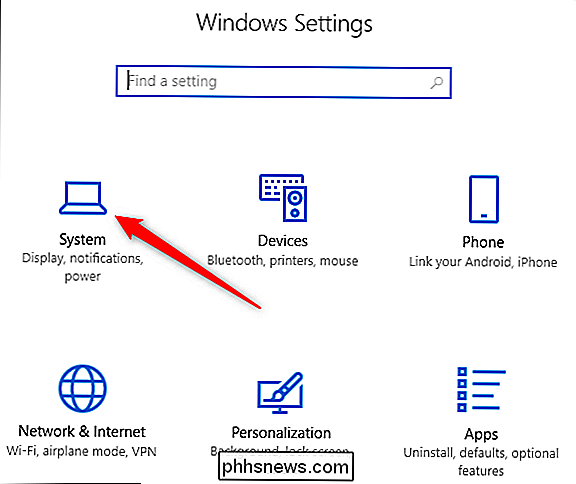
På sidan "System", växla till fliken "Meddelanden och åtgärder".
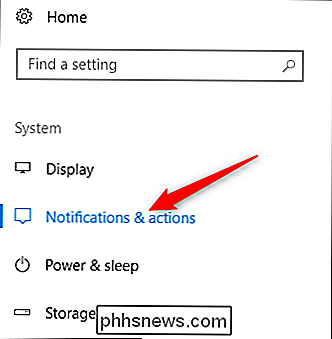
I den högra rutan högst upp visas avsnittet "Snabba åtgärder" och alla tillgängliga Snabb åtgärdsknappar.
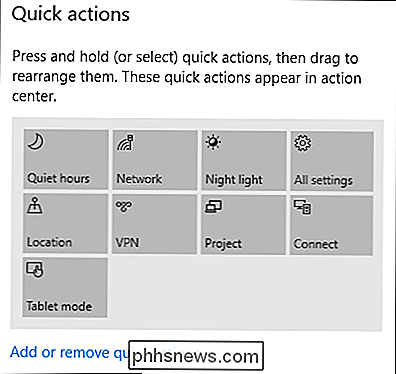
Dra några av dessa knappar runt för att justera den ordning som de visas i Action Center.
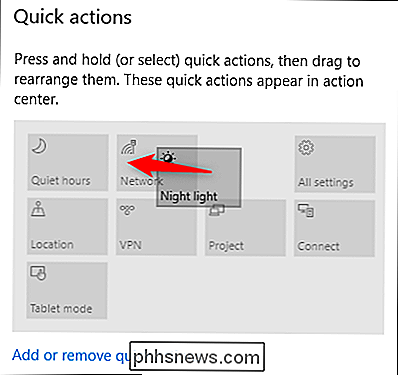
Om det finns knappar som du helst inte vill visas i Action Center klickar du på "Lägg till eller avlägsna snabbåtgärder "-länk.
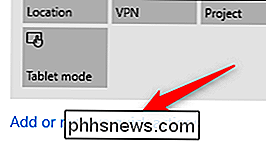
Använd knapparna på den resulterande sidan för att slå specifika knappar på eller av.
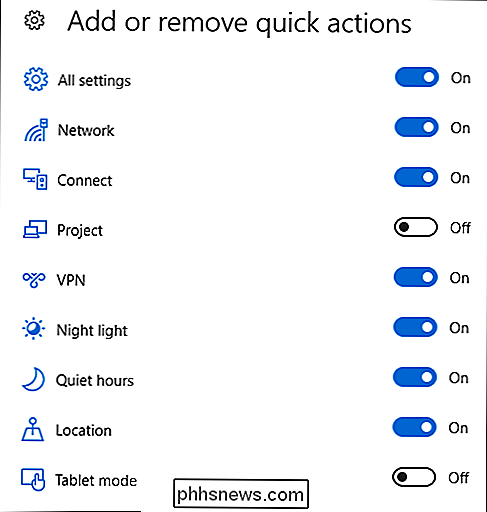
Och innan du vet det, kommer du att ha ditt Actioncenter så som du vill.
Som du kan se är Action Center ett välkommet tillägg till Windows-operativsystemet. Slutligen har du en plats för att se meddelanden som du kanske har missat och möjligheten att få vissa systeminställningar direkt till hands.

Så här lägger du till bilagor i Gmail för Android
Om du inte använder e-post som en del av ditt dagliga liv, kan det enkelt vara en av de saker som verkar mer komplicerat än det är. Men det är inte nödvändigt att bryta ut datorn om du bara behöver maila något - en bild, dokument, något -som du enkelt kan göra det direkt från din telefon. Nu till dem som gör Det här är ofta en enkel uppgift.

RELATERAT: Hur man låser upp din mobiltelefon (så att du kan ta med den till en ny bärare) För några år sedan var de flesta (om inte alla) telefonerna bärare låsta, vilket innebar att din telefon bara kunde användas med transportören du köpte den från. Så om du köpte en Verizon-smartphone kan du bara använda den på Verizon.


