Så här tar du skärmdumpar och spelar in videoklipp på en PlayStation 4

Din PlayStation 4 spelar hela tiden upp din spelning i bakgrunden, bara om du vill spara eller dela ett klipp. Du kan också snabbt skapa skärmdumpar med en enda knapptryckning.
När du har tagit videoklipp eller skärmdumpar kan du ladda upp dem direkt eller kopiera dem från din PS4: s interna lagring till en USB-enhet. Ta den USB-enheten till en dator och du kan göra vad du vill med filerna.
Så här lagrar du (eller laddar upp) en bild eller video
För att spara en skärmdump eller video i ett spel, tryck bara på "Dela "-knappen på vänster sida av din styrenhet, nära riktningspanelen. Menyn Dela skärmen visas. När som helst kan du trycka på cirkelknappen för att lämna den här skärmen och gå direkt tillbaka till var du befann dig i spelet.
I vissa fall kan Dela-menyn inte fungera. Det är inte tillåtet att fånga skärmdumpar eller spela in videor av vissa videospelfilmer eller andra program beroende på hur spelutvecklaren sätter upp saker. Men detta kommer att fungera nästan hela tiden.
När delningsmenyn visas kan du välja "Spara bildskärm" genom att trycka på triangelknappen eller "Spara videoklipp" genom att trycka på fyrkantsknappen. Detta sparar en skärmdump eller ett videoklipp till din PlayStation.
Spara en skärmdump och din PS4 tar upp den aktuella skärmen. Spara ett videoklipp och din PS4 sparar de senaste 15 minuterna av din spelning, som den spelades in i bakgrunden hela tiden. Din PS4 sparar bara de senaste femton minuterna av spel i en temporär buffert, så det går inte att få några bilder från mer än femton minuter sedan om du inte redan har sparat det i ett videoklipp.
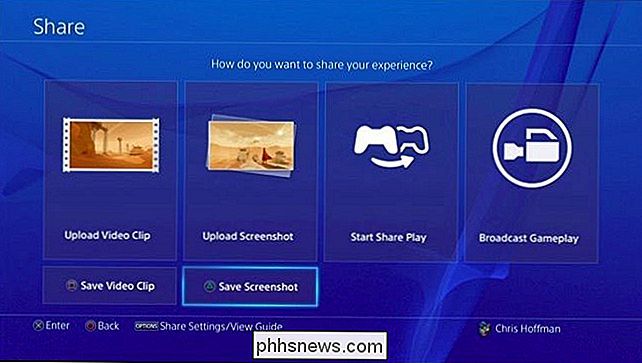
Om du vill ladda upp din skärmdump eller videoklipp, välj "Upload Screenshot" eller "Upload Video Clip" här istället. Du kan dela en skärmdump via Facebook, Twitter eller ett PlayStation-meddelande. Du kan ladda upp en video till Facebook, Twitter, YouTube eller Dailymotion.
För att dela eller ladda upp till andra tjänster måste du spara skärmdumpen eller videoklippet till din PS4: s interna lagring, kopiera det till en USB-enhet, och sedan flytta den till din dator där du kan göra vad du vill med det.
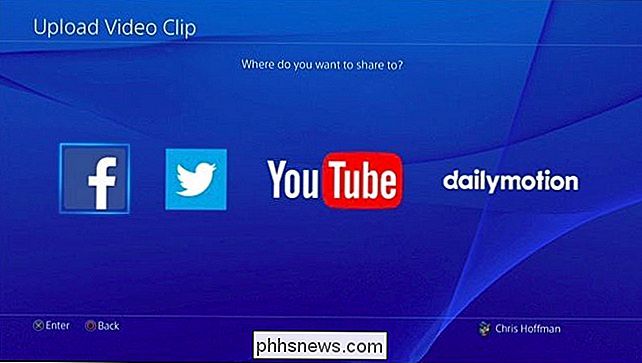
Så här snabbare tar du ett skärmdump
För att snabbt spara en skärmdump till din PlayStation 4 lokala lagring, kan du trycka på "Dela" -knappen på kontrollenheten och håll den nere i minst en sekund. Din PlayStation 4 sparar en skärmdump utan att besöka delningsskärmen. Du får se en ikon i det övre vänstra hörnet av skärmen för att meddela att skärmdumpen sparades.

Så här anpassar du din delknapp, videoklipp och skärmdumpsinställningar
Du kan anpassa delningen knapp, video och skärmdump inställningar. För att göra det, tryck först på "Dela" -knappen i ett spel för att komma till menyn Dela. Tryck på "Alternativ" -knappen på din kontroller och välj "Dela inställningar."
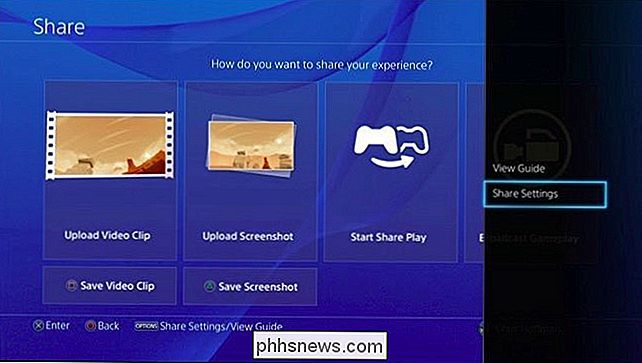
Skärmen Share Control Type kontrollerar att du kan konfigurera din Dela-knapp för att snabbare fånga skärmdumpar. Du kan få PlayStation 4 att spara en skärmdump när du trycker på Share-knappen normalt och bara visar menyskärmen Dela när du trycker länge på knappen.
På skärmen Videoklippinställning kan du justera längden på videoklippet din PlayStation sparar för att vara kortare än standard 15 minuter - men inte längre. Du kan inkludera ljud från din mikrofon i ditt spelklipp.
Besök skärmbildsinställningsskärmen för att ändra skärmdumpsinställningar. Din PlayStation 4 sparar vanligtvis skärmdumpar i JPEG-filformatet, men du kan välja PNG istället. Som standard gör din PS4 en skärmdump när du tjänar en trofé i ett spel, men du kan även inaktivera det här härifrån.
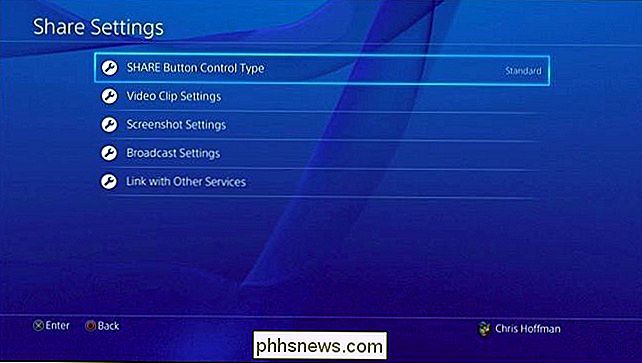
Så här kopierar du skärmdumpar och videor till en USB-enhet
För att visa dina sparade videoklipp och bilder , använd Capture Gallery-programmet som ingår i din PS4. Om du inte ser det på huvudskärmen kan du bläddra helt till höger på startskärmen, välj "Bibliotek", välj "Program" och välj sedan "Capture Gallery".
Med den här applikationen kan du antingen se alla sparade skärmdumpar och videoklipp, eller välj ett specifikt spel och se de sparade mediefilerna som är associerade med det spelet.
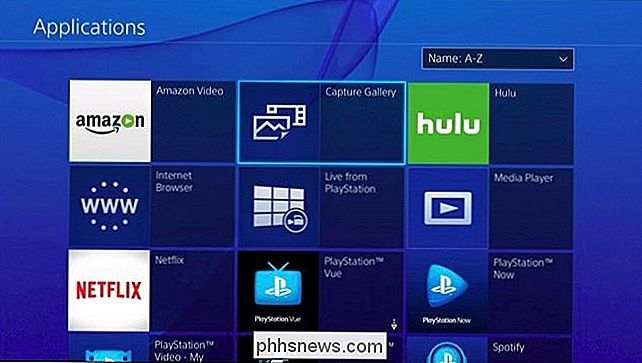
RELATED: Vad är skillnaden mellan FAT32, exFAT och NTFS? ?
Du kan ladda upp mediefiler härifrån, om du vill. Men du kan också kopiera dem direkt till en USB-lagringsenhet och få åtkomst till dem på en dator. För att göra det, sätt in en USB-enhet formaterad med antingen FAT32 eller exFAT-filsystemen i en av dina PlayStation 4s USB-portar. Välj den mediefil du vill kopiera, tryck på knappen "Alternativ" på din kontroller och välj "Kopiera till USB-lagringsenhet".
När du är klar att kopiera media kan du koppla ur USB-lagringsenheten, anslut den in i en dator och få tillgång till skärmdumpar och videofiler som om du skulle göra några andra filer.
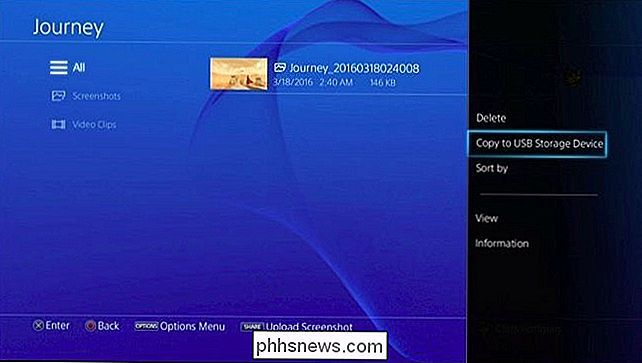
Den här funktionen är avsedd att spela in spel, så det låter dig inte spela in videoklipp från Netflix, Hulu eller andra medietjänster. Det ska dock fungera nästan överallt i nästan varje spel.
Bildkrediter: Leon Terra på Flickr

Så här lägger du till anpassade skärmsläckare till din Kobo Ebook Reader
Om du inte är särskilt imponerad av skärmsläckarsystemet på din Kobo Ebook-läsare kan du anpassa det till ditt hjärtans innehåll. Läs vidare när vi visar dig hur du gör en liten modifikation av din Kobo som öppnar möjligheten till riktigt stora förändringar av skärmsläckaren. Varför vill jag göra detta?

Synkronisera vilken Windows-mapp som helst med Google Drive, OneDrive och Dropbox
Från och med idag har jag ett lagrings konto för moln på Amazon Drive, Google Drive, Microsoft OneDrive, iCloud Drive och Dropbox. Jag använder mestadels Dropbox totalt, men jag använder även Amazon Drive på min Kindle Fire, OneDrive på Windows 10 och Google Drive för mina foton och videoklipp. Ett pro



