Så här blockerar du kontakter från att ringa eller meddela din Amazon Echo

Med tillägget att ringa och meddela andra Alexa-användare med Amazon Echo kan det komma en tid där du vill blockera ett visst någon från att kontakta dig. Så här gör du det.
Om du inte vet om uppringnings- och meddelandesfunktionen hos Alexa, kolla in vår guide för hur du ställer in det. I annat fall läser du hur du spärrar kontakter som du inte vill höra från över Alexa och dina Echo-enheter.
För att starta, öppna Alexa-appen och tryck på fliken Konversationer längst ner på skärmen.
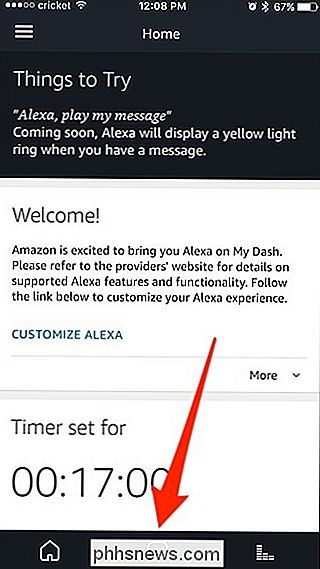
Nästa, tryck på knappen Kontakter uppe i det övre högra hörnet.
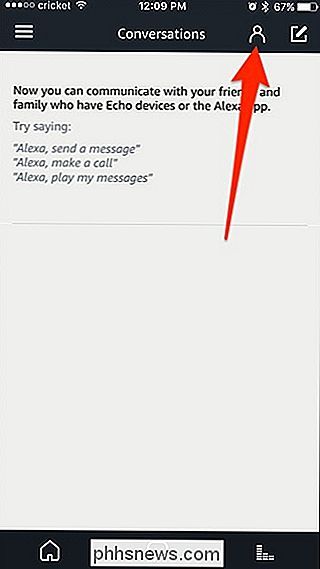
Bläddra ner för att visa den lilla knappen "Blockera kontakter" längst ner och tryck på den.
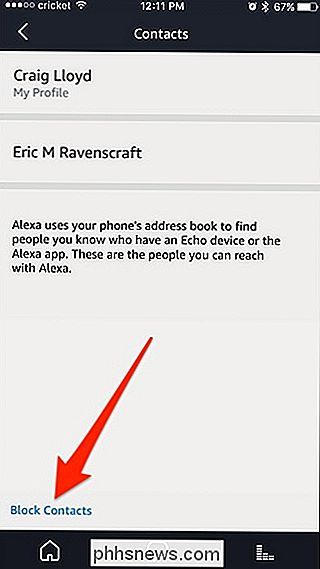
Tryck på kontakten som du vill blockera . I det här fallet visas endast en kontakt eftersom jag bara har en kontakt i min kontaktbok. Annars kommer alla dina kontakter att visas här.
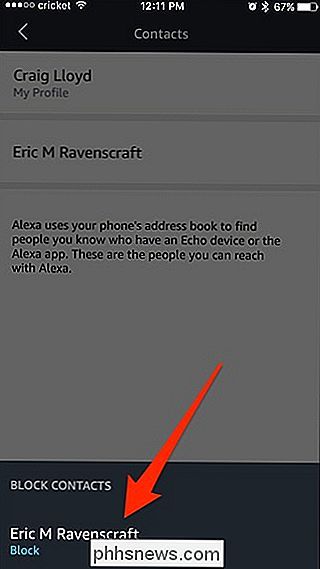
Tryck på "Blockera" när popupbekräftelsen visas.
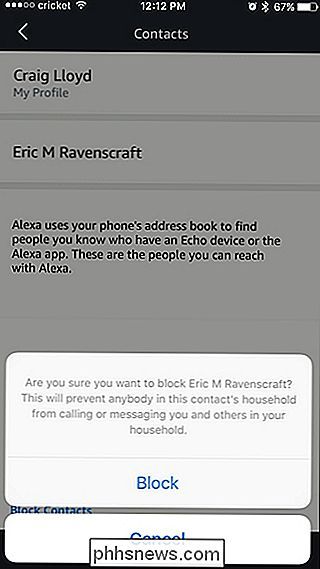
När du blockerar någon visas de fortfarande i din kontaktlista och du kan fortfarande ringa eller meddela dem själv. Men om de bestämmer sig för att ringa eller meddela dig, blir de ingen klokare, eftersom Alexa inte kommer att berätta för dem att du blockerat dem, och samtal och meddelanden kommer inte att skickas hela vägen.
Till avblockera en kontakt, tryck på den lilla knappen "Blockera kontakter" igen och tryck på kontakten som du vill avblockera.
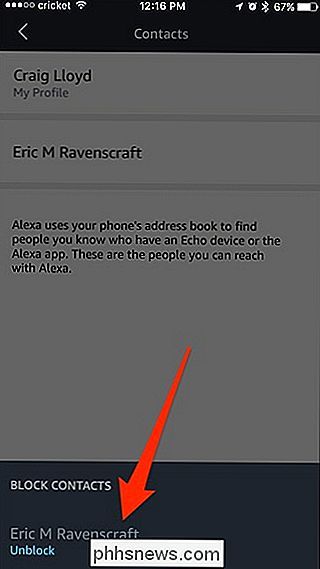
Och glöm inte att du tillfälligt kan blockera alla kontakter från att ringa eller meddela dig genom att aktivera Do Stör inte, men när du har inaktiverat det, kommer meddelanden som du mottog att komma igenom, till skillnad från den faktiska blockeringen.
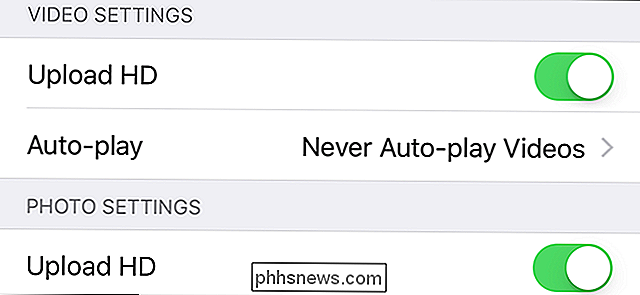
Så här stoppar du Facebook från att ladda upp foton och videoklipp med låg kvalitet från din telefon
Under de senaste åren har kvaliteten på mobilkameror blivit galen. Tyvärr har Facebook inte hunnit få tag på det här. Som standard, när du laddar upp ett foto till Facebook från din telefon laddas det upp som en låg upplösningsfil. Så här ändrar du det. På en iPhone Öppna Facebook-appen, gå till skärmen Alternativ och välj Inställningar.

Så här får du återbetalningar för appar och spel
Vissa app- och spelbutiker erbjuder återbetalningar för digitala inköp, och vissa gör det inte. Till exempel kan du få återbetalningar för Android- och iPhone-appar eller PC-spel du köper från ånga eller någon annanstans. Apples App Store och Mac App Store RELATERADE: Så här får du en återbetalning för en iPhone, iPad eller Mac App från Apple Apple kan du begära återbetalningar för appar som du köper, oavsett om du köpte dem från iPhone App Store eller Mac App Store.



