Så här säkerhetskopierar du och återställer dina Apps och PPAer i Ubuntu Använda Aptik

Om du behöver installera om Ubuntu eller om du bara vill installera en ny version från början, skulle det inte vara användbart att ha ett enkelt sätt att installera om alla dina appar och inställningar? Du kan enkelt åstadkomma detta med hjälp av ett gratis verktyg som heter Aptik.
Aptik (Automatiserat paket säkerhetskopiering och återställning), en applikation som finns i Ubuntu, Linux Mint och andra Debian- och Ubuntu-baserade Linux-distributioner, kan du säkerhetskopiera en lista av installerade PPAs (Personal Package Archives), som är programvaruarkiv, nedladdade paket, installerade applikationer och teman och programinställningar till en extern USB-enhet, nätverksenhet eller en molntjänst som Dropbox.
OBS! När vi säger att skriv något i den här artikeln och det finns citat runt texten, skriv INTE citat, om inte annat anges.
För att installera Aptik måste du lägga till PPA. För att göra det, tryck Ctrl + Alt + T för att öppna ett terminalfönster. Skriv följande text vid prompten och tryck på Enter.
sudo apt-add-repository -y ppa: teejee2008 / ppa
Skriv ditt lösenord när du blir ombedd och tryck på Enter.

Skriv följande text vid anropet till se till att förvaret är aktuellt.
sudo apt-get update
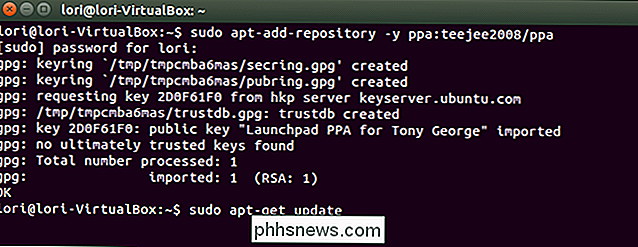
När uppdateringen är klar är du redo att installera Aptik. Skriv följande text vid prompten och tryck på Enter.
sudo apt-get install aptik
OBS! Det kan hända att du ser några fel på paket som uppdateringen misslyckades med att hämta. Om de liknar dem som listas på följande bild, borde du inte ha något problem med att installera Aptik.
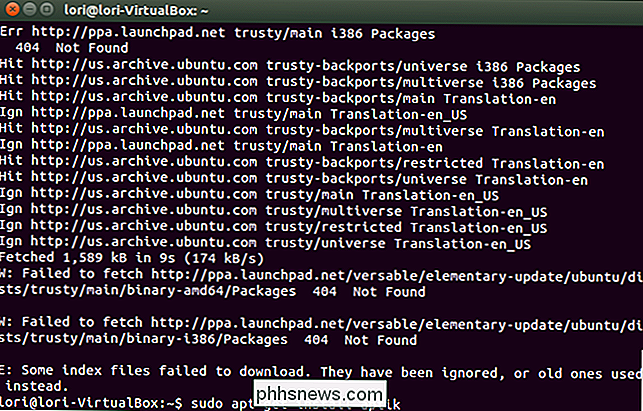
Uppdateringen av installationen visas och sedan visas ett meddelande om hur mycket diskutrymme som ska användas. När du blir frågad om du vill fortsätta, skriv en "y" och tryck på Enter.
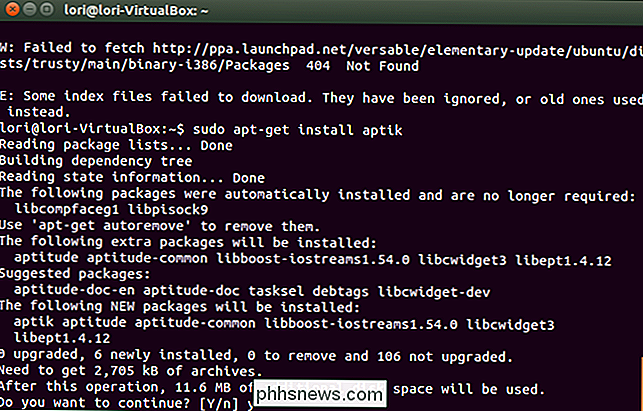
När installationen är klar avslutar du Terminal-fönstret genom att skriva "Avsluta" och trycka på Enter eller genom att klicka på "X" -knappen i den övre -flekt hörn av fönstret.
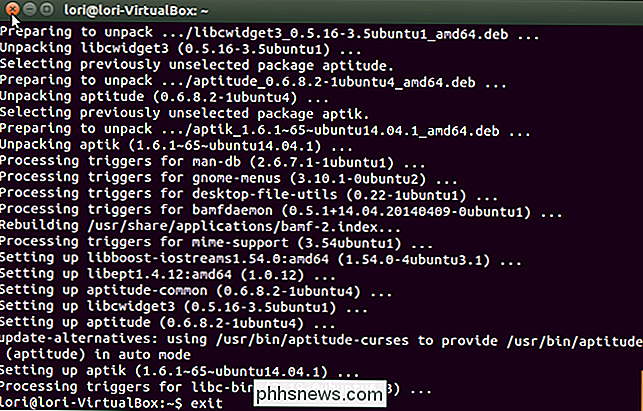
Innan du kör Aptik bör du konfigurera en säkerhetskatalog på en USB-minne, en nätverksenhet eller på ett molnkonto, till exempel Dropbox eller Google Drive. För det här exemplet kommer kommer att använda Dropbox.
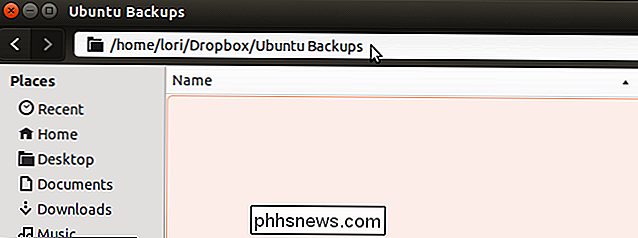
När din säkerhetskatalog har ställts in klickar du på knappen "Sök" längst upp i fältet Unity Launcher.
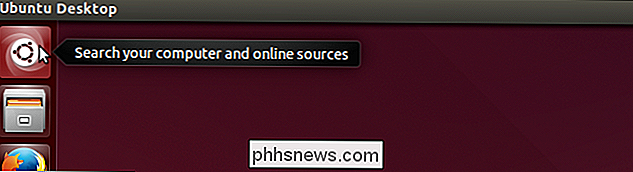
Skriv "aptik" i sökrutan. Resultatet av sökdisplayen när du skriver. När ikonen för Aptik visas, klicka på den för att öppna programmet.
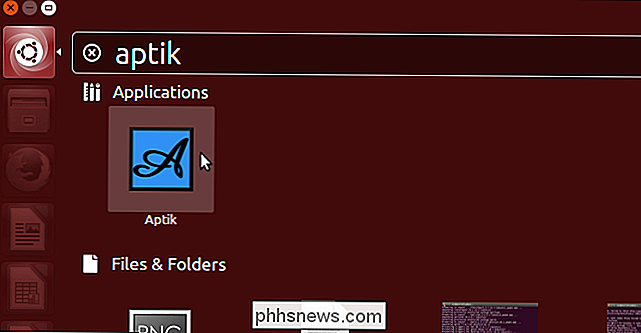
En dialogruta visar att du frågar efter ditt lösenord. Ange ditt lösenord i redigeringsrutan och klicka på "OK".
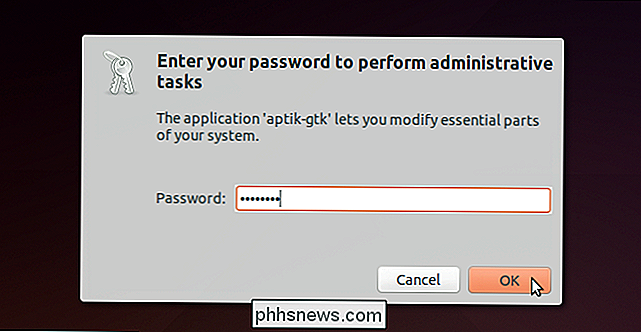
Huvud Aptik-fönstret visas. Välj "Annat ..." från rullgardinsmenyn "Backup Directory". Det här låter dig välja den säkerhetskatalog du skapade.
OBS: "Öppna" -knappen till höger om rullgardinslistan öppnar den valda katalogen i ett Filhanterarfönster.
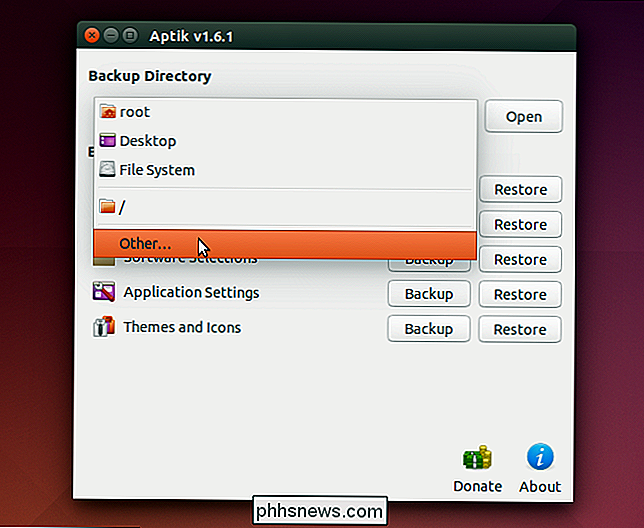
I dialogrutan "Backup Directory" box, navigera till din säkerhetskatalog och klicka sedan på "Öppna".
OBS! Om du inte har skapat en säkerhetskatalog ännu, eller om du vill lägga till en underkatalog i den valda katalogen, använd knappen "Skapa mapp" till skapa en ny katalog.
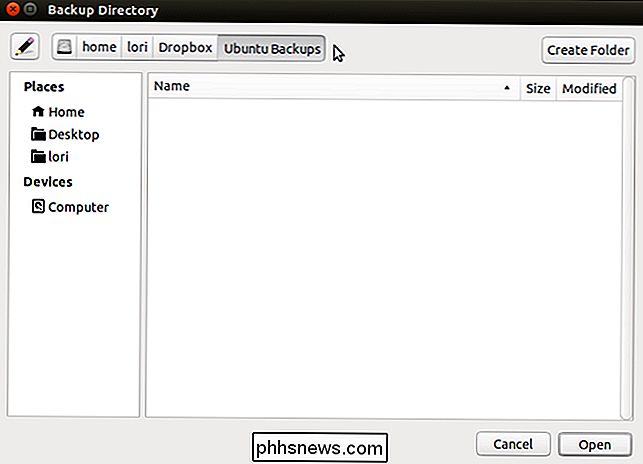
För att säkerhetskopiera listan med installerade PPA, klickar du på "Backup" till höger om "Programvarukällor (PPA)".
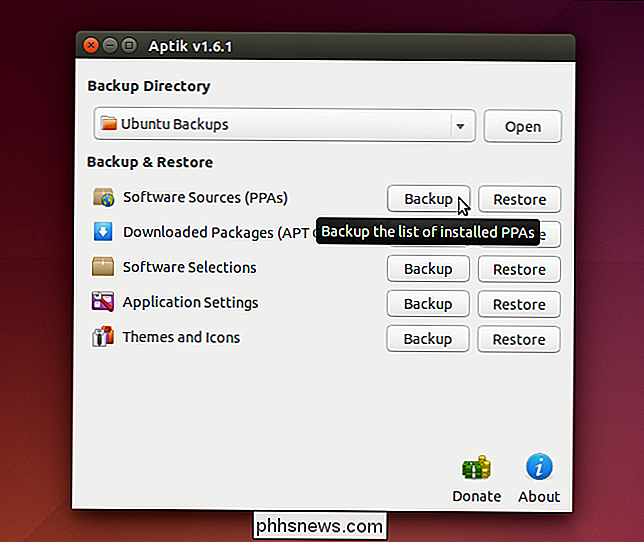
Dialogrutan Backup Software Källor visas. Listan över installerade paket och tillhörande PPA för varje bildskärm. Välj de PPA som du vill säkerhetskopiera, eller använd "Välj alla" -knappen för att välja alla PPA: er i listan.
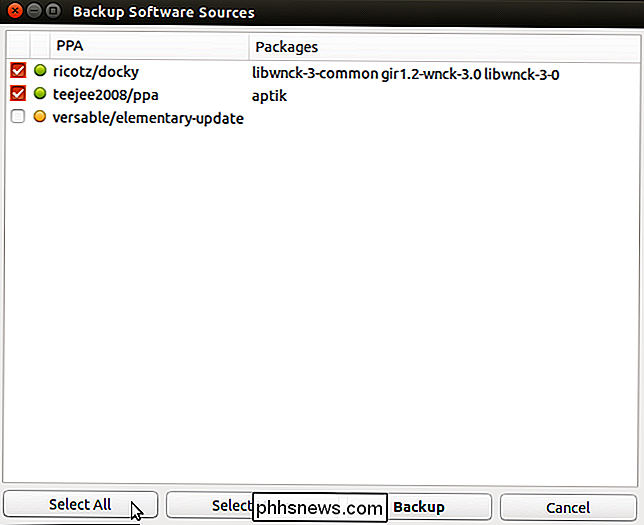
Klicka på "Backup" för att starta säkerhetskopieringsprocessen.
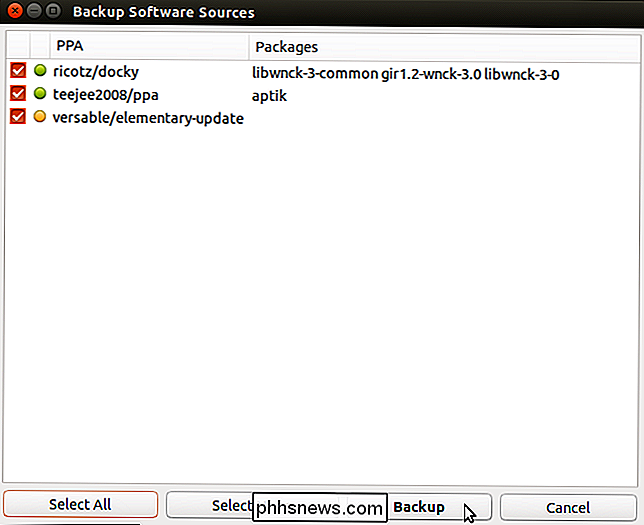
En dialogruta visas när säkerhetskopieringen är klar berätta att säkerhetskopian skapades framgångsrikt. Klicka på "OK" för att stänga dialogrutan.
En fil med namnet "ppa.list" kommer att skapas i backupkatalogen.
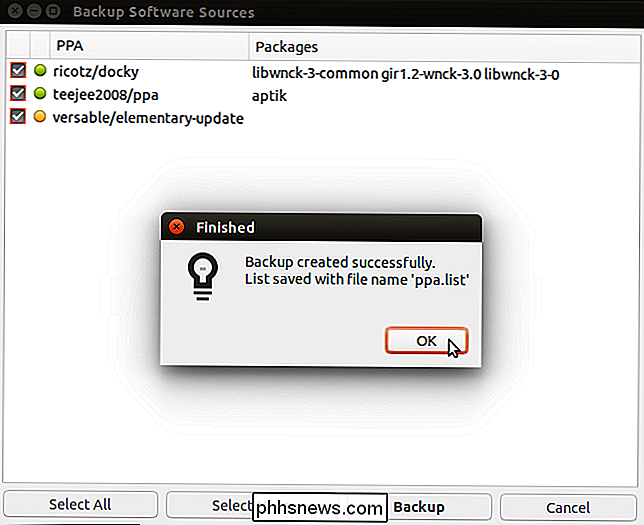
Nästa sak, "Nedladdade paket (APT Cache)", är endast användbart om du installerar om samma version av Ubuntu igen. Det säkerhetskopierar paketen i ditt systemcache (/ var / cache / apt / arkiv). Om du uppgraderar ditt system kan du hoppa över det här steget eftersom paketen för den nya versionen av systemet kommer att vara nyare än paketen i systemcachen.
Om du säkerhetskopierar nedladdade paket och sedan återställer dem på det återinstallerade Ubuntu-systemet sparar du tid och Internet-bandbredd när paketet installeras om. Eftersom paketen kommer att finnas tillgängliga i systemcachen när du återställer dem kommer nedladdningen att hoppas över och installationen av paketet kommer att slutföra snabbare.
Om du installerar om samma version av ditt Ubuntu-system klickar du på "Backup "Knappen till höger om" Nedladdade paket (APT Cache) "för att säkerhetskopiera paketen i systemcachen.
OBS! När du säkerhetskopierar de nedladdade paketen finns det ingen sekundär dialogruta. Paketen i ditt systemcache (/ var / cache / apt / archives) kopieras till en "arkiv" -katalog i säkerhetskatalogen och en dialogruta visas när säkerhetskopieringen är klar, vilket indikerar att paketen kopierades framgångsrikt.
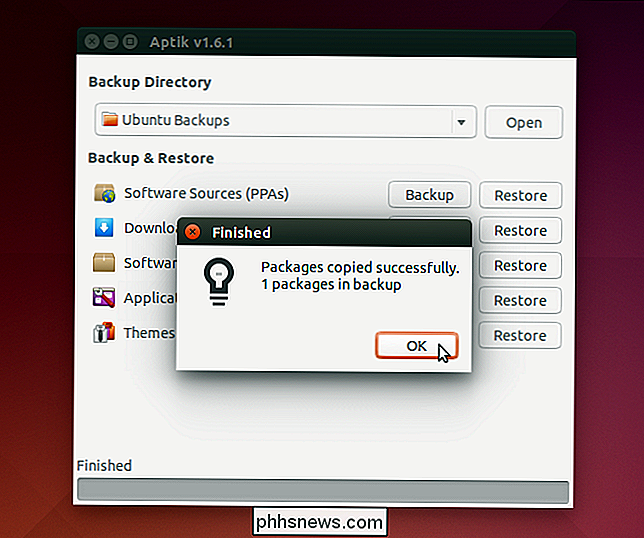
Det finns några paket som ingår i din Ubuntu-distribution. Dessa är inte markerade, eftersom de installeras automatiskt när du installerar Ubuntu-systemet. Firefox är till exempel ett paket som är installerat som standard i Ubuntu och andra liknande Linux-distributioner. Därför kommer den inte att väljas som standard.
RELATED: Nybörjare: Så här installerar du Google Chrome i Ubuntu 14.04
Paket som du installerade efter installationen av systemet, till exempel paketet till Chrome webbläsaren eller Paketet innehåller Aptik (ja, Aptik väljs automatiskt för att säkerhetskopiera), är som standard valt. Detta gör att du enkelt kan säkerhetskopiera de paket som inte ingår i systemet när det installeras.
Välj de paket du vill säkerhetskopiera och avmarkera de paket du inte vill säkerhetskopiera. Klicka på "Backup" till höger om "Software Selections" för att säkerhetskopiera de valda toppnivåpaketen.
ANMÄRKNING: Dependenspaket ingår inte i denna säkerhetskopiering.
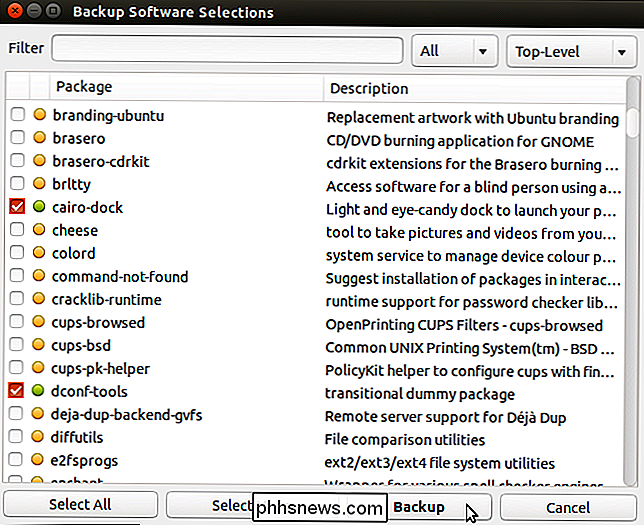
Två filer med namnet "packages.list " och" packages-installed.list "skapas i säkerhetskatalogen och en dialogruta visar att säkerhetskopian skapades. Klicka på "OK" för att stänga dialogrutan.
OBS! Filen "packages-installed.list" listar alla paket. Filen "packages.list" listar också alla paket, men anger vilka som valdes.
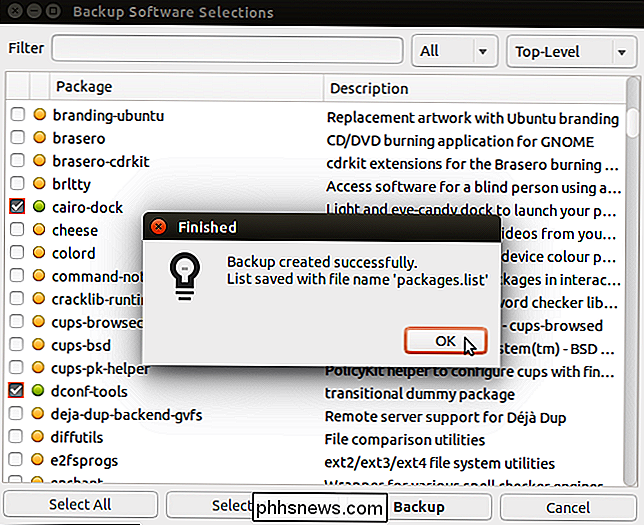
För att säkerhetskopiera inställningar för installerade program, klicka på "Backup" -knappen till höger om "Application Settings" i huvud Aptik-fönstret. Välj de inställningar du vill säkerhetskopiera och klicka på "Backup".
OBS! Klicka på knappen "Välj alla" om du vill säkerhetskopiera alla programinställningar.
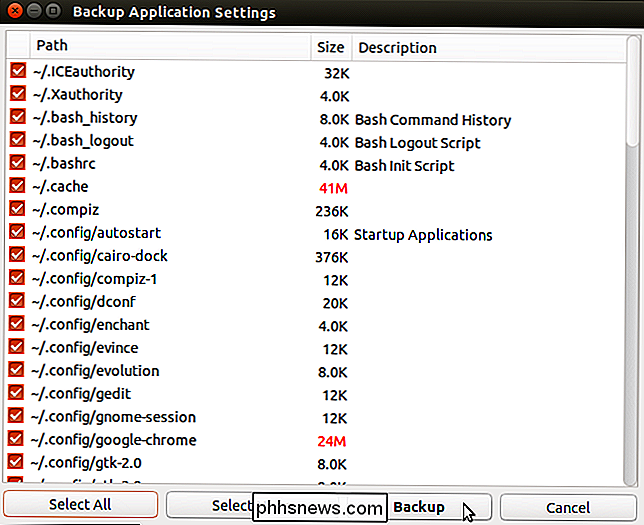
De valda inställningsfilerna zipas in i en fil som heter " app-settings.tar.gz ".
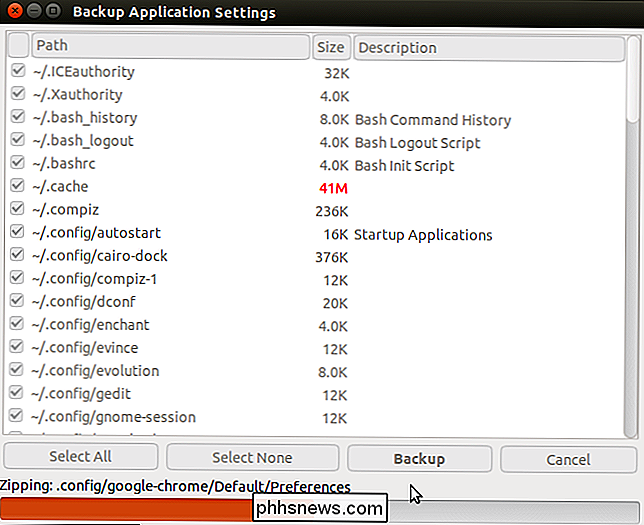
När zippningen är klar kopieras den zippade filen till säkerhetskatalogen och en dialogruta visar att säkerhetskopieringen skapades. Klicka på "OK" för att stänga dialogrutan.
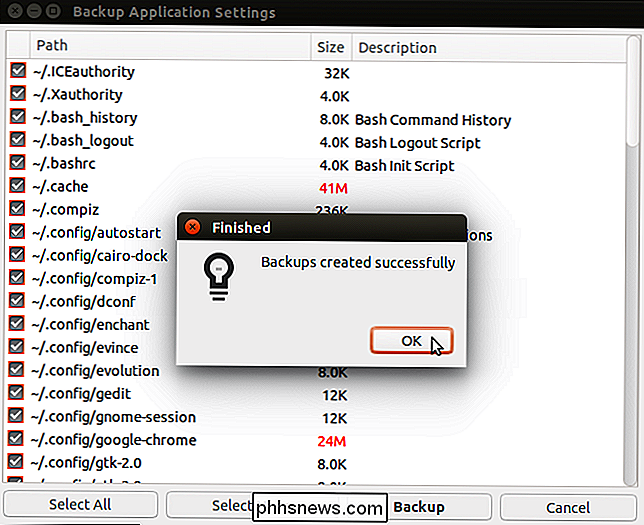
Teman från katalogen "/ usr / share / themes" och ikoner från katalogen "/ usr / share / icons" kan också säkerhetskopieras. För att göra så klickar du på "Backup" -knappen till höger om "Teman och ikoner". Dialogrutan "Backup Themes" visas med alla teman och ikonerna som valts som standard. Avmarkera alla teman eller ikoner som du inte vill säkerhetskopiera och klicka på "Backup."
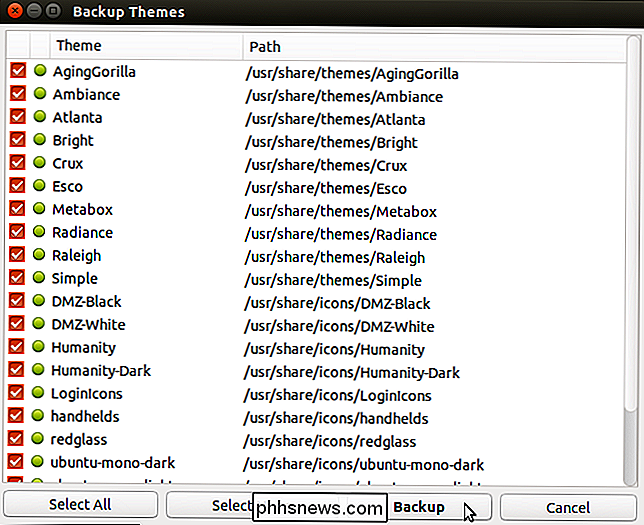
Teman zipas och kopieras till en "teman" -katalog i backupkatalogen och ikonerna zippas och kopieras till en " ikoner "katalogen i säkerhetskatalogen. En dialogruta visar att säkerhetskopieringarna skapades. Klicka på "OK" för att stänga dialogrutan.
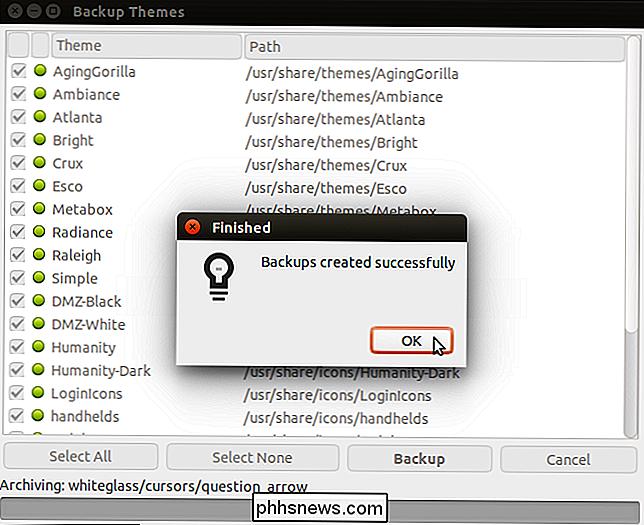
När du har fyllt i önskade säkerhetskopior stänger du Aptik genom att klicka på "X" knappen i det övre vänstra hörnet av huvudfönstret.
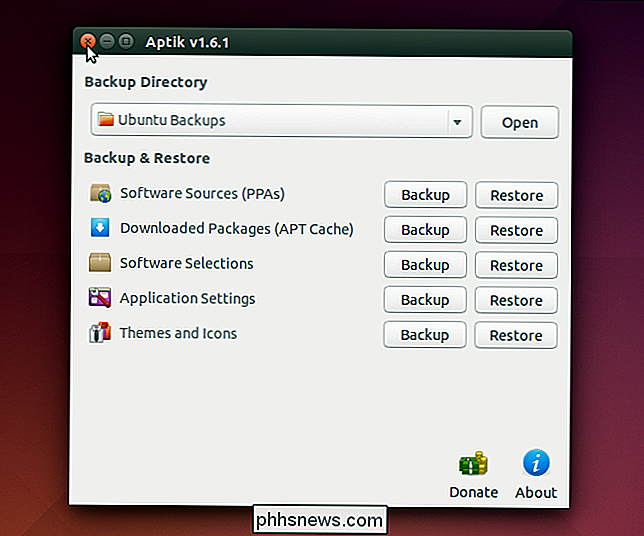
Dina säkerhetskopieringsfiler finns tillgängliga i backupkatalogen du valde.
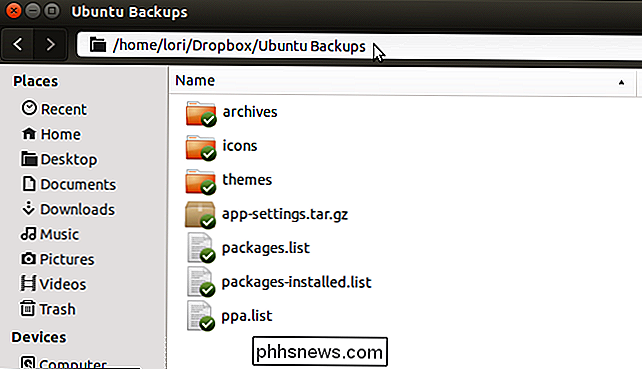
När du installerar om ditt Ubuntu-system eller installerar en ny version av Ubuntu installerar du Aptik på det nyligen installerade systemet och gör de säkerhetskopior som du genererade tillgängliga för systemet. Kör Aptik och använd "Återställ" -knappen för varje objekt för att återställa dina PPA, program, paket, inställningar, teman och ikoner.

Så här tar du skärmdumpar och spelar in videoklipp på en PlayStation 4
Din PlayStation 4 spelar hela tiden upp din spelning i bakgrunden, bara om du vill spara eller dela ett klipp. Du kan också snabbt skapa skärmdumpar med en enda knapptryckning. När du har tagit videoklipp eller skärmdumpar kan du ladda upp dem direkt eller kopiera dem från din PS4: s interna lagring till en USB-enhet.

Hur man skapar flera underkataloger med ett Linux-kommando
Om du vill skapa en katalog som innehåller flera underkataloger eller ett katalogtree, använder du kommandoraden i Linux, generellt måste du använda mkdir kommandot flera gånger. Det finns dock ett snabbare sätt att göra detta. Låt oss säga att vi har skapat en katalog som heter htg, och vill skapa fyra underkataloger inom den.



