Valve Steam Link är ett elegant och enkelt sätt att strömma spel från din dator till en TV på annat håll i ditt hem. Du kopplar Steam Link till din dator via HDMI, anslut en controller och spela. Den använder Steam Home Streaming, som du kan använda med vilken dator som helst, men Steam Link erbjuder en billig, optimerad streamingmottagare du kan ansluta till din TV.

Ånglänken är lätt att ställa in. Installera först Steam på en av dina datorer, starta den och logga in med ditt konto. Om du redan använder Steam, har du redan gjort det. Se bara till att Steam körs.
För det andra, anslut Steam Länk till en strömkälla med den medföljande nätadaptern och anslut sedan den till din TV med den medföljande HDMI kabel.
För det tredje, anslut en Steam Controller, något USB-tangentbord och en mus, en trådlös eller trådlös Xbox 360-kontroller, en trådlös Xbox One-kontroller eller en Logitech F710-trådlös gamepad till en USB-port på ånglänken för att styra den. Ånglänken har tre USB-portar, så du kan ansluta upp till tre enheter. Du kan även ansluta trådlösa enheter till din Steam Link via Bluetooth senare.
När du är färdig med dessa grunder, sätt på din TV och växla den till HDMI-ingången, som Steam Link är ansluten till.
Använd instruktionerna på din skärm för att ställa in din Steam Link och anslut till datorn som kör Steam. Processen är snabb och enkel och innebär att du går med i ett Wi-Fi-nätverk (om du inte använder Ethernet), ställer in några grundläggande bildinställningar och väljer datorn på ditt nätverk som kör Steam. Du kommer att bli uppmanad att ange en kod som visas på din TV i Steam på din dator för att bekräfta parringsprocessen.
Du kan sedan välja den dator som kör Steam på huvuddashboardens instrumentpanel och antingen trycka på "A" -knappen på en kontroller, klicka på "Starta Playing" med en mus eller tryck på Enter på ett tangentbord. Steam Big Picture Mode-gränssnittet visas och du kan använda det för att starta och spela spel som om du satt framför datorn.
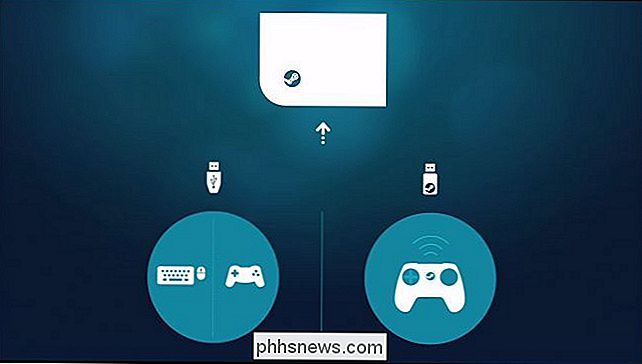
Om du vill anpassa Steam Link-inställningarna måste du välja "Inställningar" på huvudskärmen här. När du väl valt en dator kommer du att vara i stort bildläge, strömmade från datorn själv. Många inställningar för att anpassa Steam Link är bara tillgängliga på huvudskärmen här.
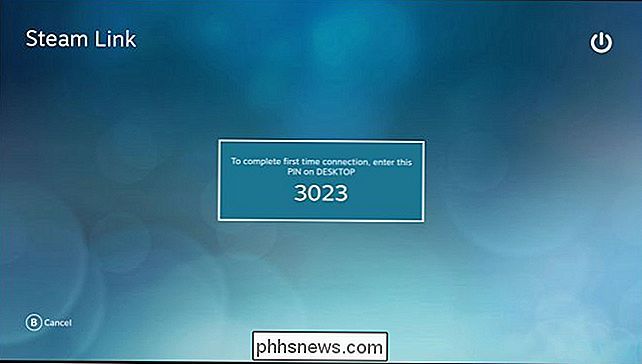
Hur man förbättrar strömningsresultatet
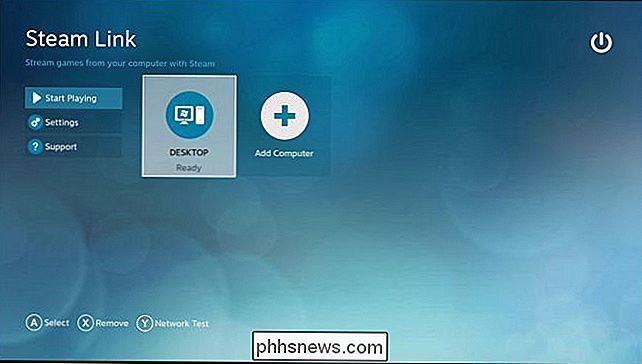
RELATERAT:
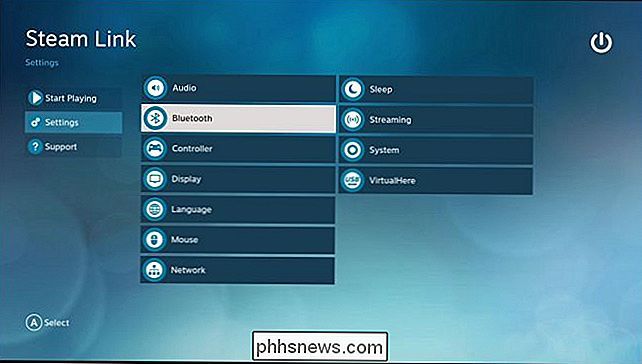
Hur man får bättre prestanda från ångbastu Streaming
Det kommer alltid var lite latent (eller "lag") med Steam Link, eftersom spelen du spelar faktiskt körs på din dator. Det finns dock sätt att minimera latensen och göra strömmen bättre. Först bör du använda en kabelansluten Ethernet-anslutning för din Steam Link, om möjligt. Anslut Steam Länk till din router med en Ethernet-kabel. Du bör helst ansluta den spel-PC du kommer att strömma från till samma router via en kabelansluten Ethernet-kabel. Detta är det viktigaste du kan göra för att få bra resultat från ditt spelströmmande. Powerline-nätverk kan fungera bättre än trådlöst nätverk i vissa situationer, men standard Ethernet-kablar är bäst. Om du har en mycket gammal router och ser dålig prestanda med Ethernet, kan uppgraderingen av din router till något nyare och snabbare vara lösningen.
Om du inte kan använda kablade Ethernet-kablar rekommenderar Valve dig åtminstone 5 GHz Wi- Fi. Det innebär att du ska ansluta både din spel-PC och ånglänken till ett 5 GHz Wi-Fi-nätverk istället för en 2,4 GHz-enhet. Om din router inte stöder 5 GHz Wi-Fi, bör du på allvar överväga att uppgradera. En trådlös anslutning blir lite flakigare och slätare än en kabelansluten anslutning, men den kan fortfarande fungera. Det beror verkligen på din övergripande inställning och de spel du spelar.
Steamlänk stöder 802.11ac trådlöst, även om 802.11n fungerar också. Att använda ett 5 GHz 802.11ac trådlöst nätverk är dock idealiskt, om du måste gå trådlöst.
Du kan också anpassa strömmingsalternativen på datorn. För att göra det, öppna Ånga på datorn där du strömmar och gå till Ånga> Inställningar. Markera alternativet "In-Home Streaming" och klicka sedan på knappen "Advanced Host Options".
Kontrollera att de olika rutorna "Aktivera maskinvarukodning" är markerade här för maximal prestanda. De ska vara som standard.
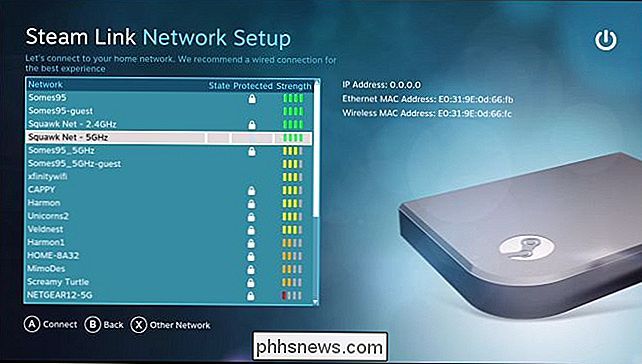
Du kan spela med de andra alternativen här för att se hur de påverkar din inställning. Till exempel kan du kontrollera alternativet "Använd NVFBC-infångning på NVIDIA GPU" för att välja en alternativ infångningsmetod. Enligt vår erfarenhet är standard NVENC-fångstmetoden idealisk, så du bör hålla den här kryssrutan avstängd om NVFBC verkar fungera bättre för dig. NVENC är samma inspelningsteknik NVIDIAs egna ShadowPlay- och GameStream-teknikanvändning. Den här tråden på Steam-forumet förklarar skillnaden mer detaljerat.
RELATED:
Hur man använder tjänstekvalitet (QoS) för att få snabbare internet när du verkligen behöver det
Om du har en router med kvalitet på Service, även känd som prioritering av nätverkstrafik, bör prioritera trafik till och från ånglänk på routern. Detta säkerställer att Steam Link kan fungera optimalt. Verktygsfältet Prioritera nätverkstrafik i fönstret Avancerade värdalternativ ovan kommer också att hjälpa till med dessa routrar. På Steam Link själv kan du ändra kvalitetsinställningarna genom att gå till huvudskärmen och välja Inställningar> Streaming Setup. Det finns tre alternativ tillgängliga här: Snabb, balanserad och vacker. Standard är Balanced. Om du upplever dålig prestanda, försök välja snabb istället. Om du har bra prestanda, försök välja Beautiful och se om du får bättre bildkvalitet utan märkbar avmattning.
RELATERAD:
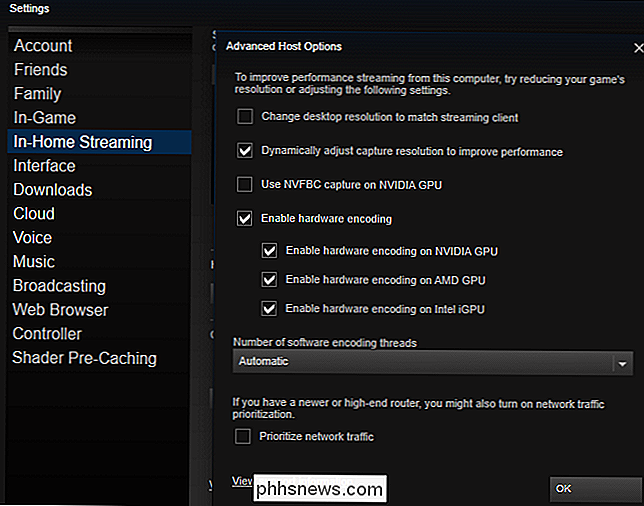
Hur man får bästa bildkvalitet från din HDTV
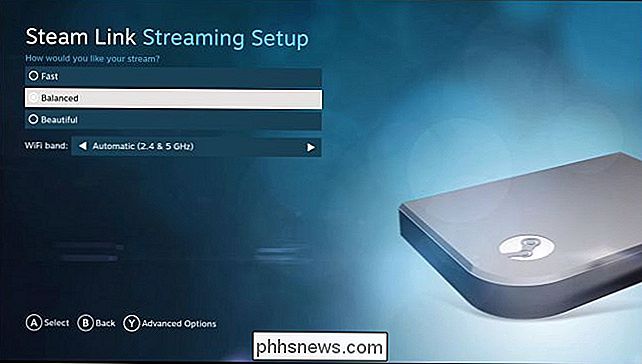
De vanliga tipsen för att förbättra din prestanda och bildkvaliteten hjälper också till. Om spelet är krävande på datorns maskinvara, kan det hända att den grafiska inställningen reducerar sina prestanda och strömmer bättre. Och på din TV kan du med hjälp av "Spelläget" i din TVs bildinställningar minska eventuell latens som din TV kan orsaka. Du bör också undvika att använda datorn för krävande program medan du strömmar från den, eftersom det kommer att minska strömmen prestanda. Med andra ord kan du inte spela ett spel på datorn medan du spelar ett annat spel från din dator om du inte har mycket kraftfull hårdvara.
Så här visar du prestationsstatistik
Ånglänken har en överblick över prestanda statistik som du kan se . Detta hjälper till att ge rånummer som visar hur din Steam Link fungerar, så att du kan mäta effekterna av olika tweaks och inställningsändringar för att se hur mycket de hjälper eller skadar din övergripande prestanda. För att aktivera det, gå till huvudskärmen och sedan till Inställningar> Ströminställningar> Avancerade alternativ (tryck på Y) och sätt sedan alternativet "Prestandaöverdrag" till inställningen "Aktiverad".
Du kan också växla den här inställningen till eller avstängt från det stora bildläget medan du strömmar genom att gå till Inställningar> Streaming hemma> Avancerade klientalternativ och sedan växla inställningen "Visa prestationsinformation".
När du har aktiverat den här funktionen visas detaljerad resultatstatistik visas längst ner på din display under streaming. Exempelvis finns det en "Streams latence" -linje som visar hur mycket inmatning och visningsfördröjning du för närvarande upplever.
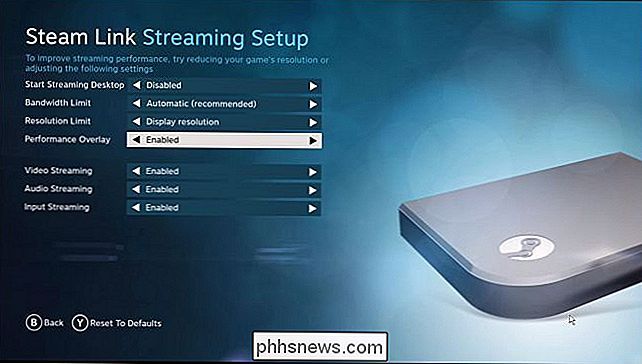
Du kan sedan göra tweaks till din inställning och se direkt hur din prestanda ändras.
Hur man spelar en Icke-ångspel på ånglänken
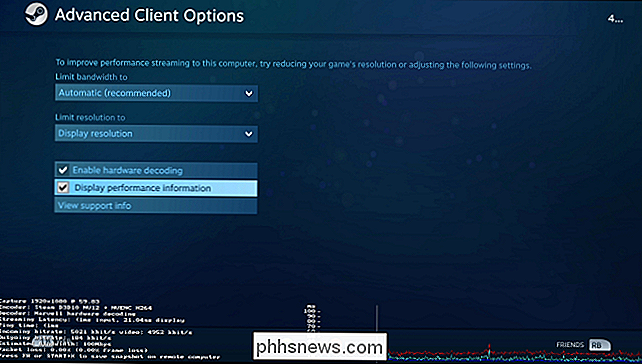
Ånglänken kan bara starta spel som finns i ditt Steam-bibliotek. Det stöder icke-Steam-spel, men du måste lägga till dem i ditt Steam-bibliotek först.
För att lägga till ett icke-Steam-spel i ditt Steam-bibliotek måste du vara på datorn som kör Steam. Klicka på alternativet "Lägg till ett spel" längst ner i ditt bibliotek och klicka sedan på alternativet "Lägg till ett annat spel" i popupen som visas. Point Steam till spelets .exe-fil, och Steam kommer att behandla det som alla andra spel i Steam-gränssnittet. Du kan sedan starta det spelet från Steam Link.
Medan streaming till din TV aldrig kommer att ge en lika jämn upplevelse som du skulle sitta på datorn, skulle du bli förvånad hur nära du kan få med bra PC-hårdvara och en fast kabelansluten nätverksanslutning. Speciellt för mer avslappnade spel kanske du inte ens märker skillnaden.

Så här spärrar du Spam-samtal och -texter i Android, manuellt och automatiskt
Det är middagstid. Du sitter bara när du ringer. På den andra raden säger en robust röst: "Vi har viktig information om dina kreditkonton. Vänligen håll för att prata med en representant. " * klicka * Hur många gånger har det scenariot hänt med dig eller någon du känner till? Även om svaret är "en gång", översätter det direkt till " för många gånger.
![Ett mångsidigt videoverktyg på 4K-video uppskalning och nedskalning [Sponsored Giveaway]](http://phhsnews.com/img/how-to-2018/versatile-video-tool-on-4k-video-upscaling-and-downscaling.jpg)
Ett mångsidigt videoverktyg på 4K-video uppskalning och nedskalning [Sponsored Giveaway]
4K avser upplösning av en elektronisk bildskärm, ett foto eller en video som kan vara 3840 × 2160 eller 4096 × 2160 pixlar. 4K växer snabbt för att vara en välkänd syn i den digitala videoplanen, som förekommer i nästan alla fält relaterade till bild eller video, till exempel TV, bildskärm, kamera, projektor och strömmande innehåll.



